 AFガイド EOS-1D X Mark III
AFガイド EOS-1D X Mark III
AIサーボAF特性
 被写体を解析してカメラが設定を最適化
被写体を解析してカメラが設定を最適化
自動設定により多様なシーンに対応
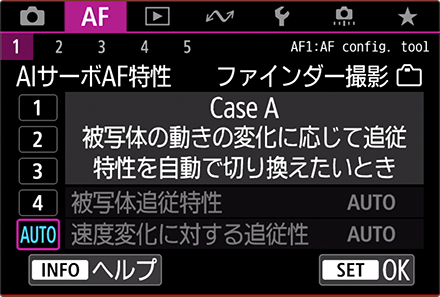
EOS-1D X Mark IIIのAFシステムの大きな特長が、さらなる安定性の向上と自動化を進めた新アルゴリズム、AIサーボAF Ⅳの採用です。被写体や撮影シーンに合わせて[Case 1]~[Case 4]を選択する機能で[Case]を4つに集約したうえで、新しく[Case A]を搭載。[Case A]では、カメラが撮影シーンを判断して、[被写体追従特性] [速度変化に対する追従性]を自動的に設定します。これにより[Case A]に設定するだけで、さまざまな被写体、撮影シーンに幅広く対応して、適切なピント合わせが可能です。
また、動体に対するAF制御のアルゴリズムもさらに進化。これまで予測演算が難しくAFが不安定になっていた「かげろうが生じているような状況※」や「高速で遠ざかる被写体を後追いで撮影する」といったシーンでもAFの安定性を高めています。
動きの特性が異なるさまざまな被写体や撮影シーンに対応して、AIサーボAF Ⅳは、AFの高い精度と、追尾の安定性を発揮します。
-
※
ファインダー撮影時。
CaseA 被写体の動きの変化に応じて追従特性を自動で切り換えたいとき
[Case A]はカメラがシーンを判断し[被写体追従特性] [速度変化に対する追従性]を自動設定します。
動きの特性が異なるさまざまな被写体にも対応
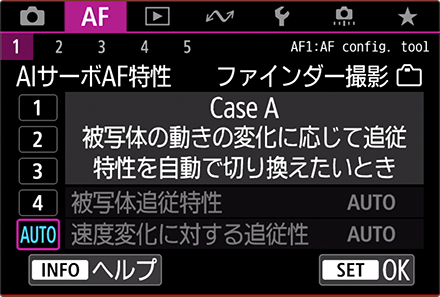
[Case A]では、カメラがシーンを判断し、被写体の動きの特性や、障害物の入りやすさなどの撮影シーンの違いに合わせて、[被写体追従特性]と[速度変化に対する追従性]の設定を都度行います。そのため、通常の撮影においては、[Case A]の設定で、多くの被写体やシーンに対応して撮影することが可能です。被写体の動きの特性が変わりやすいときや、特性が想定しにくいような場合は[Case A]の設定がおすすめです。
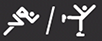 Case1 汎用性の高い基本的な設定
Case1 汎用性の高い基本的な設定
[Case 1]はさまざまな「動き」に柔軟に対応して、高い精度でのピント合わせを行うことができる基本設定です。
多くの撮影シーンと被写体に対応が可能
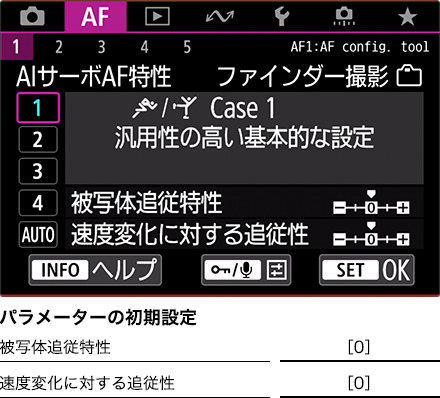
「AFカスタム設定ガイド機能」の[Case 1]は、EOS-1D X Mark IIIのAIサーボAF/サーボAFの基本となる設定です。汎用性が高く、多くの撮影シーンで高い捕捉性能を発揮します。
AIサーボAF Ⅳを搭載したEOS-1D X Mark III は、多様な「動き」の被写体に幅広く柔軟に対応し、その「動き」を予測して的確にピントを合わせます。急激な速度の変化、障害物による一瞬の遮りなど、さまざまな難しい要素に対しても被写体を捉えることが可能です。そのため標準設定の[Case 1]のままで幅広い動きに対応し、被写体にAF追従を行えます。
さらにはAIサーボAF Ⅳへの進化で、かげろうが生じているようなシーンや高速で遠ざかる被写体など、従来は予測演算が難しかったシーンでも精度の高いサーボAFを実現しています。前機種と比べても、より幅広いケースに対し[Case 1]で対応することが可能になっています。まずは、[Case 1]で撮影することをおすすめします。多くのスポーツ撮影や動体撮影において[Case 1]で満足のいく結果が得られるでしょう。
その上で、撮影条件に合わせてより効果的な設定を求めるときに、[Case 2]〜[Case 4]を試すようにしてください。

[Case 1]は、動きのある被写体を撮影するときに広く活用することができ、多くのシーンで被写体を正確なピントで捉えることが可能です。
 Case2 障害物が入るときや、被写体がAFフレームから外れやすいとき
Case2 障害物が入るときや、被写体がAFフレームから外れやすいとき
動きが速くAFフレームから外れやすいときや、被写体の手前を障害物が横切るような場面で効果的です。
AFフレームから外れやすくても被写体に合わせ続けられる
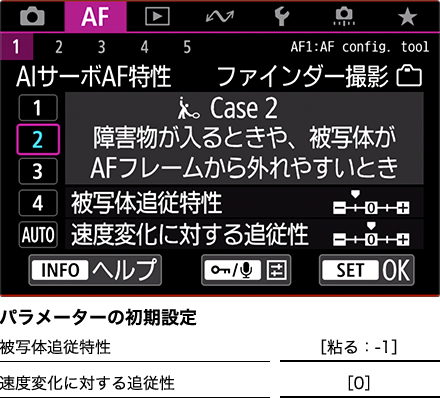
撮影する被写体(スポーツ選手など)の動きが速くAFフレームから外れやすいときや、被写体の手前を障害物が横切るような場面で効果的なのが[Case 2]の設定です。
被写体がAFフレームから外れると、背景にピントが合ってしまうことがあります。そのような場合に[Case 2]の設定にすると、狙っている被写体にできるだけピントを合わせ続けようとします。
被写体がAFフレームから外れる時間が長いときはパラメーターの[被写体追従特性]を[粘る:-2]に設定すると効果的なことがあります。

陸上競技を[Case 2]の設定で撮影。狙っている選手に合わせたAFフレーム上に、たびたび手前の選手が重なりますが、その影響を受けることなく狙っている選手にピントを合わせ続けることができます。
 Case3 急に現れた被写体に素早くピントを合わせたいとき
Case3 急に現れた被写体に素早くピントを合わせたいとき
動きが速くAFフレームから外れやすいときや、被写体の手前を障害物が横切るような場面で効果的です。
AFフレームから外れやすくても被写体に合わせ続けられる
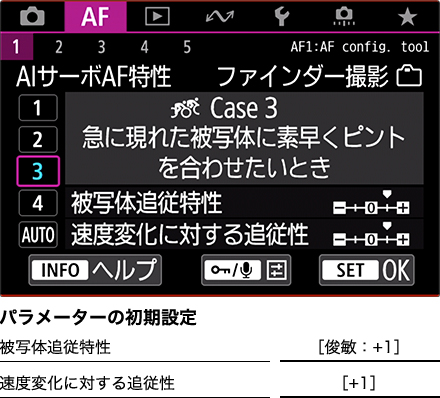
[Case 3]では、[被写体追従特性]のパラメーターが[俊敏:+1]に設定されており、AFフレーム上に現れた被写体に対して、より素早いピント合わせが可能となります。この設定は、待機しているところにいきなり現れる被写体(例えば、アルペンスキーの滑降競技で、斜面の稜線上に飛び出してくる選手)の撮影に効果的です。
また、AIサーボAF/サーボAF使用での連続撮影中に、被写体を次々と変えて撮影していきたいとき(例えば、自転車のロードレースのスタートシーンで、目的の選手を次々と変えて、それぞれの選手にピントを合わせて連続して撮りたいときなど)にも効果を発揮します。
[Case 3]に設定している場合、[Case 2]とは反対に、AFフレームから狙った被写体が外れたときにピント抜けをしやすくなりますので、上記のような特定の目的での使用をおすすめします。


陸上競技で、選手たちがゴールに向かって走行してくるシーン。狙っている選手にピントを合わせて撮影する以外に、AFを継続させたまま集団内の個々の選手の表情を捉えたい場面もあります。この場合[Case 3]に設定することで各選手に次々とピント合わせを行いながら連続撮影することができます。
 Case4 被写体が急加速/急減速するとき
Case4 被写体が急加速/急減速するとき
速度変化の大きな被写体の撮影で有効なのが[Case 4]です。
急加速/急減速する被写体にピントを合わせ続けられる
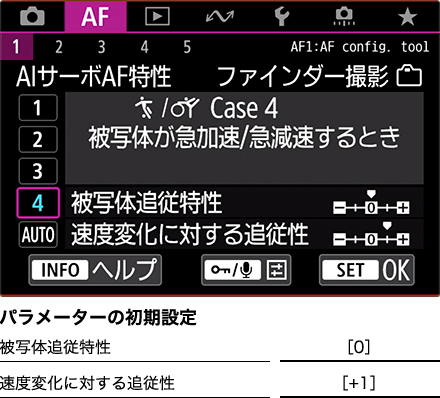
スポーツ撮影では、選手の素早い動きに対応しなければならないケースが多くなります。ただ、この場合の「素早い動き」とは、単にスピードが速いとは限りません。止まっている状態から急に動き出す、反対に動いている状態から急に減速したりストップする「静から動」「動から静」という急激な変化が、さまざまな場面で現れます。
こうした速度変化の大きな被写体の撮影で有効なのが[Case 4]です。[速度変化に対する追従性]のパラメーターが[+1]に設定されていて、急なストップや急激な加速に対しても、その速度変化にしっかり追従してピントを合わせるように、AIサーボAF/サーボAFが働きます。
サッカーやラグビー、バスケットボールのように「ダッシュしてストップ。方向を変えてまたダッシュ」という動きの[Case 1]でも追従が難しいような競技や、モータースポーツのコーナーリング(急減速/急加速)、あるいはスタートダッシュといった撮影で効果的な設定です。

陸上短距離走のスタートシーン。静止状態から一瞬のうちに加速してスピードに乗る選手の動きを[Case 4]で撮影しました。急激な速度変化に対応しスタートダッシュの瞬間を正確なピントで捉えることができました。
急激にスピードを上げて走り出す短距離走のスタートシーンを連続して捕捉
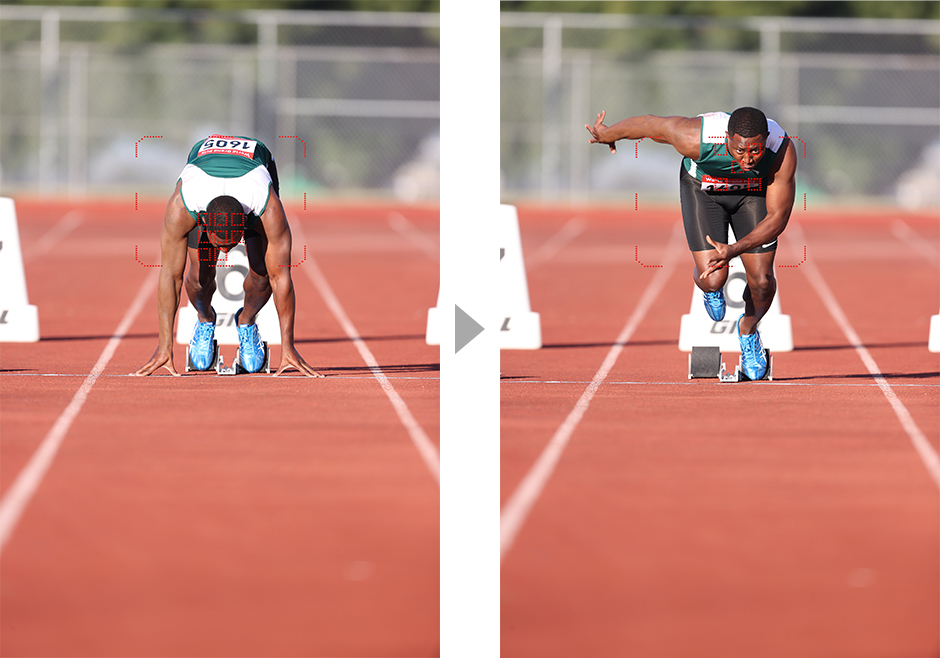
AIサーボAF時のレリーズ設定
 ピント優先/レリーズ優先を設定するには?
ピント優先/レリーズ優先を設定するには?
AIサーボAF選択時、ピントが合うこと/シャッターが切れること、どちらを優先するかを1コマ目と2コマ目以降のレリーズについてそれぞれ設定できます。
-
※
ファインダー撮影のみ
1 1コマ目の特性 [AIサーボAF1コマ目レリーズ]
![図:AIサーボAF時のレリーズ特性[AF2]タブで設定](/-/media/Project/Canon/CanonJP/Personal/product/camera/eos/1dxmk3/user-guide/af/image/user-guide-af-process03.jpg?h=222&la=ja-JP&w=360&hash=F7C857B4F8A6E99B79A53DC0A485884F)
[バランス重視]
ピントとレリーズタイミングのバランスをとった設定です。
[レリーズ優先]
シャッターボタンを押すと、ピントが合っていなくてもすぐに撮影されます。ピントよりも一瞬の撮影チャンスを優先したいときに有効です。
[ピント優先]
シャッターボタンを押しても、ピントが合うまで撮影されません。被写体にピントを確実に合わせてから撮影したいときに有効です。
![図:1コマ目の特性 [AIサーボAF1コマ目レリーズ]](/-/media/Project/Canon/CanonJP/Personal/product/camera/eos/1dxmk3/user-guide/af/image/user-guide-af-process03-01.jpg?h=222&la=ja-JP&w=360&hash=11A6C1A278CEB6AAB0F5F13661F07316)
2 連続撮影時の特性 [AIサーボAF連続撮影中レリーズ]
![図:連続撮影時の特性 [AIサーボAF連続撮影中レリーズ]](/-/media/Project/Canon/CanonJP/Personal/product/camera/eos/1dxmk3/user-guide/af/image/user-guide-af-process03-02.jpg?h=222&la=ja-JP&w=360&hash=E2084C4932DC8E06EAB26435F8A542F3)
[バランス重視]
ピントと連続撮影速度のバランスをとった設定です。暗いときや被写体のコントラストが低いときは、連続撮影速度が遅くなることがあります。
[連続撮影速度優先]
ピントよりも連続撮影速度を優先します。連続撮影速度を維持しようとします。撮影間隔をおよそ一定に保って撮影したいときに有効です。特に[-2]の設定ではピントよりも連続撮影速度を維持する働きがより強くなります。
[ピント優先]
連続撮影速度よりもピントを優先します。ピントが合うまで撮影されません。被写体にピントを確実に合わせてから撮影したいときに有効です。[+2]は連続撮影の間隔が多少空いてでも、低輝度AF性能を最大限に活かすことのできる設定です。
 ワンショットAF時のレリーズ特性 [AF3]タブで設定
ワンショットAF時のレリーズ特性 [AF3]タブで設定
![図:ワンショットAF時のレリーズ特性 [AF3]タブで設定](/-/media/Project/Canon/CanonJP/Personal/product/camera/eos/1dxmk3/user-guide/af/image/user-guide-af-process03-03.jpg?h=222&la=ja-JP&w=360&hash=EB43B33457BBAD33CAB100F75F705C8A)
[ワンショットAF時のレリーズ]
![図:[ワンショットAF時のレリーズ]](/-/media/Project/Canon/CanonJP/Personal/product/camera/eos/1dxmk3/user-guide/af/image/user-guide-af-process03-04.jpg?h=222&la=ja-JP&w=360&hash=7A52812776F23C70A95F853BCB655A80)
[ピント優先]
ピントが合うまで撮影されません。被写体にピントを合わせてから撮影したいときに有効です。
[レリーズ優先]
ピントより撮影タイミングを優先します。ピントよりも一瞬の撮影チャンスを優先したいときに有効です。
被写体追尾の詳細設定
人物を高精度に追尾させるためには?
[被写体追尾の詳細設定]は[自動選択AF][![]() +追尾優先AF][ラージゾーンAF][ゾーンAF]時の被写体検出と測距点乗り移りを決めるアルゴリズムです。人物の顔や頭部の検出により高精度な被写体選択と追尾が可能です。
+追尾優先AF][ラージゾーンAF][ゾーンAF]時の被写体検出と測距点乗り移りを決めるアルゴリズムです。人物の顔や頭部の検出により高精度な被写体選択と追尾が可能です。
人物の顔や頭部を検出し安定した追尾を実現します
被写体追尾の詳細設定
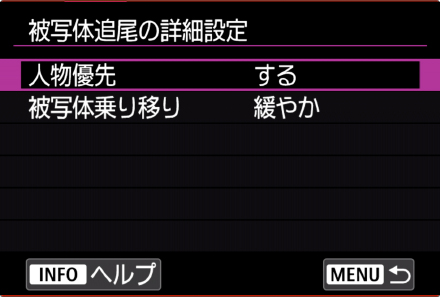
[人物優先:する]
被写体の情報をもとに、追尾する主被写体として人物を優先します。
[人物優先:しない]
被写体の情報をもとに、追尾する主被写体を決定します。
被写体追尾の詳細設定
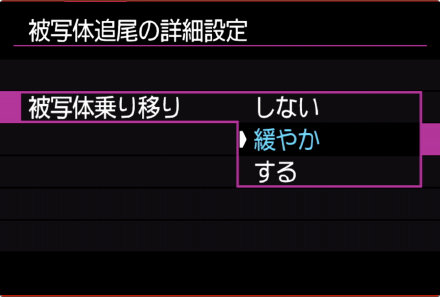
[被写体乗り移り:しない]
ほかの被写体への乗り移りをせずに追尾を行います。一人の人物を追い続けて撮る場合に効果的です。ただし、被写体の条件によっては追尾し続けられない場合も あります。
[被写体乗り移り:緩やか]
検出した被写体を追尾し続ける基本の設定です。カメラが追尾する対象として不適と判断した場合には、他の被写体へ切り換えることがあります。
[被写体乗り移り:する]
ほかの被写体への乗り移りをより積極的に行う設定です。狙う選手を、頻繁に切り換えて撮影したい場合に有効です。
被写体追尾の詳細設定
[人物優先:する][被写体乗り移り:緩やか]で選手の頭部を追尾したピント合わせ
自動選択AFを使用し、[被写体追尾の詳細設定]の[人物優先:する][被写体乗り移り:しない]の設定で撮影したカットです。選手の顔や頭部の検出による、測距点の自動選択で、被写体の頭部にピントを合わせ続けて撮影することが可能です。
![図:AIサーボAF時のレリーズ特性[AF2]タブで設定](/-/media/Project/Canon/CanonJP/Personal/product/camera/eos/1dxmk3/user-guide/af/image/user-guide-af-process00-2.jpg?h=499&la=ja-JP&w=1120&hash=8BF076922EA92E7134B34B5CC9609FDD)
AFフレームの切り換え
 AFフレームと測距エリアを素早く切り換えるには?
AFフレームと測距エリアを素早く切り換えるには?
横位置/縦位置(グリップ上)/縦位置(グリップ下)の3つの位置それぞれに[測距エリア選択モード]と[AFフレーム]を設定すると、構えによって自動的に切り換わります。
また、測距エリア変更時にも、AFフレームを自分で指定することも可能です。
-
※
ファインダー撮影のみ
-
※
ライブビュー撮影の場合は、[別々に設定:エリア+フレーム]に設定しても、[別々に設定:フレーム]と同じ動作になります。
記憶したAFフレームに自動切り換え可能
![図:AIサーボAF時のレリーズ特性[AF2]タブで設定](/-/media/Project/Canon/CanonJP/Personal/product/camera/eos/1dxmk3/user-guide/af/image/user-guide-af-process04.jpg?h=222&la=ja-JP&w=360&hash=50EA3EF3C849B8E2E83A57B04CE6DB7C)
[AF4]タブ※の[縦位置/横位置のAFフレーム設定]を使います。
-
※
ライブビュー撮影時は[AF5]タブになります。
設定の手順
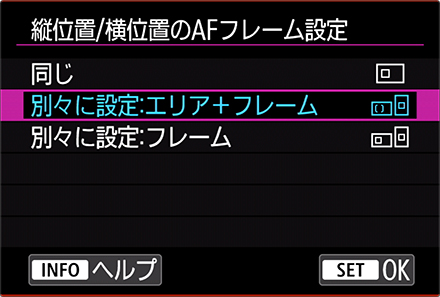
[縦位置/横位置のAFフレーム設定]で[別々に設定:エリア+フレーム]を選びます。それから、カメラの姿勢(A:横位置/B:グリップを上にした縦位置/C:グリップを下にした縦位置)ごとに「測距エリア選択モード」と「AFフレーム」を設定します。
正位置、縦位置撮影でAFフレームを素早く切り換えるには?
![図:[測距エリア選択モード]は縦位置/横位置で同期](/-/media/Project/Canon/CanonJP/Personal/product/camera/eos/1dxmk3/user-guide/af/image/user-guide-af-process04-03.jpg?h=222&la=ja-JP&w=360&hash=84CED736B422DEDCAED6B2719EBCA7F5)
横位置/縦位置(グリップ上)/縦位置(グリップ下)の3つの位置それぞれでAFフレームだけを設定し、[測距エリア選択モード]は縦位置/横位置で同期することが可能です。
![図:[測距エリア選択モード]は縦位置/横位置で同期](/-/media/Project/Canon/CanonJP/Personal/product/camera/eos/1dxmk3/user-guide/af/image/user-guide-af-process04-04.jpg?h=261&la=ja-JP&w=440&hash=A647E99D478E2466595DD8013F2F2C8B)
領域拡大AF(上下左右)モードはそのまま、選択する測距点が切り換わる
![図:[測距エリア選択モード]は縦位置/横位置で同期](/-/media/Project/Canon/CanonJP/Personal/product/camera/eos/1dxmk3/user-guide/af/image/user-guide-af-process04-05.jpg?h=261&la=ja-JP&w=440&hash=A911D6F6E6F515D928D03A01C4F92FB7)
[別々に設定:エリア+フレーム]では測距エリア選択モードも切り換わる
自動選択AF/ + 追尾優先AFで最初のAFフレームを自分で指定するには?
+ 追尾優先AFで最初のAFフレームを自分で指定するには?
[![]() /
/![]() 時サーボAF開始測距点]を[
時サーボAF開始測距点]を[![]() /
/![]() 時の開始測距点]に設定することで可能です。
時の開始測距点]に設定することで可能です。
自分で設定したAFフレームから[自動選択AF]/[ +追尾優先AF]が行えます
+追尾優先AF]が行えます
HEIF画像からJPEG画像を生成することが可能です。HDR対応ディスプレイで表示したときと印象が近づくように変換※、新規保存。変換後のJPEG画像は、通常撮影で得た画像と同様に、SDRディスプレイでの再生やプリントなどに活用できます。
![アイコン:[自動選択AF]](/-/media/Project/Canon/CanonJP/Personal/product/camera/eos/1dxmk3/user-guide/af/image/icon/icon-include.gif?h=25&w=40&la=ja-JP&hash=4F4849D1A1F98C4B7DF4278165F77F20) /
/![アイコン:[顔+追尾優先AF]](/-/media/Project/Canon/CanonJP/Personal/product/camera/eos/1dxmk3/user-guide/af/image/icon/icon-face-focus.gif?h=25&w=50&la=ja-JP&hash=78C85332C058A38D995DE9BB9BF5112B) 時サーボAF開始測距点]で設定を行います
時サーボAF開始測距点]で設定を行います![図:[測距エリア選択モード]は縦位置/横位置で同期](/-/media/Project/Canon/CanonJP/Personal/product/camera/eos/1dxmk3/user-guide/af/image/user-guide-af-process06.jpg?h=295&la=ja-JP&w=440&hash=B5F7F299681465A5D3A2625B157DF3A5)
![図:[測距エリア選択モード]は縦位置/横位置で同期](/-/media/Project/Canon/CanonJP/Personal/product/camera/eos/1dxmk3/user-guide/af/image/user-guide-af-process06-01.jpg?h=297&la=ja-JP&w=440&hash=C502F244D62B2A3A24C4E2C7C4568AB3)
1点AFから自動選択AFにスムーズに切り換えるには?
[![]() /
/![]() サーボAF開始測距点]の[
サーボAF開始測距点]の[![]() 時に設定した測距点]は、他の[測距エリア選択モード]から[自動選択AF/
時に設定した測距点]は、他の[測距エリア選択モード]から[自動選択AF/![]() +追尾優先AF]に切り換えたとき、切り換え前に選択されていたAFフレームから[自動選択AF]/
+追尾優先AF]に切り換えたとき、切り換え前に選択されていたAFフレームから[自動選択AF]/![]() [ +追尾優先AF]が始まる設定です。[C.Fn6: 操作ボタンカスタマイズ]の[ 登録AF機能に切り換え]で自動選択に切り換える場合など、一連のシーンで、他のモードから[自動選択AF/
[ +追尾優先AF]が始まる設定です。[C.Fn6: 操作ボタンカスタマイズ]の[ 登録AF機能に切り換え]で自動選択に切り換える場合など、一連のシーンで、他のモードから[自動選択AF/![]() +追尾優先AF]に切り換えて撮りたいといったケースで大変有効です。
+追尾優先AF]に切り換えて撮りたいといったケースで大変有効です。
他モードからAFフレームを引き継いで[自動選択/ +追尾優先AF]へと移れる
+追尾優先AF]へと移れる
![図:[C. Fn6]の[操作ボタンカスタマイズ]を使用する](/-/media/Project/Canon/CanonJP/Personal/product/camera/eos/1dxmk3/user-guide/af/image/user-guide-af-process07.jpg?h=222&la=ja-JP&w=360&hash=376AA594A20DC6D32A808BAE1B860BA7)
[AF4]タブ※の[![]() /
/![]() サーボAF開始測距点]を[
サーボAF開始測距点]を[![]() 時に設定した測距点]に設定する。
時に設定した測距点]に設定する。
-
※
ライブビュー撮影時は[AF5]タブになります。
AFに関する操作・設定
AFフレームを操作するには?
新搭載の〈スマートコントローラー〉や〈マルチコントローラー〉を利用し好みの方法でAFフレームが操作できます。
AFフレームを操作する4つの方法

〈スマートコントローラー〉によるAFフレーム操作

〈マルチコントローラー〉によるAFフレーム操作
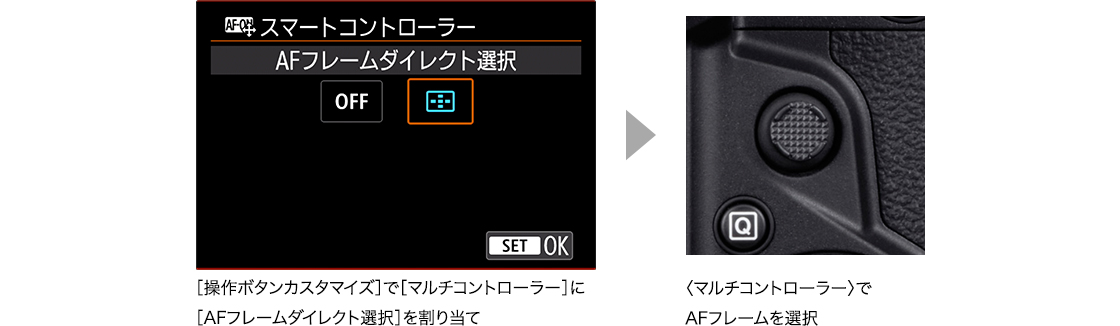
AFフレームをワンタッチで素早く移動させるには?
機能を割り当てたボタンを押すことで、登録したAFフレームへと瞬時に切り換えることができます。
-
※
ファインダー撮影のみ
[ここと決めたAFフレームに「ワンボタン」で移動できる]
![図:[C. Fn6]の[操作ボタンカスタマイズ]を使用する](/-/media/Project/Canon/CanonJP/Personal/product/camera/eos/1dxmk3/user-guide/af/image/user-guide-af-process05.jpg?h=222&la=ja-JP&w=360&hash=B3707EC03979F0786C8C6AF96F1A3AA9)
AFフレームの登録と使用にはカスタム機能[C.Fn6] 中の[操作ボタンカスタマイズ]を使用します。これは さまざまな機能を、多くの操作部材に割り当てられる機能 です。
設定の手順
1 [操作ボタンカスタマイズ]で
A
![]() [測光・AF開始]を
[測光・AF開始]を![]() ボタンか
ボタンか![]() ボタンに割り当てる※。
ボタンに割り当てる※。
B
![]() [登録AFフレームに切り換え]を
[登録AFフレームに切り換え]を![]() ボタン、
ボタン、![]() ボタン、
ボタン、![]() ボタンいずれかに割り当てる。
ボタンいずれかに割り当てる。
2 AFフレームを任意選択する
[ゾーンAF][ラージゾーンAF]以外の測距エリア選択モードで)。
![図:[操作ボタンカスタマイズ]で](/-/media/Project/Canon/CanonJP/Personal/product/camera/eos/1dxmk3/user-guide/af/image/user-guide-af-process05-01.jpg?h=180&la=ja-JP&w=256&hash=3CFE71F338EC94D4EE149147A1AD78EF)
3 ![]() ボタンを押しながら〈ISO〉ボタンを押してAFフレームを登録する
ボタンを押しながら〈ISO〉ボタンを押してAFフレームを登録する
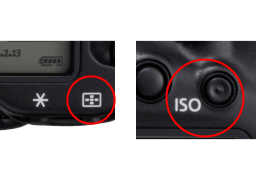
4 割り当てたボタンを押すと登録したAFフレームに切り換わる
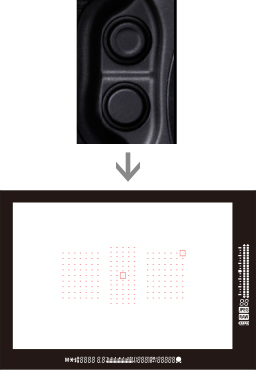
-
※
 ボタンまたは
ボタンまたは ボタンは[、測光・AF開始]機能を割り当てるときに登録AFフレームへの切り換えを付加することで、登録したAF フレームへの瞬時の切り換えが可能になります。[操作ボタンカスタマイズ]の機能割り当て画面で、
ボタンは[、測光・AF開始]機能を割り当てるときに登録AFフレームへの切り換えを付加することで、登録したAF フレームへの瞬時の切り換えが可能になります。[操作ボタンカスタマイズ]の機能割り当て画面で、 ボタンを押し、[AF開始位置]の選択画面で[登録AFフレーム]を選びます。
ボタンを押し、[AF開始位置]の選択画面で[登録AFフレーム]を選びます。
登録AFフレームの解除方法
![]() を押しながらを
を押しながらを![]() 押すと登録したAFフレームが解除されます。
押すと登録したAFフレームが解除されます。
ワンショットAFとAIサーボAF/サーボAFを素早く切り換えるには?
操作ボタンカスタマイズで特定のボタンに[ワンショット⇄AIサーボ/サーボ]を割り当てるとワンボタンで素早く切り換えが可能です。
割り当てを行うとボタン操作でワンショットAFとAIサーボAF/サーボAFが切り換わります。
![図:AFフレームの登録と使用にはカスタム機能[C.Fn6]中の[操作ボタンカスタマイズ]を使用します。これはさまざまな機能を、多くの操作部材に割り当てられる機能です。](/-/media/Project/Canon/CanonJP/Personal/product/camera/eos/1dxmk3/user-guide/af/image/user-guide-af-process08.jpg?h=222&la=ja-JP&w=360&hash=0AD1E450BF111318E7CE8FFBB1D7A1C4)
操作ボタンカスタマイズで特定のボタンに[ワンショット⇄AIサーボ/サーボ]を割り当てる割り当てたボタンを押している間AF動作が切り換わり、ボタンを離すと元の動作に戻ります。
割り当て可能ボタン
-
 ボタン
ボタン
-
 ボタン
ボタン
-
 ボタン
ボタン
-
 ボタン
ボタン
-
 ボタン
ボタン
![図:[ワンショットAF時のレリーズ]](/-/media/Project/Canon/CanonJP/Personal/product/camera/eos/1dxmk3/user-guide/af/image/user-guide-af-process08-01.jpg?h=398&la=ja-JP&w=1120&hash=C8C78B81E694EF8D27C860173A5C2D47)
スマートコントローラーでAFフレームを操作しながらAF開始はほかのボタンで行うには?
操作ボタンカスタマイズで![]() ボタンに[測光・AF開始]を割り当てると素早く操作できます。
ボタンに[測光・AF開始]を割り当てると素早く操作できます。
〈スマートコントローラー〉でAFフレームを操作しながらAF開始はほかのボタンで行うことでより確実なAF開始が可能です
操作ボタンカスタマイズで![]() ボタンに[OFF]、〈スマートコントローラー〉に[AFフレームダイレクト選択]、
ボタンに[OFF]、〈スマートコントローラー〉に[AFフレームダイレクト選択]、![]() ボタンに[測光・AF開始]を割り当てます。
ボタンに[測光・AF開始]を割り当てます。
![図:[ワンショットAF時のレリーズ]](/-/media/Project/Canon/CanonJP/Personal/product/camera/eos/1dxmk3/user-guide/af/image/user-guide-af-process09-01.jpg?h=297&la=ja-JP&w=440&hash=90B6358EAE7BB8916E712EBA9305A0CB)
![図:[ワンショットAF時のレリーズ]](/-/media/Project/Canon/CanonJP/Personal/product/camera/eos/1dxmk3/user-guide/af/image/user-guide-af-process09-02.jpg?h=297&la=ja-JP&w=440&hash=B32981756583B5884C57C26F9CD095E9)
〈スマートコントローラー〉はAFフレーム操作専用にして、すぐ隣の![]() ボタンでAF開始を行うようにします。AFの誤動作を避けたい場合に効果的な設定です。
ボタンでAF開始を行うようにします。AFの誤動作を避けたい場合に効果的な設定です。
![図:[ワンショットAF時のレリーズ]](/-/media/Project/Canon/CanonJP/Personal/product/camera/eos/1dxmk3/user-guide/af/image/user-guide-af-process09-03.jpg?h=298&la=ja-JP&w=440&hash=A0825955AA47DD7786426AFED811FC4C)
 ボタンでAF開始
ボタンでAF開始![図:[ワンショットAF時のレリーズ]](/-/media/Project/Canon/CanonJP/Personal/product/camera/eos/1dxmk3/user-guide/af/image/user-guide-af-process09-04.jpg?h=345&la=ja-JP&w=440&hash=F63F8B7807EA9FB23FE1FCA7D238E713)
移動中などにスマートコントローラーの誤操作でAFフレームが動くのを防ぐには?
[マルチ電子ロック]で〈スマートコントローラー〉のロック設定を行い、電源/マルチ電子ロックスイッチを〈LOCK〉位置にすることで可能です。
〈スマートコントローラー〉の誤操作で気付かないうちにAFフレームが移動するのを防ぎます
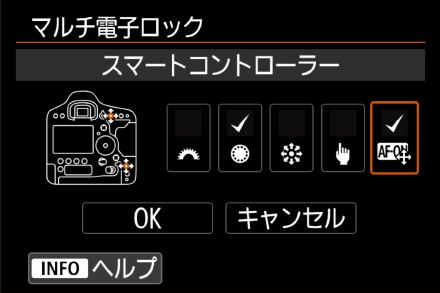
[![]() 6][マルチ電子ロック]で[スマートコントローラー]にチェックを入れて[OK]を選びます。
6][マルチ電子ロック]で[スマートコントローラー]にチェックを入れて[OK]を選びます。
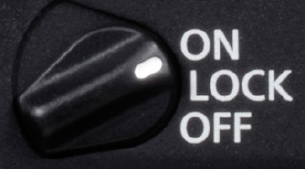
電子ロックをかけながら一時的にスマートコントローラーでAFフレームを動かすには?
![]() /
/![]() ボタンに
ボタンに![]() を割り当てるとボタンを押したときだけ〈スマートコントローラー〉による操作が可能になります。
を割り当てるとボタンを押したときだけ〈スマートコントローラー〉による操作が可能になります。
ボタンを押したときだけ〈スマートコントローラー〉での操作が可能になる設定です
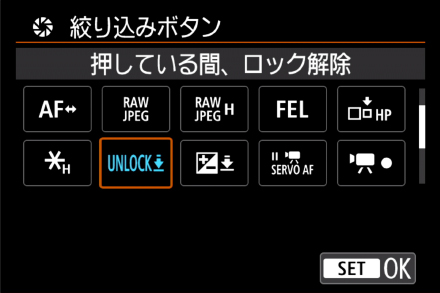
操作ボタンカスタマイズで![]() /
/![]() ボタンに
ボタンに
![]() を割り当てます。
を割り当てます。
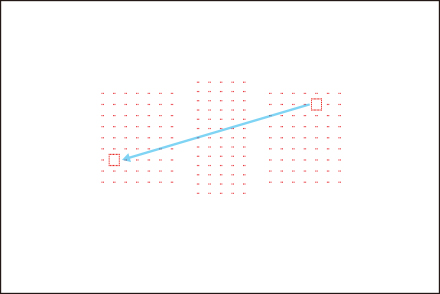
 ボタンまたは
ボタンまたは ボタンを押しながら〈スマートコントローラー〉操作でAFフレームが操作できます
ボタンを押しながら〈スマートコントローラー〉操作でAFフレームが操作できます