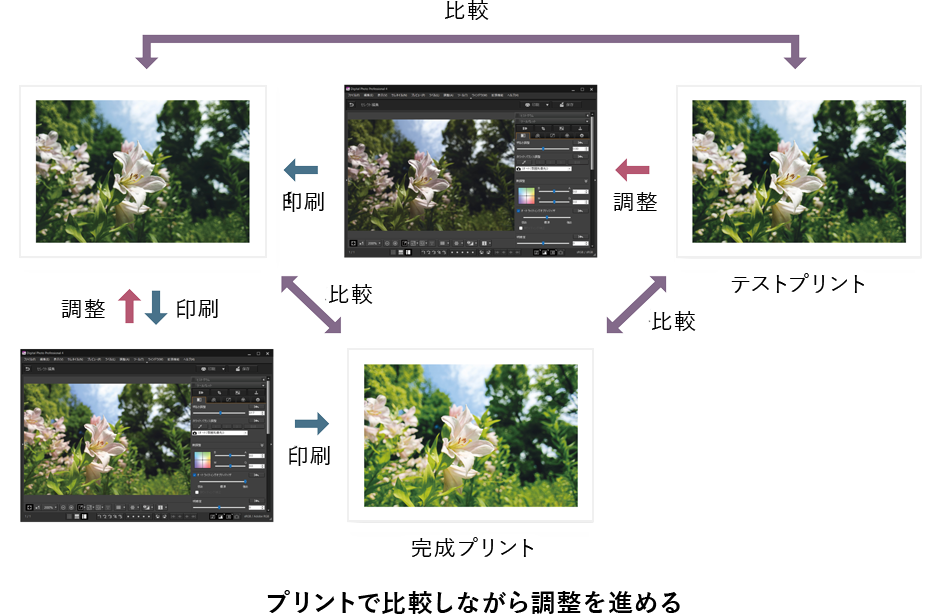
初心者から上級者まで あなたの写真が変わるプリント講座 解説:岡嶋和幸
公開日:2025年3月13日
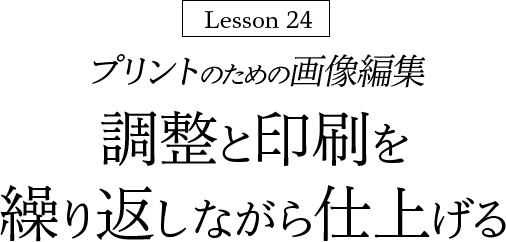
画像編集が
ファインプリントの決め手
パソコンはファインプリント実現のための重要な作業スペースです。でもRAW現像ソフトやフォトレタッチソフトは際限なくあれこれと何でもできてしまうので、画像をいじり過ぎて壊してしまうこともあります。パソコンのモニターは発光して画像を表示しているため長時間集中して見ることが難しく、客観視できなかったり、判断がアバウトになりがちです。細かな違いが分かりづらいこともあり、画像編集による変化がはっきり分かるくらいだと、プリントでは調整過多に感じられるケースもあるでしょう。細部を確認するときはそのたびに表示倍率や表示位置を変える必要があり、一部分を拡大した状態で調整すると全体のバランスが悪くなりがちです。画像全体を表示した状態ではフリンジ、撮像素子に付着して写り込んだゴミなどのほか、ノイズやトーンジャンプといった画質低下も分かりづらく見逃してしまいやすいです。
デジタルカメラで撮影した写真は基本的に高画質です。後から何か手を加えれば少なからず画質に影響します。写真をより良く見せるために画像編集を行うわけですが、画質が低下するのは調整が誤った方向に進んだ結果といえるでしょう。モニターではいろいろなことに気付きにくい傾向にありますが、プリントする習慣を付けることで客観視しやすくなります。プリントで確認しながら画像編集を行えば、調整のやり過ぎによる画質低下や不自然な仕上がりを未然に防ぐことができます。
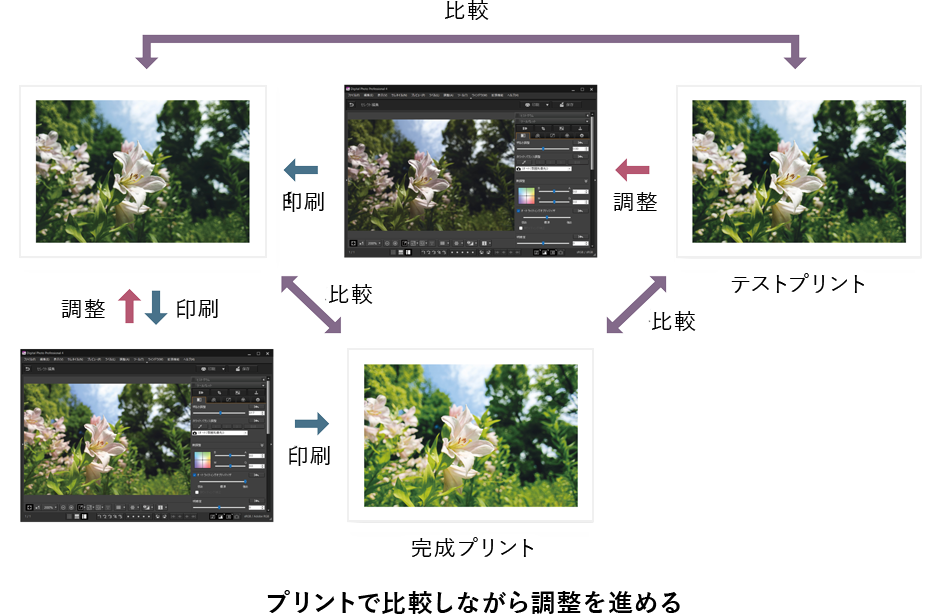
フィルム写真の暗室作業では、まず1枚をそのままプリントすることから始めます。どのような調整が必要なのか、それを見て判断するためです。調整とプリントを繰り返しながら仕上げていきますが、デジタル写真のプリントでも同じように進めると良いでしょう。こまめに印刷し、RAW現像やフォトレタッチなど画像編集の方向性を確認しながら調整したほうが効率良く確実です。調整前と調整後のプリントを比較しながら進めることで不自然さや画質の低下などに気付きやすくなります。最初の1枚目よりも印象が悪くならないように注意を払うことで冷静かつ客観的な目が持てて、より魅力的な作品に仕上げられるのです。
テストプリントで
完成イメージを言語化
画像編集から始めようとすると、モニターを前に何かやらなければいけないと思い込んでしまいがちです。RAW現像ソフトやフォトレタッチソフトを無理に操作するのではなく、まずはプリントから始めましょう。
画像編集は「もっともっと」という意識が働きやすく、調整がエスカレートする傾向にあります。そのような気持ちを抑えることや、後から効果を弱めることはなかなかできないものです。そこで最初のテストプリントは撮影したままの状態であるなど、できるだけ手を加えていない画像が良いでしょう。そこから本当に調整が必要なのかを判断します。テストプリントで問題なければ特に調整する必要はありません。何もしないという選択もあるのです。
撮影したままの画像での最初の1枚が、使用したカメラやレンズ、プリンター、インクジェット用紙の組み合わせにおけるプリント品質の基準になります。フィルム写真では「ストレートプリント」と呼ばれたりしますが、これより画質が低下したり、不自然な仕上がりにならないように調整を進めることがポイントになります。最終的な仕上がりをイメージし、それを実現するために必要な画像編集のプロセスを考えてから調整を始めることが大切です。

イメージする表現や、より魅力的な作品に仕上げるために必要な調整計画を、テストプリントをじっくり観察しながら練ります。何となくやみくもに作業を始めるのではなく、どのような調整が必要であるか明確にするために言語化します。改善策など調整目標をテストプリントに書き込めば、画像編集の設計図の完成です。
モニターではなくプリントで見ることでいろいろとイメージが湧いてくるはずですが、どのようにすればより良くなるのかなど特に思い浮かばないのであれば何も手を加えないほうが良いでしょう。見る目が養われてくれば、どのような調整をするべきなのか判断できるようになるので、それを待つのです。何かしなければと無理に調整してしまうと、それが画質低下や不自然さにつながってしまうので注意しましょう。
ソフトプルーフ機能で
印刷結果をシミュレート
プリントとモニターの見え方の違いを確認しながら、足りない要素を少しずつ補っていきます。控えめの調整を心掛けたほうが無理なく仕上げられます。全体のバランスを大切にしながら調整を進めましょう。カラーマッチングがうまくいっていれば、調整と印刷を繰り返す回数が減り、インクや用紙のコスト、作業時間を節約できます。そのために有効なのが「ソフトプルーフ」機能です。プルーフとは校正刷りや試し刷りのことで、RAW現像ソフトやフォトレタッチソフトで印刷結果をシミュレーションできます。
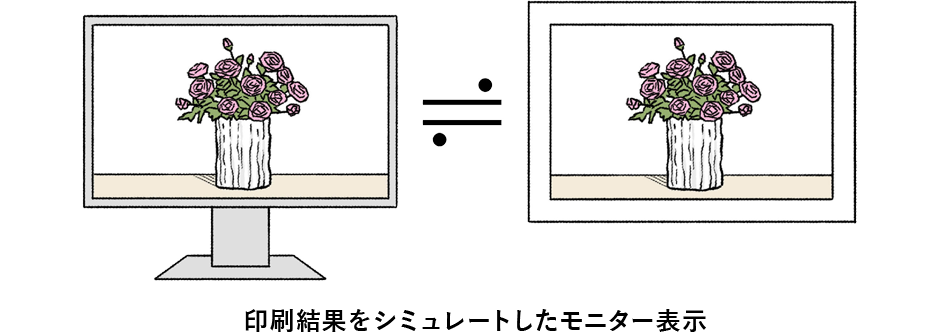
モニターのキャリブレーションを行うことで、カラーマネジメント対応ソフトでは画像が正しく表示されます。ICCプロファイルを指定してプリントすれば、プリンターと用紙の組み合わせで再現可能な範囲で最も正確な印刷結果が得られます。さらにソフトプルーフ機能を利用すれば、ICCプロファイルに記述されている情報をもとに印刷結果をシミュレートしてモニターに表示されます。見た目通りのプリントに仕上がるわけではありませんが、画像編集ソフト上での画像と印刷結果の見え方の差が縮まることで、プリントの際の試行回数が最小限で済みます。モニターのキャリブレーションについては、初級編のLesson 8「カラーマッチング」で解説しているので参考にしてください。
ソフトプルーフ機能は、使用する用紙のICCプロファイルのほか、マッチング方法や黒点の補正などが印刷するときと同じ設定にする必要があります。そのようにしないとシミュレートしたモニターを見ながら調整しても意味がありません。ICCプロファイル、マッチング方法、黒点の補正については、初級編のLesson 9「カラーマネジメントシステム」で解説しているので参考にしてください。
Digital Photo Professionalの
ソフトプルーフ
カラーマッチングのための色の管理であるカラーマネジメントは、RAW現像など画像編集で使用するアプリケーションソフト側の設定も重要です。Digital Photo Professionalでは設定ツールパレットで行います。選んだ用紙の印刷結果をシミュレートし、その表示画像を見ながら調整できるようになります。
ツールパレット
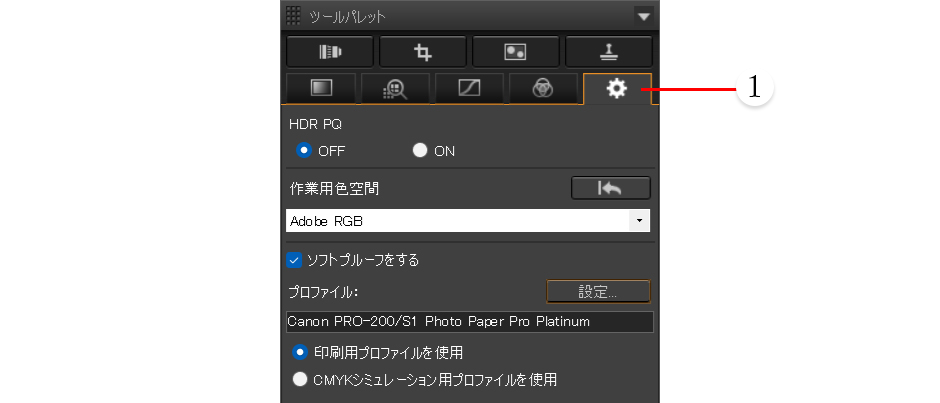
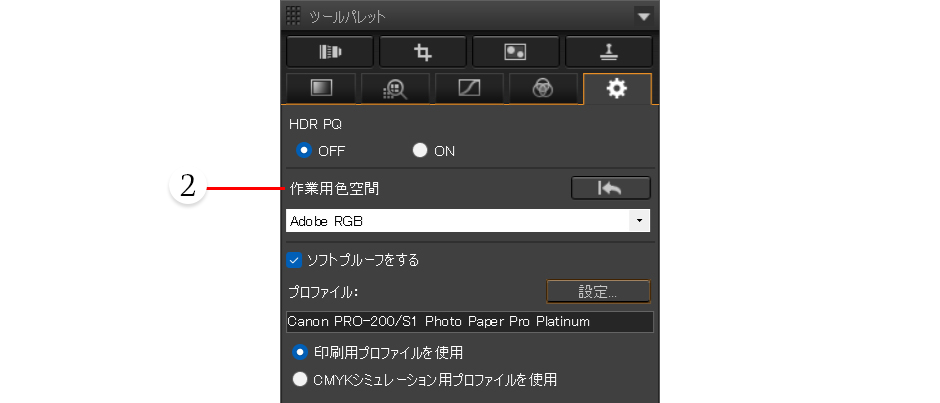
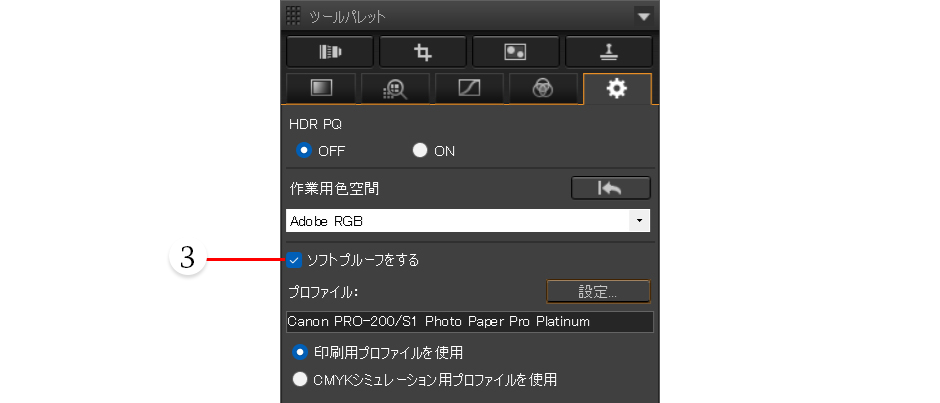
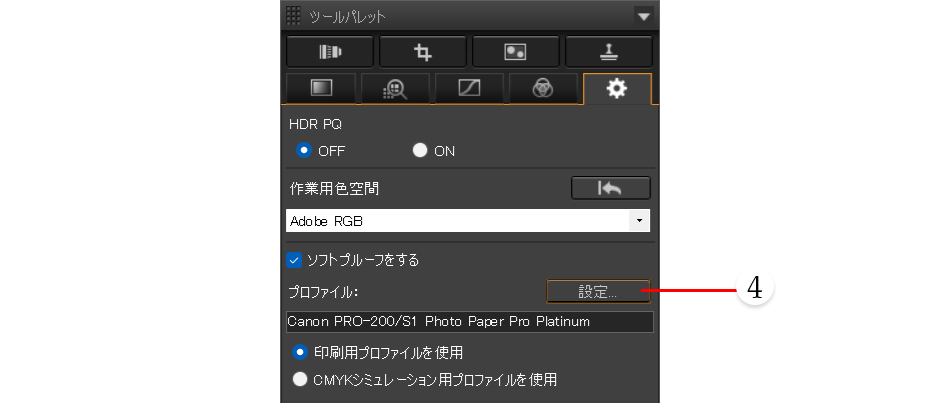
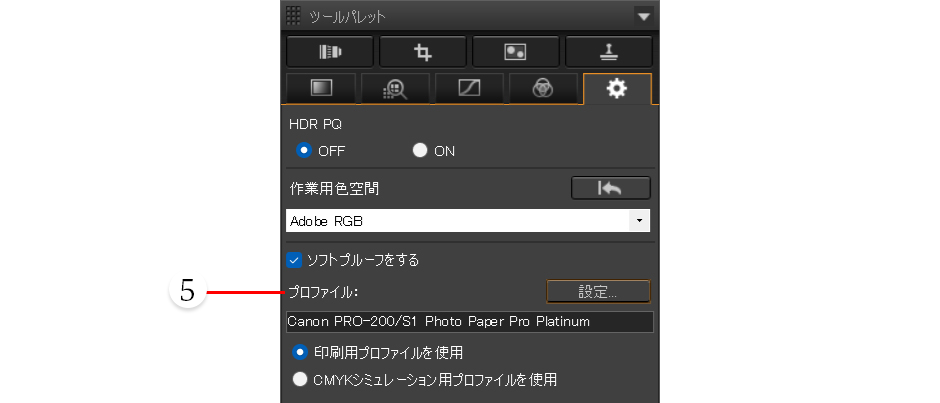
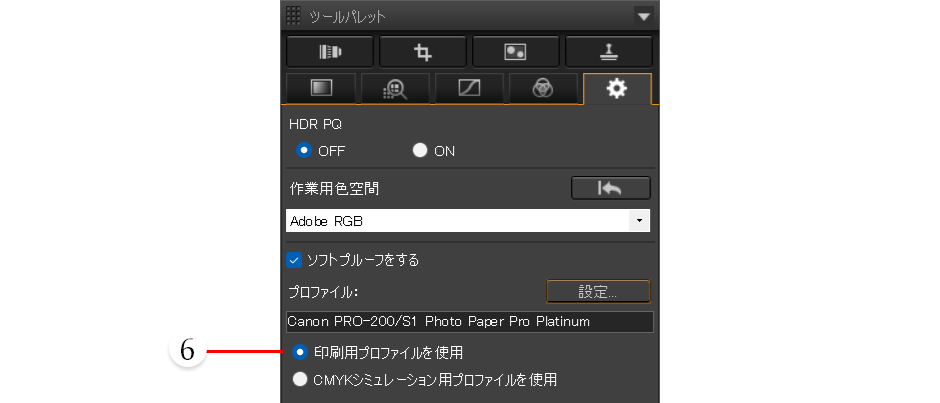
-
1
- 設定ツール
- 編集画面のツールパレットで設定ツールパレットのタブを選択します。
-
2
- 作業用色空間
- キヤノンのPRO LINEシリーズはsRGBより広い色域に対応しています。Adobe RGBを使うことでプリンターの性能を活かすことができ、より広い色域で鮮やかな印刷ができます。お使いのモニターがAdobe RGB対応であれば[作業用色空間]は[Adobe RGB]、対応していない場合は[sRGB]を選びます。
-
3
- ソフトプルーフをする
- [ソフトプルーフをする]にチェックを入れます。選択中の印刷用プロファイルを表示画像に適用することができます。
-
4
- 設定
- [設定]をクリックすると[環境設定]ウィンドウが表示されます。
-
5
- プロファイル
- [環境設定]ウィンドウの[カラーマッチング設定]の[印刷用プロファイル]で指定したICCプロファイルが表示されます。
-
6
- 印刷用プロファイルを使用
- チェックを入れます。
[環境設定]ウィンドウ
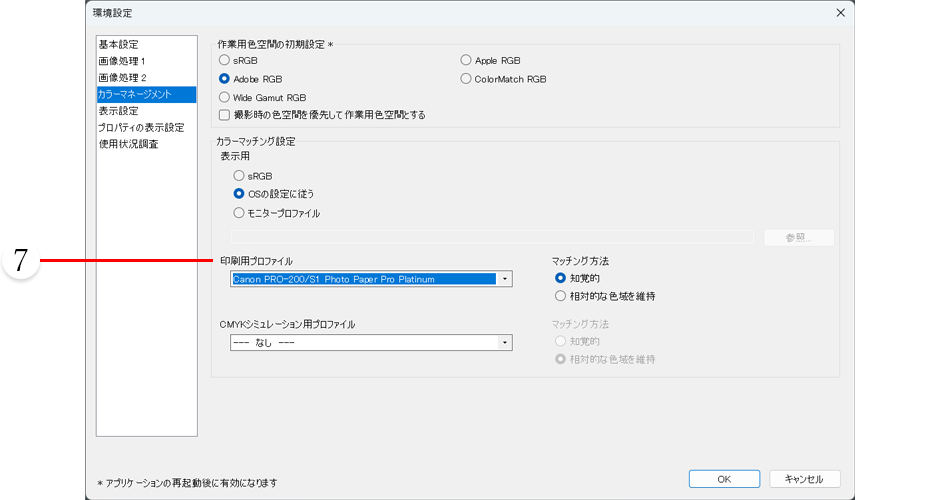
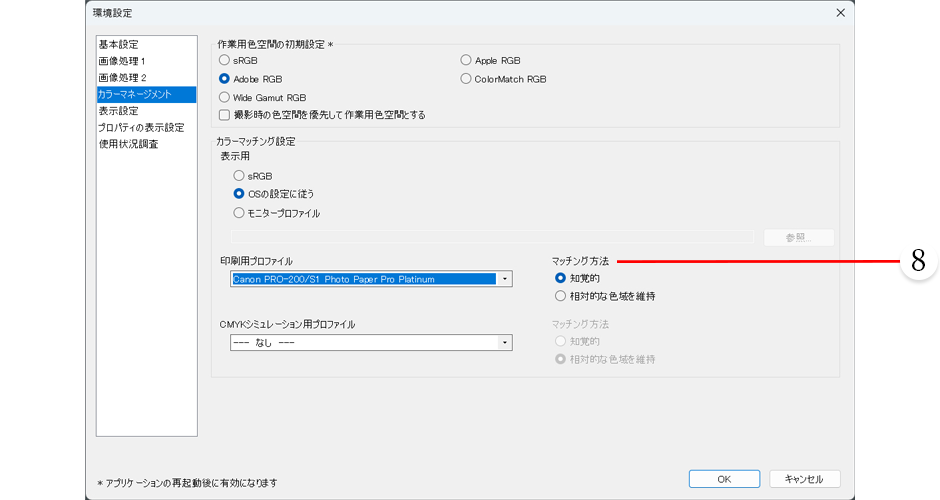
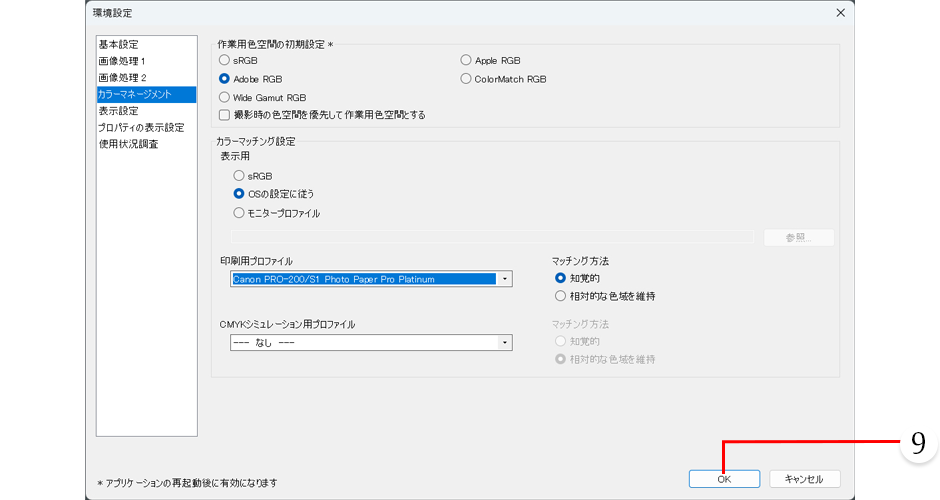
-
7
- 印刷用プロファイル
- 印刷する用紙のICCプロファイルを指定します。
-
8
- マッチング方法
- [知覚的]と[相対的な色域を維持]からマッチング方法を選びます。キヤノンのインクジェットプリンターでは[知覚的]を推奨しています。
-
9
- OK
- [OK]をクリックして設定ツールパレットに戻ります。[環境設定]ウィンドウの[カラーマネージメント]での設定内容が反映されます。
Adobe Camera Rawの
ソフトプルーフ
Adobe PhotoshopのプラグインのRAW現像ソフトAdobe Camera Rawでは、ICCプロファイルやマッチング方法のほか、[紙とインキをシミュレート]が設定できます。チェックを入れると、用紙の紙色の白とインクの黒をシミュレートし、プリントでのハイエストライトとディーペストシャドウの確認をモニターで行えます。
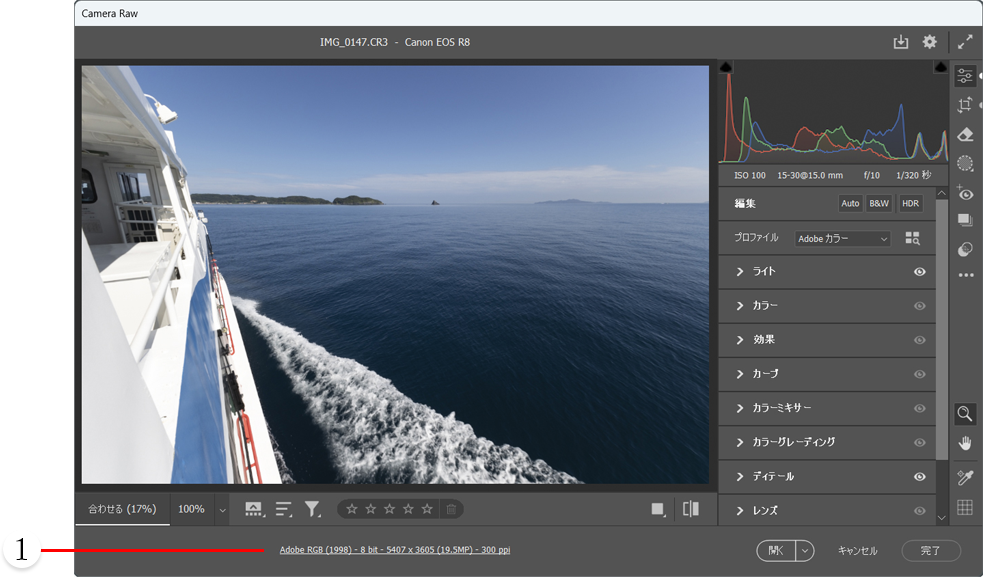
①ワークフローの表示をクリックすると[Camera Raw 環境設定]ウィンドウの[ワークフロー]オプションが表示されます。
[Camera Raw 環境設定]ウィンドウ
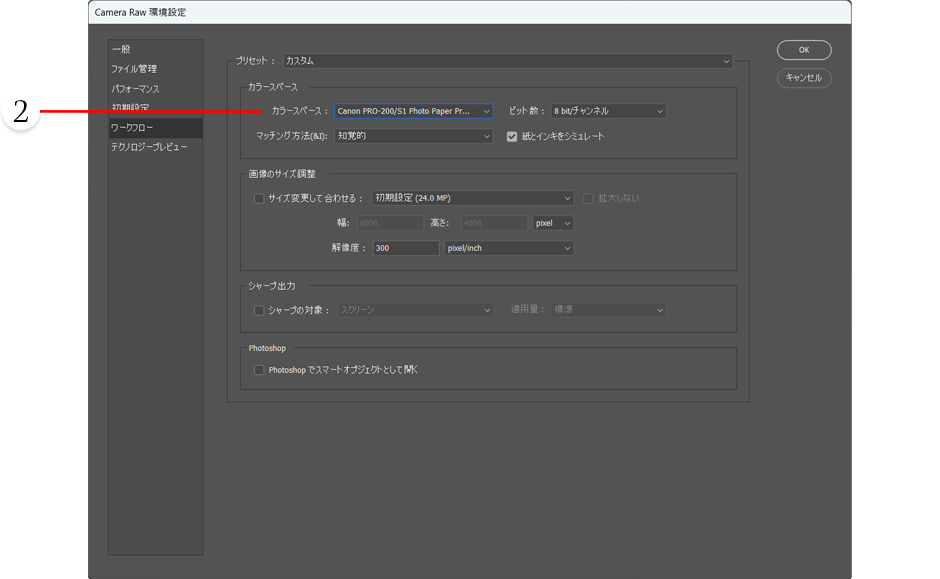
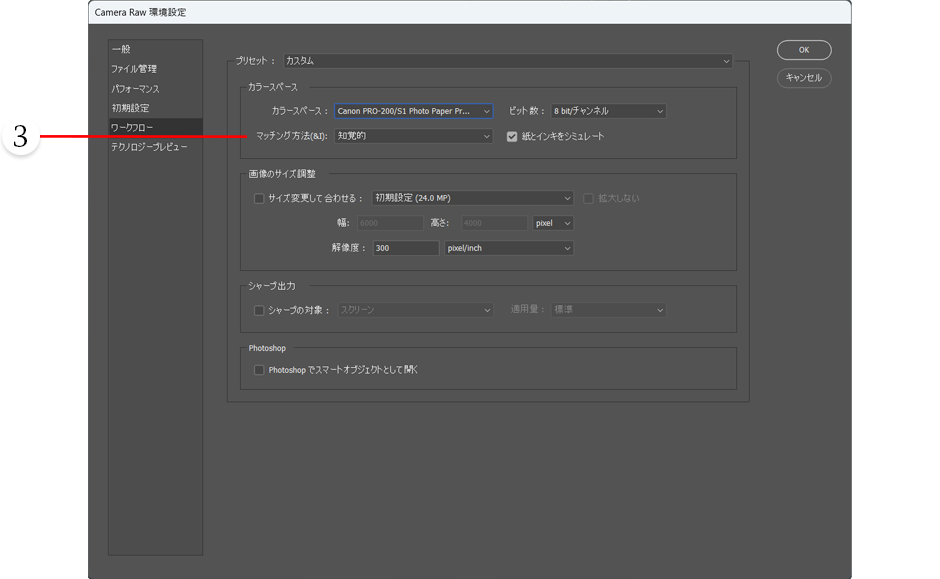
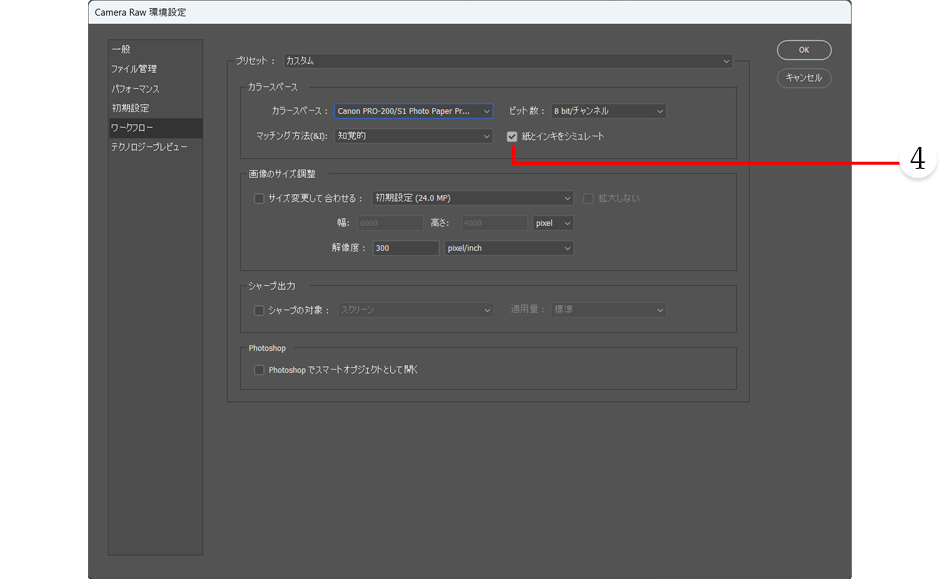
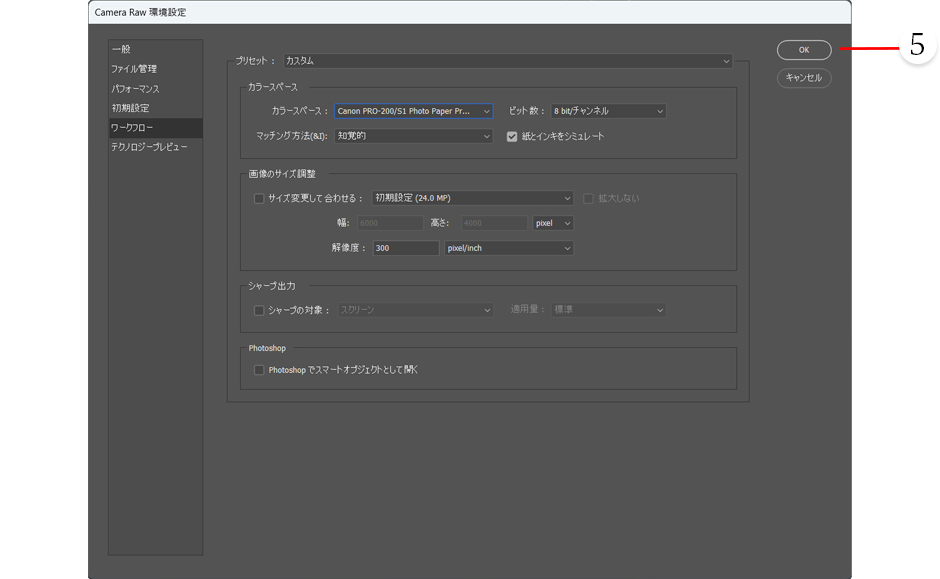
-
2
- カラースペース
- 印刷する用紙のICCプロファイルを指定します。
-
3
- マッチング方法
- [知覚的]と[相対的]からマッチング方法を選びます。キヤノンのインクジェットプリンターでは[知覚的]を推奨しています。
-
4
- 紙とインキをシミュレート
- チェックを入れます。
-
5
- OK
- [OK]をクリックするとワークフローの表示に反映されます。
Adobe Photoshopの「色の校正」機能については、中級編のLesson 11「Adobe Photoshopからプリント」、Adobe Photoshop Lightroom Classicの「ソフト校正」機能については、中級編のLesson 12「Adobe Photoshop Lightroom Classicからプリント」で解説しているのでそちらを参考にしてください。

