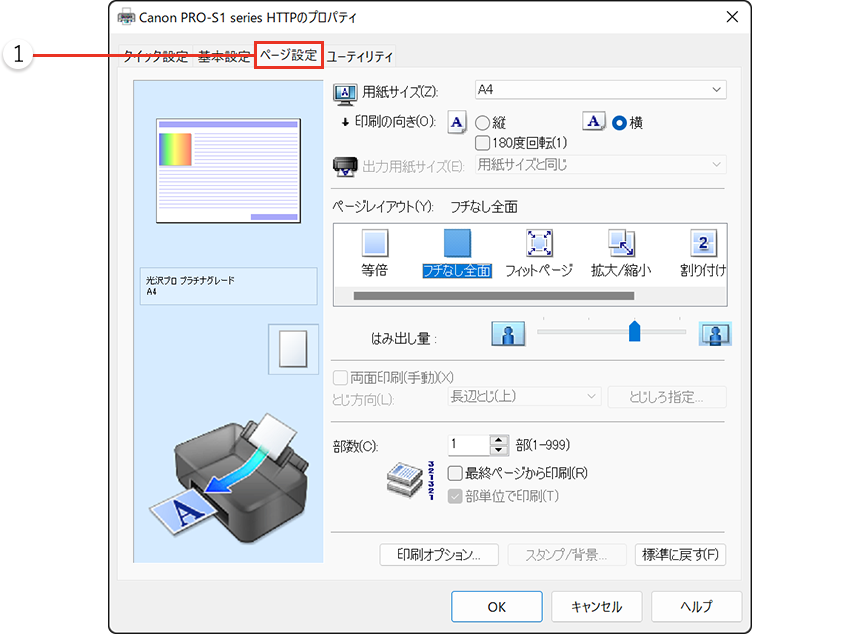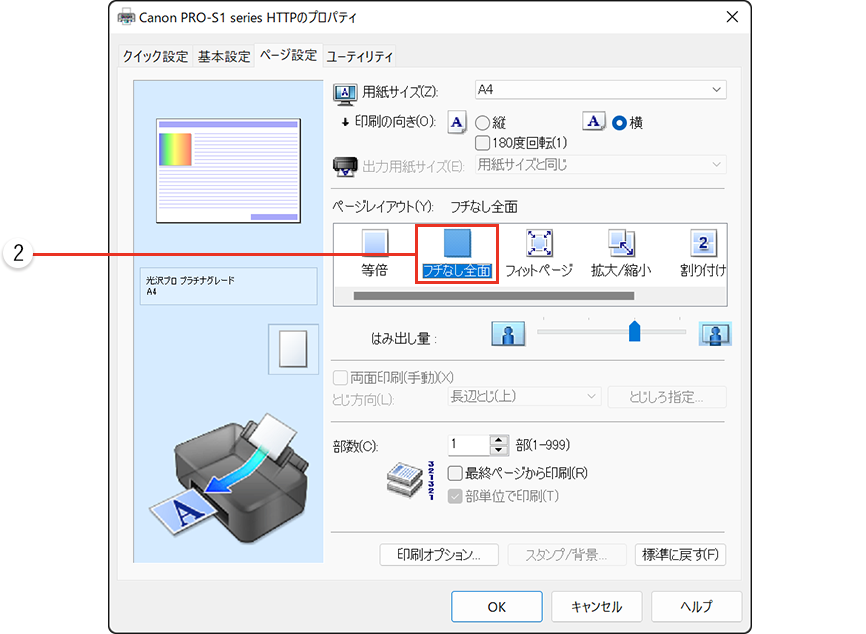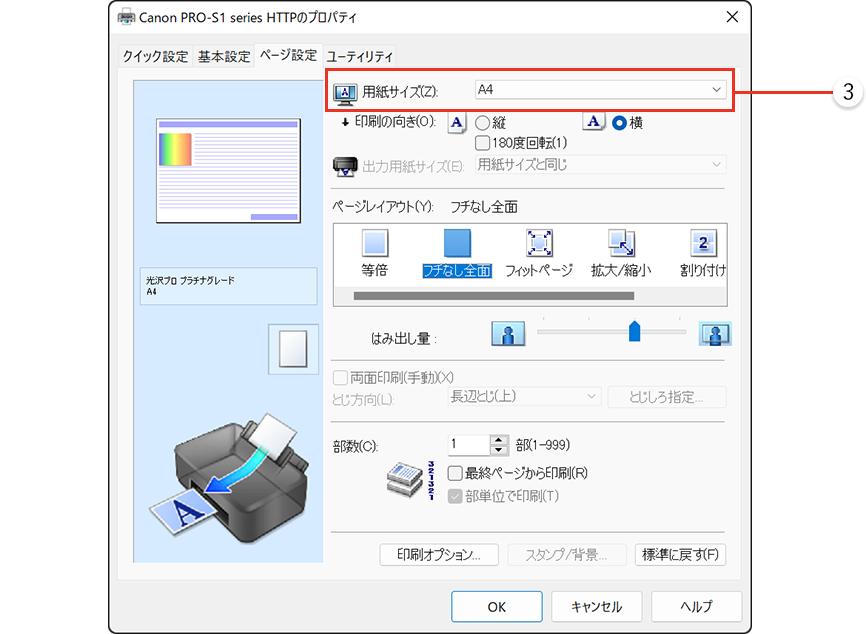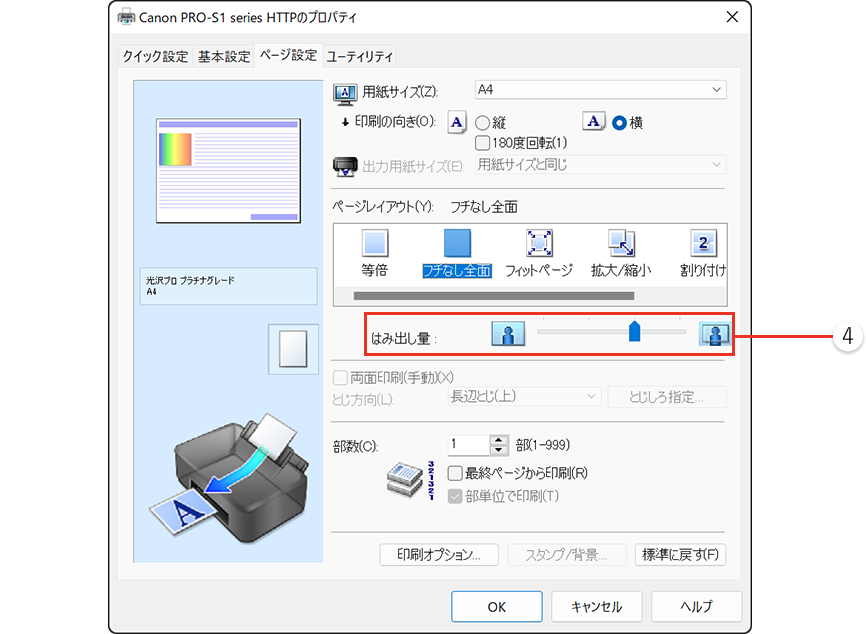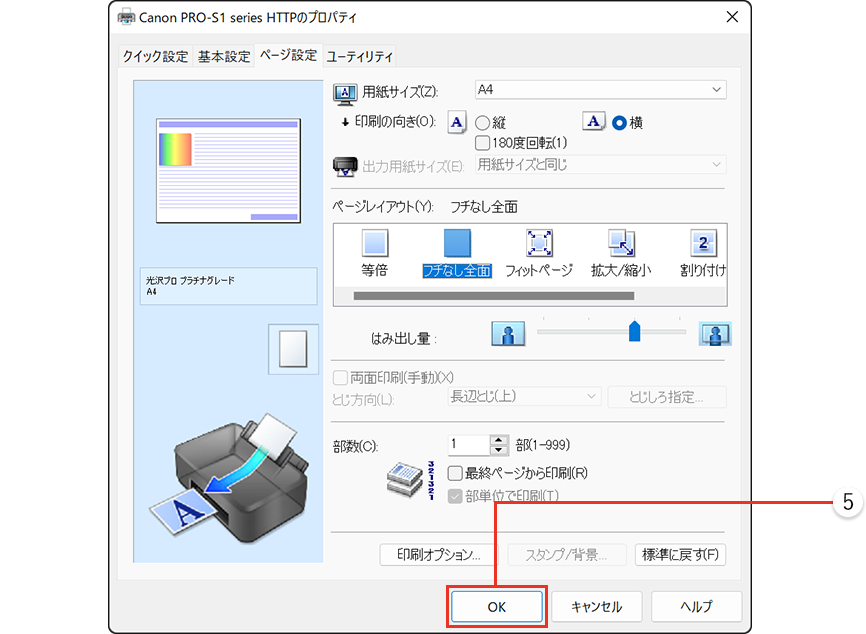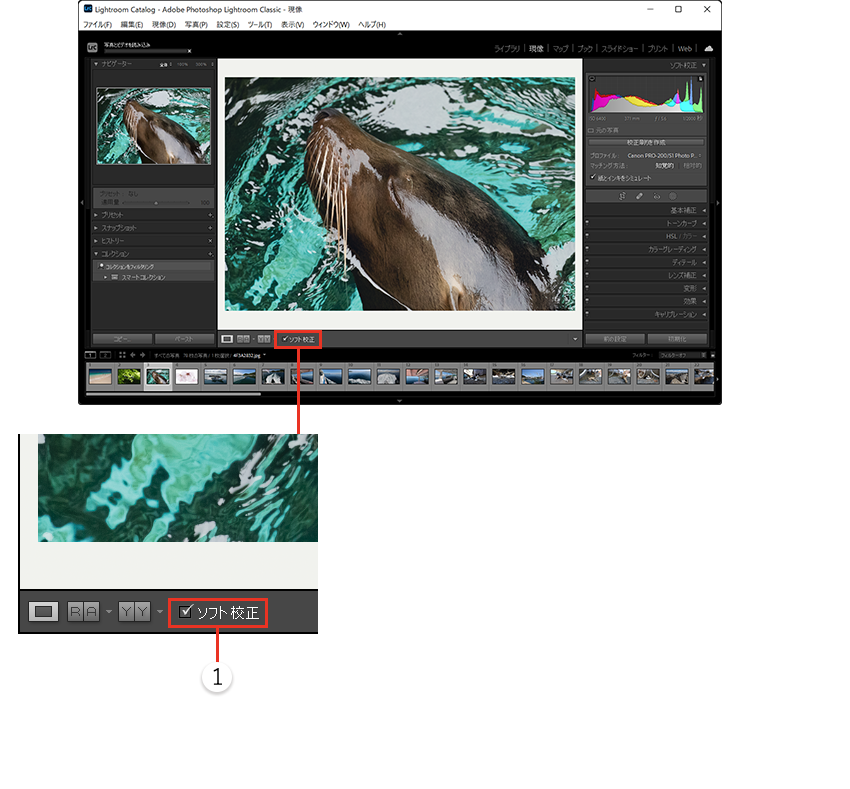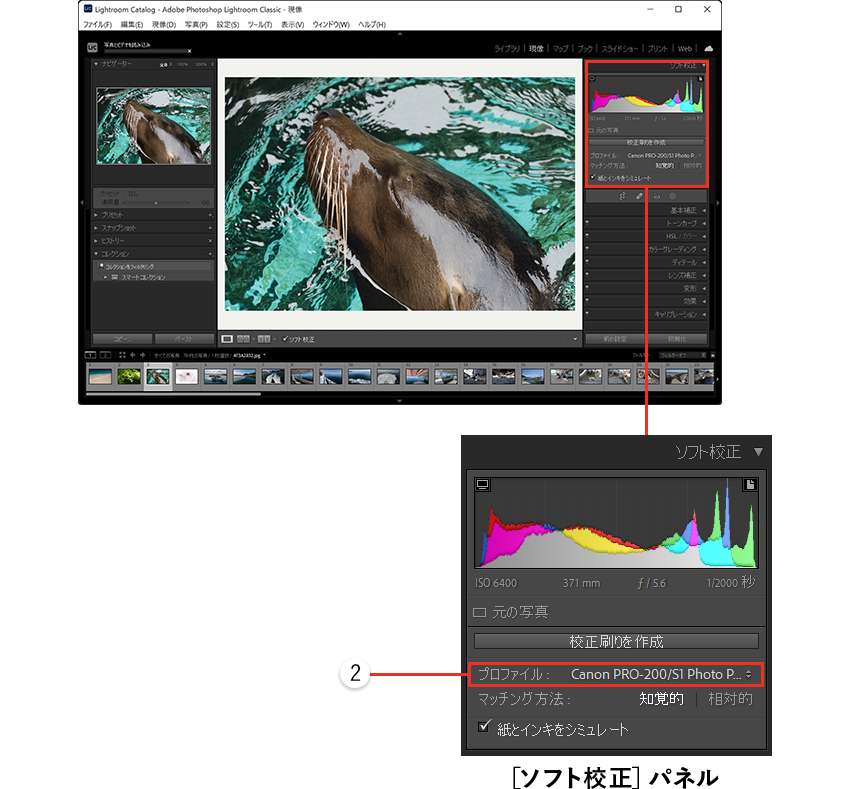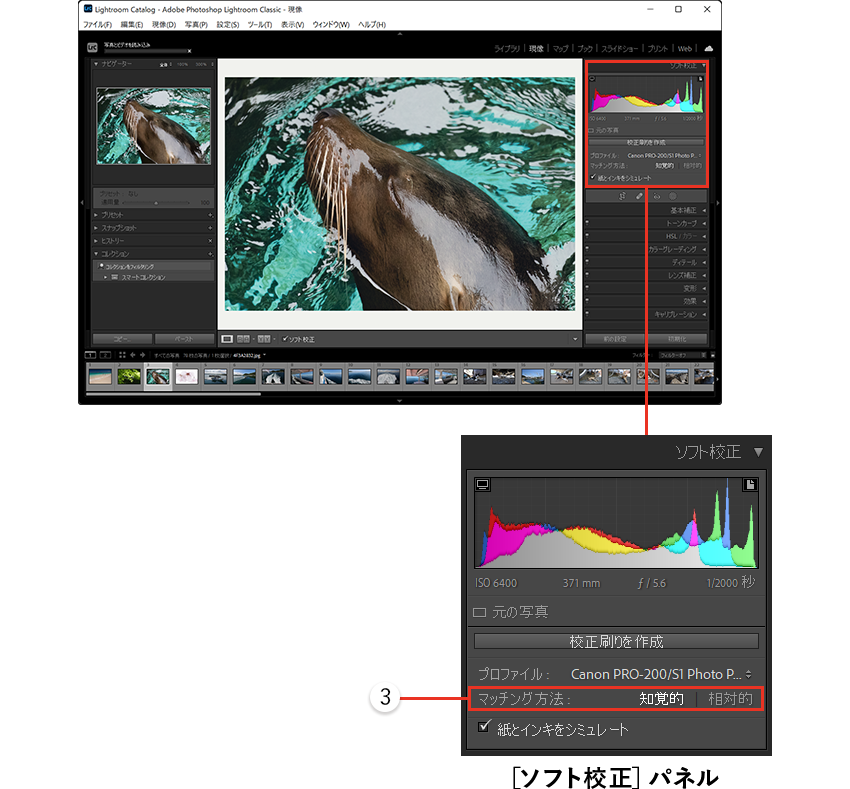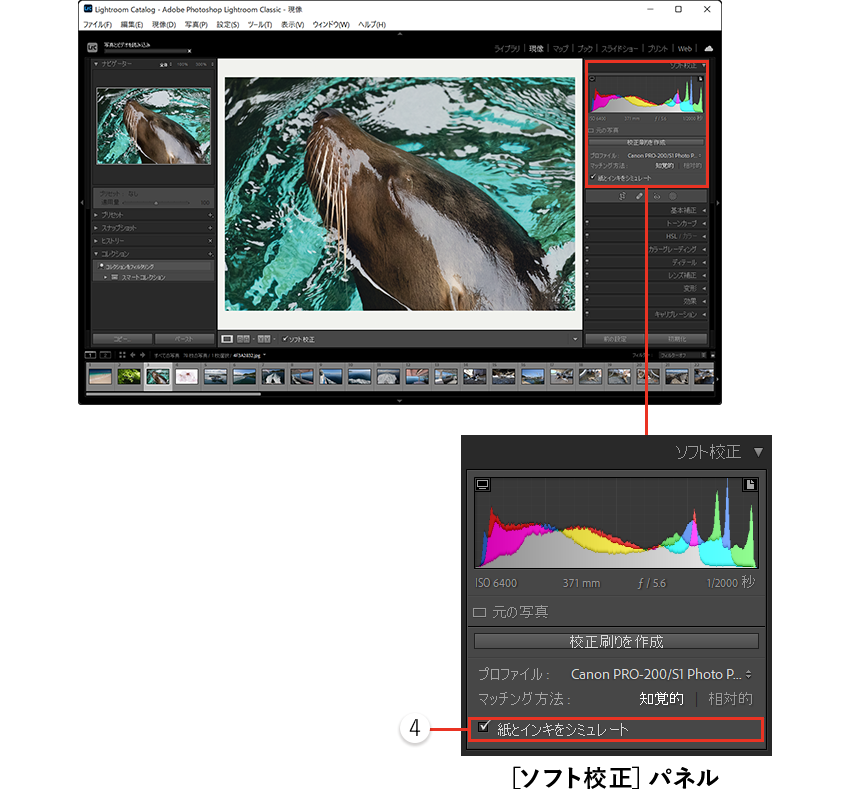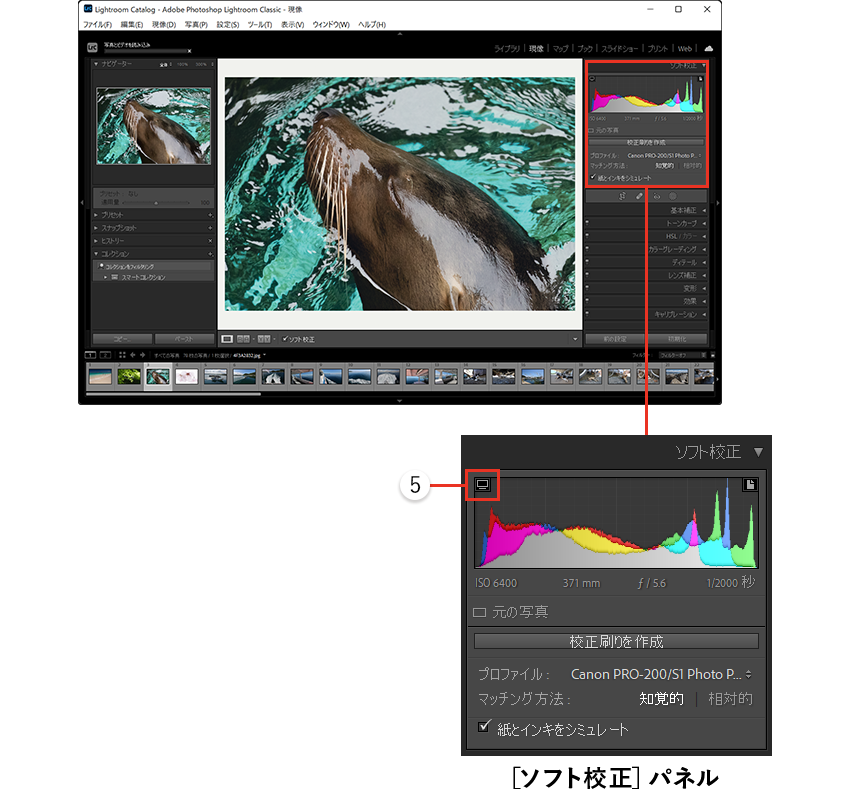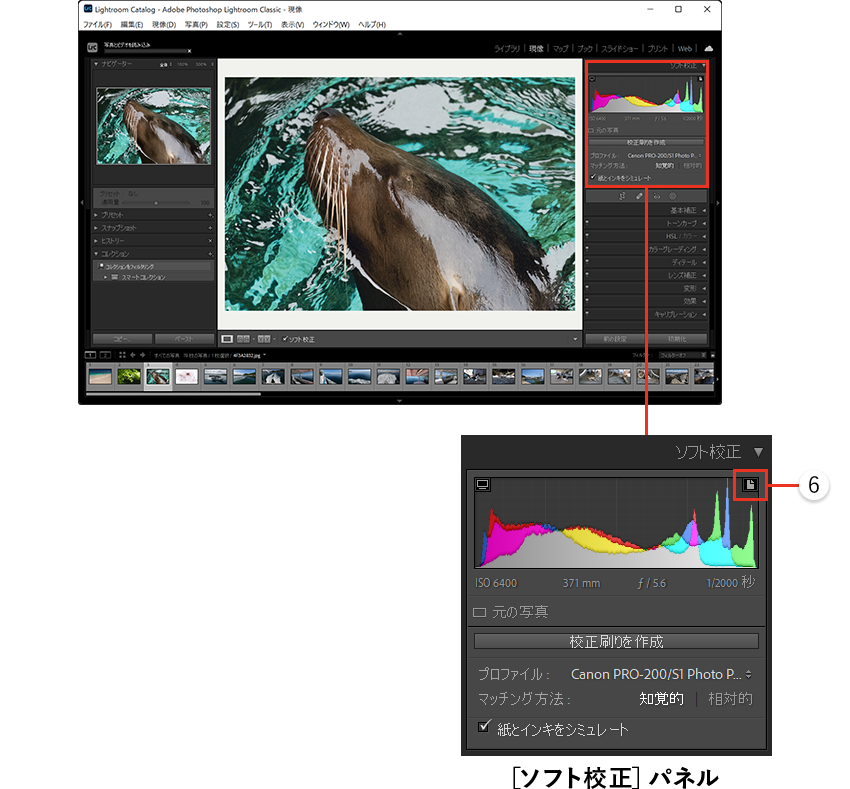このページの本文へ
初心者から上級者まで あなたの写真が変わるプリント講座 解説:岡嶋和幸
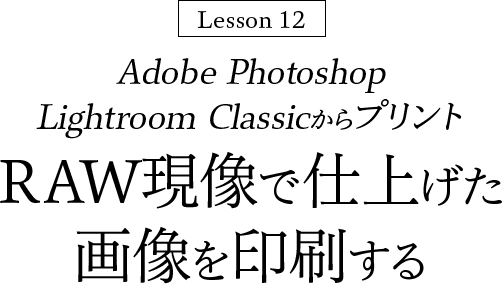
Adobe Photoshop Lightroom Classicは多機能なRAW現像ソフトです。[ファイル]メニューの[プラグインエキストラ]で[Canon Professional Print & Layout]を選んでProfessional Print & Layoutを起動することもできますが、ここではAdobe Photoshop Lightroom Classicから直接印刷する方法を解説します。
カラーマネジメントの
設定
[プリント]モジュールの[プリントジョブ]パネルでプリント解像度やシャープ、カラーマネジメントなどの設定を行います。
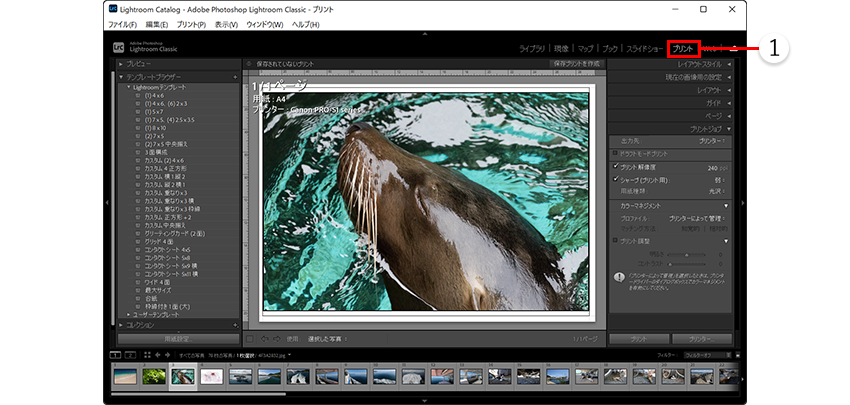
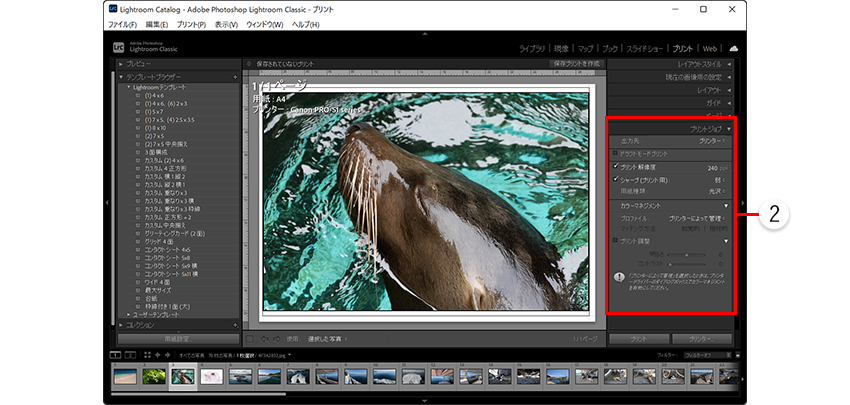
-
1
- プリント
- [プリント]をクリックして[プリント]モジュールに切り替えます。
-
2
- プリントジョブ
- [プリントジョブ]パネルを表示します。
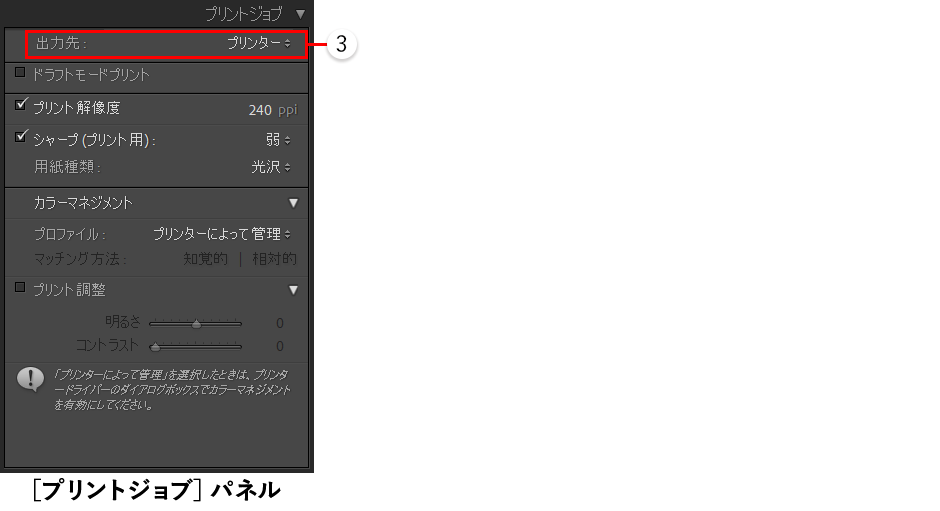
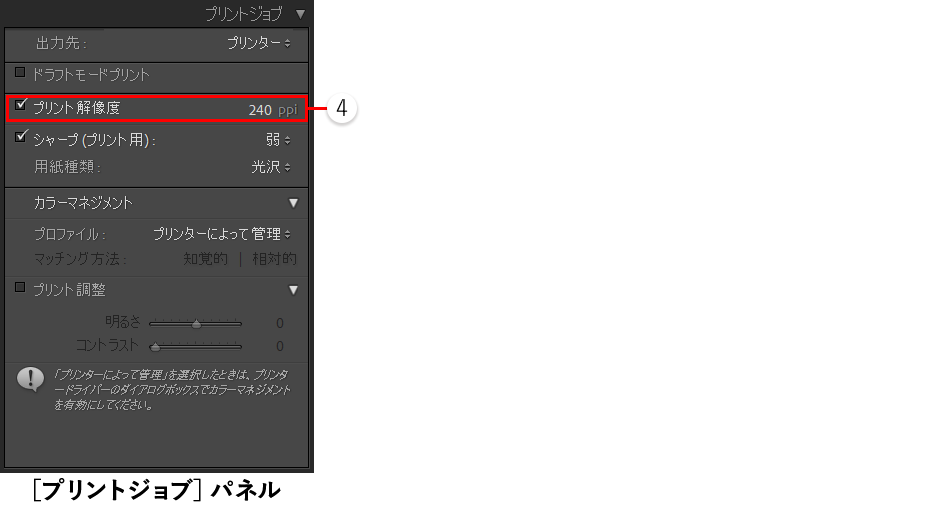
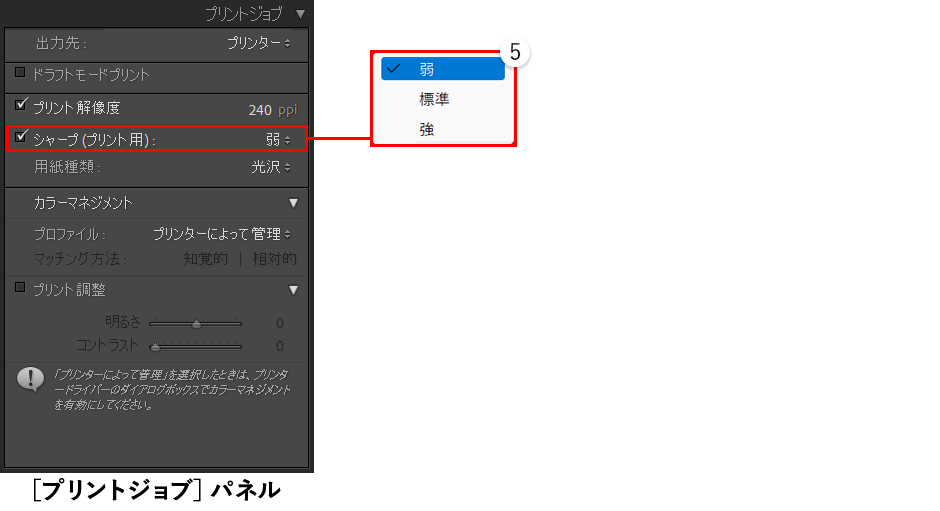
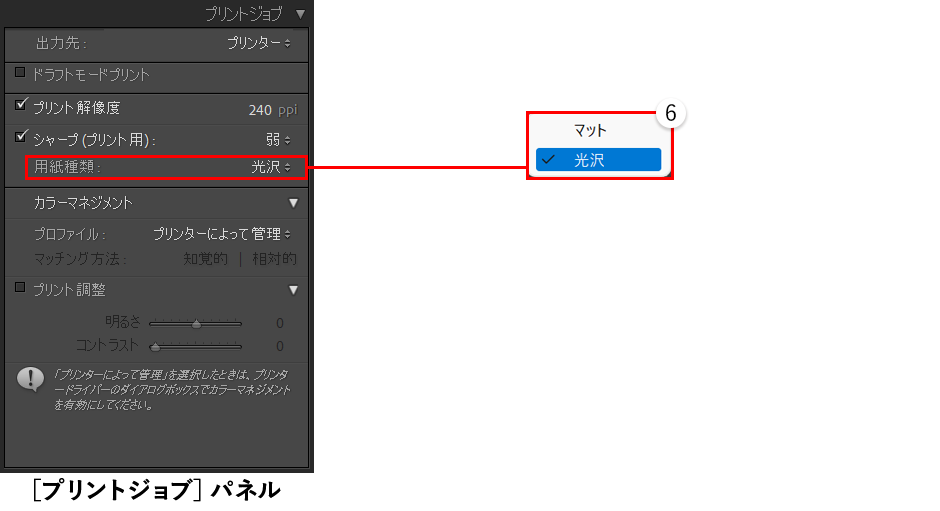
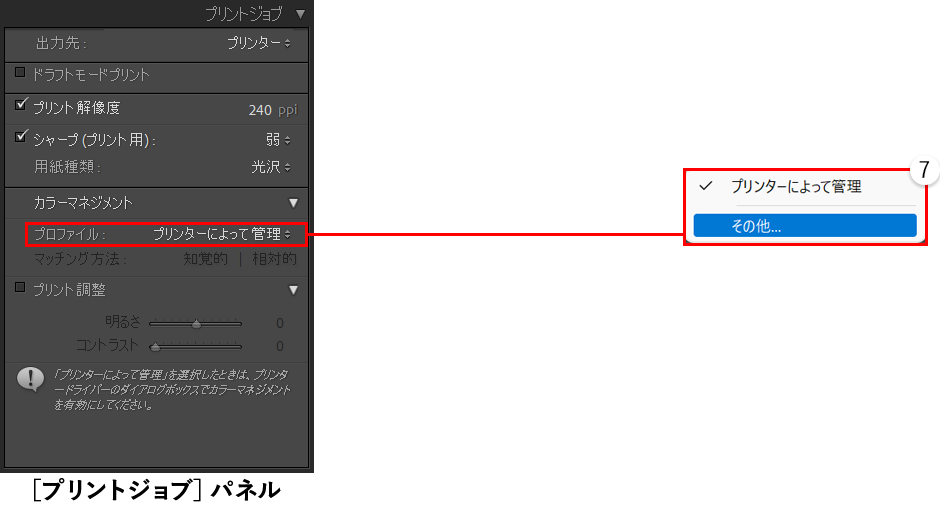
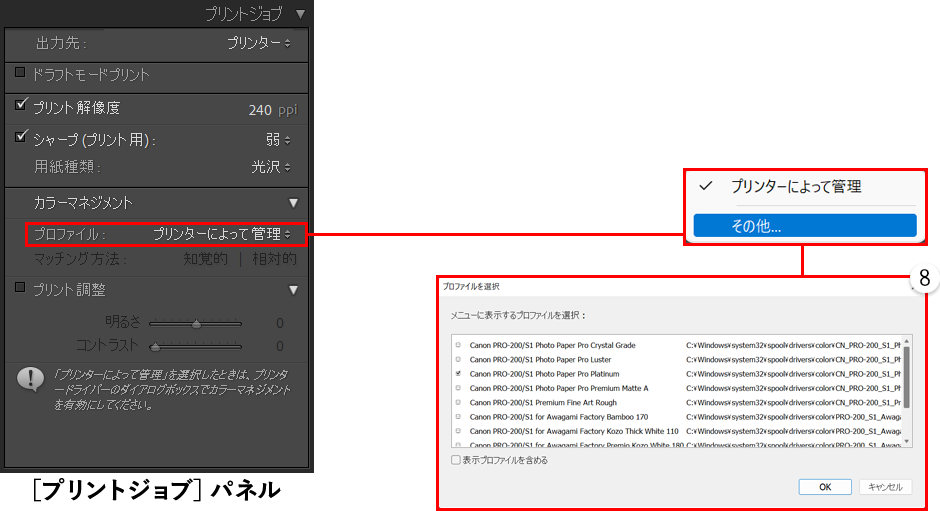
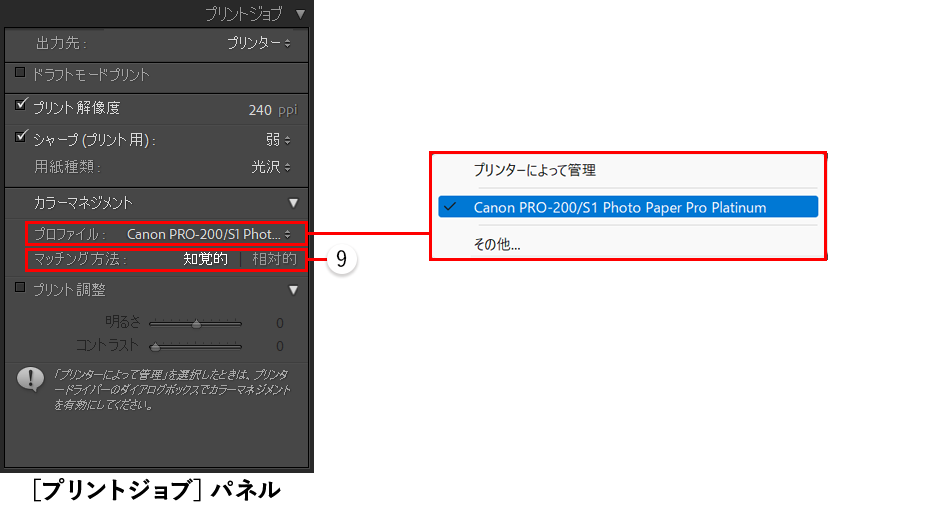
-
3
- 出力先
- [出力先]で[プリンター]を選びます。
-
4
- プリント解像度
- [プリント解像度]は初期設定値の240ppiのままでも問題ありませんが、必要に応じて数値を変更します。チェックマークを外すと画像の元の解像度に設定されます。
-
5
- シャープ(プリント用)
- [シャープ(プリント用)]は初期設定の[弱]で基本的に問題なく、印刷時に処理されるため元画像への影響はありません。適用されるシャープの強さは[プリント解像度]と[用紙種類]に基づいて自動的に決まります。[現像]モジュールで適用した各種シャープにプラスされるため、それを避けたい場合はチェックマークを外すと良いでしょう。
-
6
- 用紙種類
- [用紙種類]は光沢紙や半光沢紙など光沢があるものは[光沢]、マット紙や画材紙など光沢のないものは[マット]を選びます。
-
7
- プロファイル
- [カラーマネジメント]の[プロファイル]は、モニターのキャリブレーションを行っていない、使用する用紙のICCプロファイルがない、モノクロ写真をプリントするときには[プリンターによって管理]を選びます。ICCプロファイルを使って印刷するときはポップアップメニューで指定し、リストにない場合は[その他]を選びます。
-
8
- プロファイル
- パソコンにインストールされているICCプロファイルが[プロファイルを選択]ウィンドウにリスト表示されます。使用する用紙のICCプロファイルにチェックマークを付けて[OK]をクリックします。
-
9
- マッチング方法
- [プロファイル]に指定したICCプロファイルが表示されポップアップメニューに登録されます。[マッチング方法]で[知覚的]と[相対的]のどちらかを選びます。キヤノンのインクジェットプリンターでは[知覚的]を推奨しています。
プリンタードライバーの
設定
プリンタードライバーの[クイック設定]シートで用紙の種類やサイズ、印刷品質、給紙方法など を設定します。よく使う印刷設定を[よく使う設定]に登録して選べるようにすると便利です。
![[プリント]モジュール](/-/media/Project/Canon/CanonJP/Personal/articles/tips/print-howto/lesson12/image/pic04.png)
- 1用紙設定
- [用紙設定]をクリックして[プリンターの設定]ウィンドウを開きます。
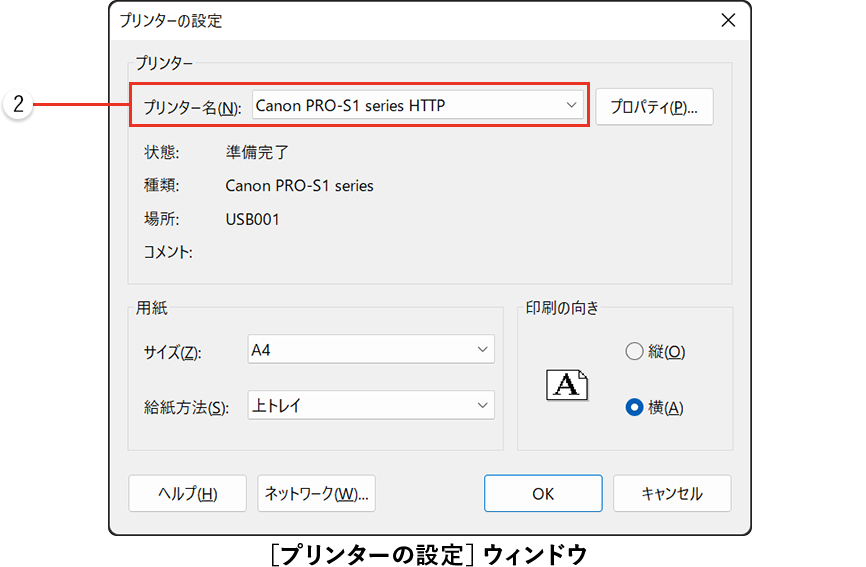
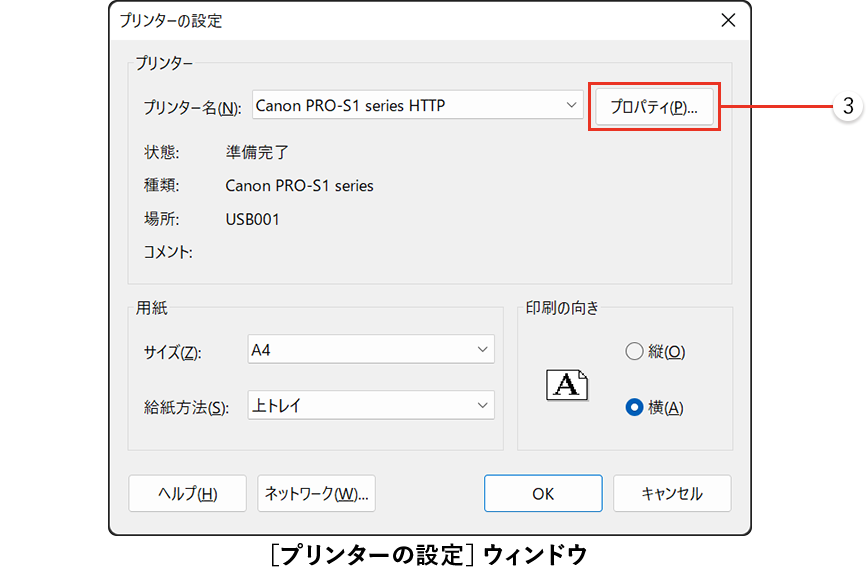
-
2
- プリンター名
- 使用するプリンター名を選びます。
-
3
- プロパティ
- [プロパティ]をクリックしてプリンターのプロパティ画面を開きます。
[クイック設定]シート
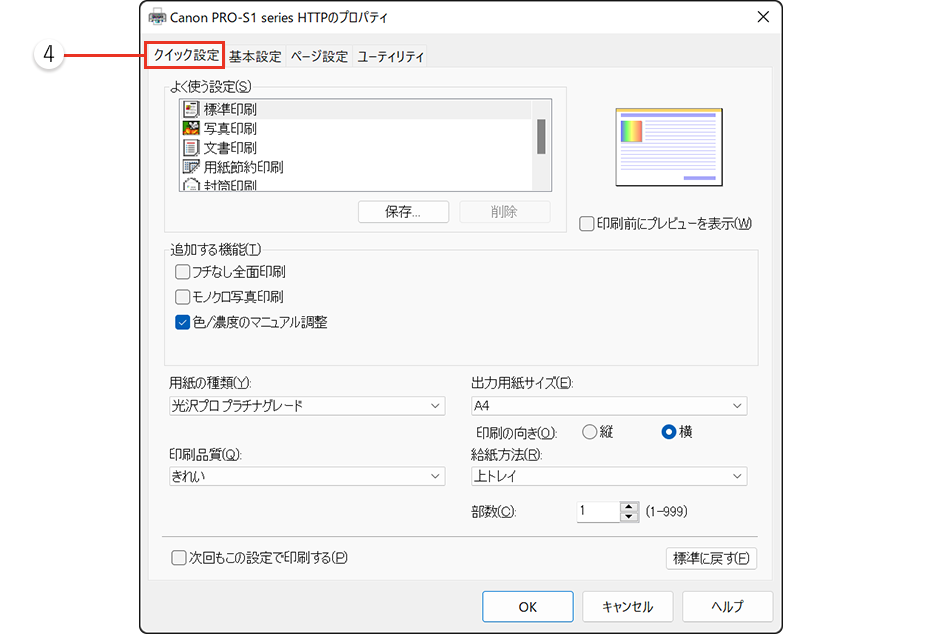
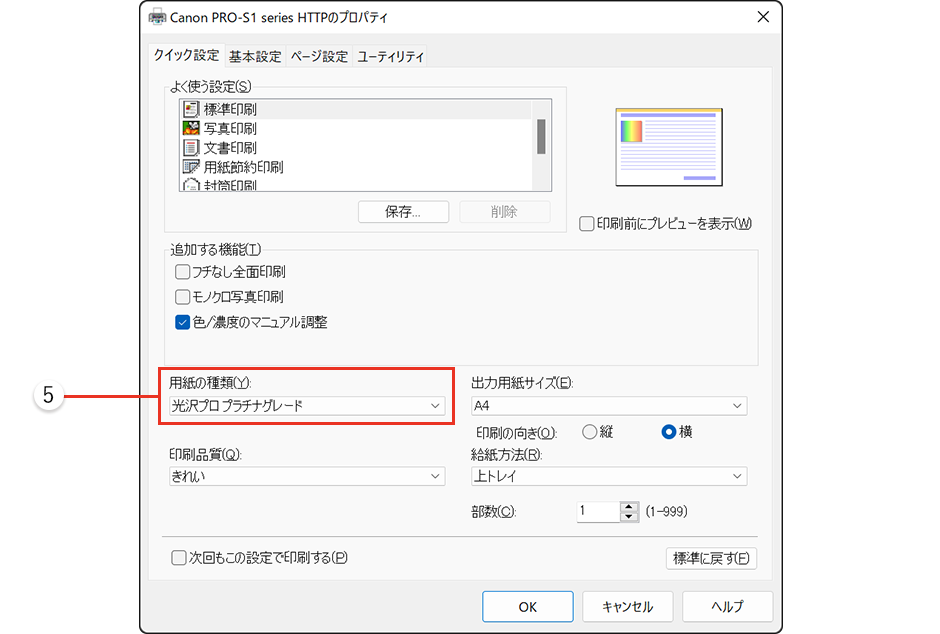
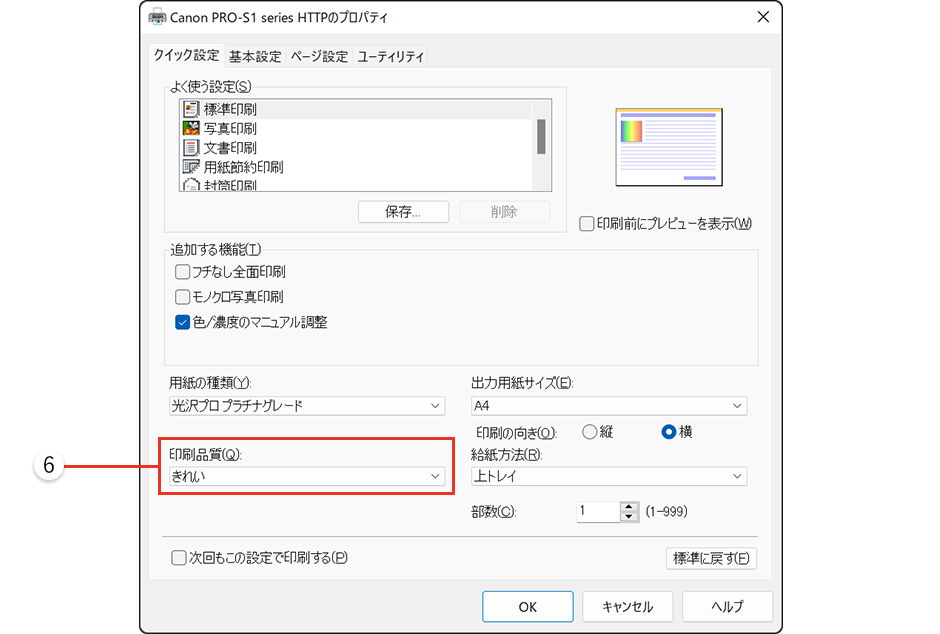
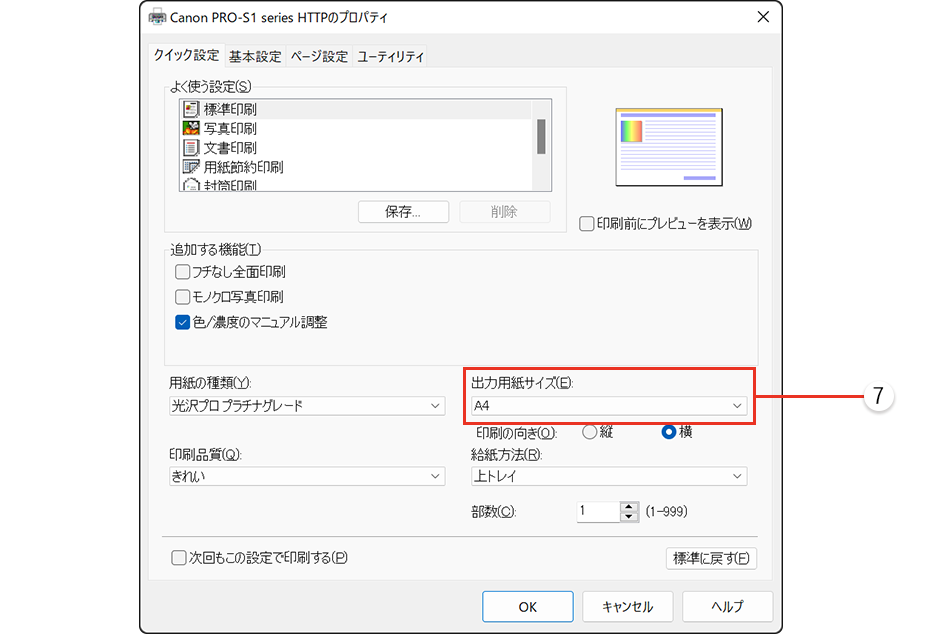
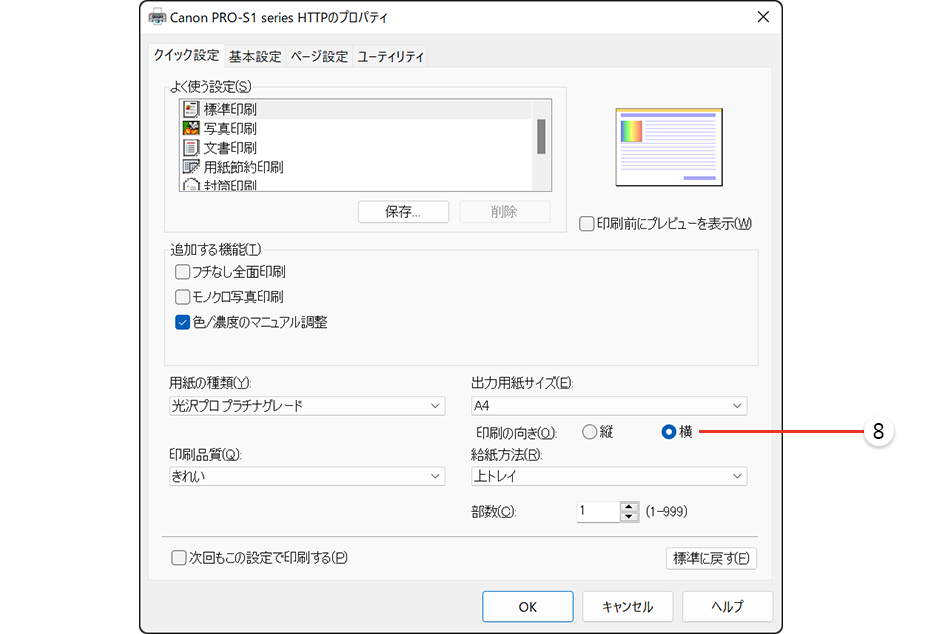
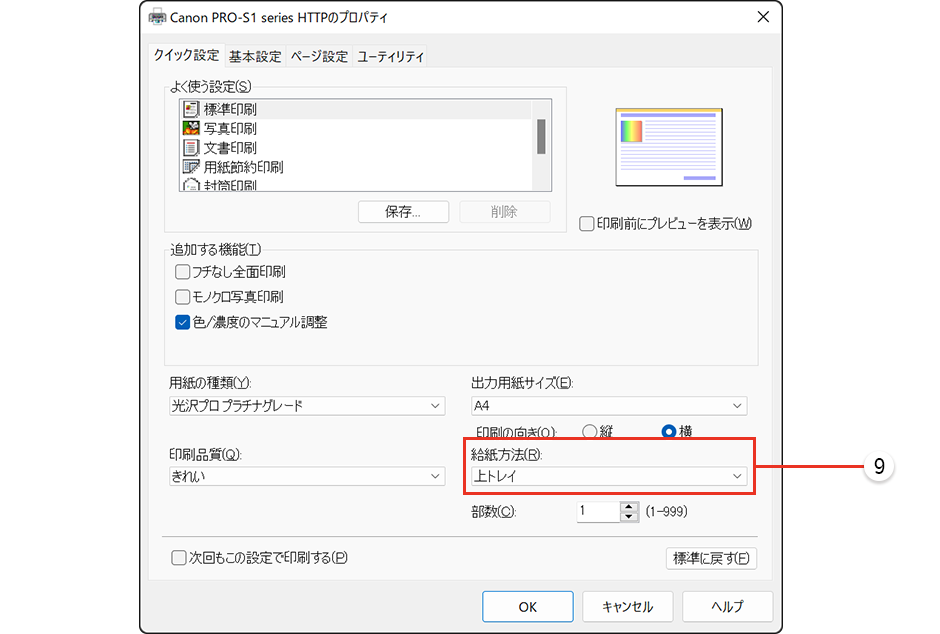
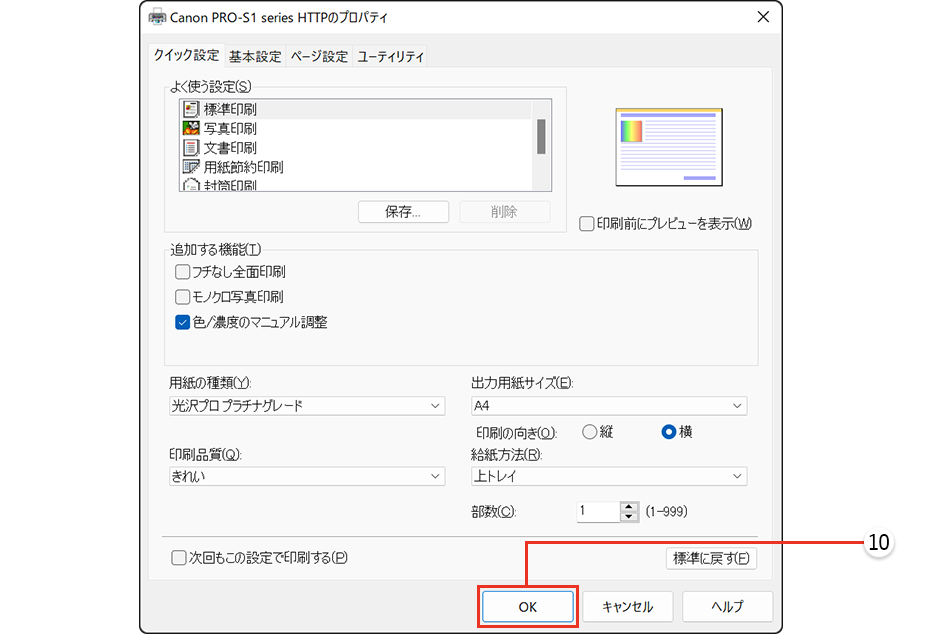
-
4
- クイック設定
- [クイック設定]シートを選びます。
-
5
- 用紙の種類
- 使用する用紙の種類を選びます。
-
6
- 印刷品質
- [最高][きれい][標準][速い]から印刷品質を選びます。使用するプリンターや用紙の種類によって設定できる印刷品質のレベルは異なります。
-
7
- 出力用紙サイズ
- 使用する用紙のサイズを選びます。
-
8
- 印刷の向き
- 印刷する画像の縦横の向きを選びます。
-
9
- 給紙方法
- [上トレイ]と[手差し]から給紙方法を選びます。用紙の種類やサイズによって選べる給紙方法が異なります。
-
10
- OK
- [OK]をクリックすると画面が閉じて[プリンターの設定]ウィンドウに戻ります。ICCプロファイルを使用する場合は[色/濃度のマニュアル調整]をクリックします。
ICCプロファイルを使用する場合
Mac OS Xは[プリントジョブ]パネルの[プロファイル]でICCプロファイルを選んだ時点でプリンタードライバー側の色補正は無効となりますが、Windowsでは[色補正]を[なし]にする設定が必要です。
プリンターのプロパティ画面の[クイック設定]シートで、[追加する機能]の[色/濃度のマニュアル調整]をクリックすると[マニュアル色調整]ウィンドウが開きます。
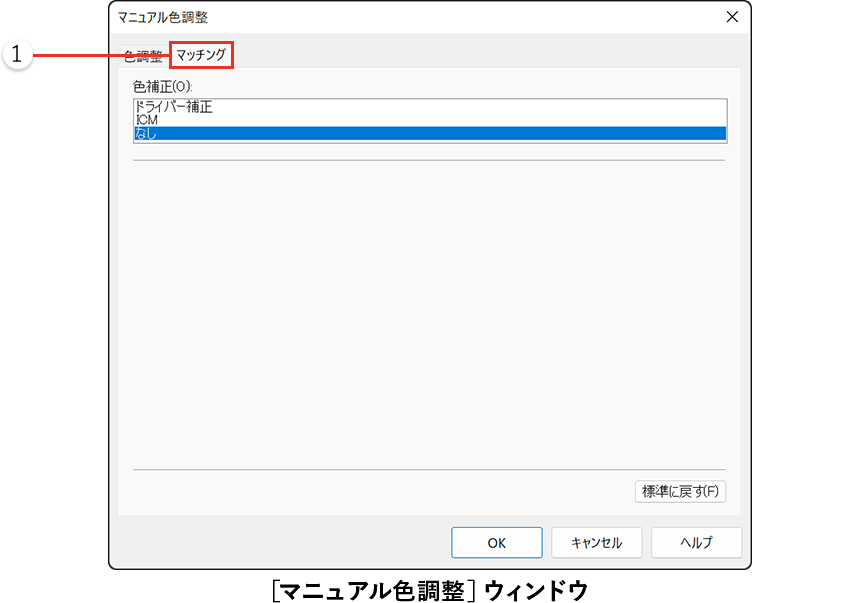
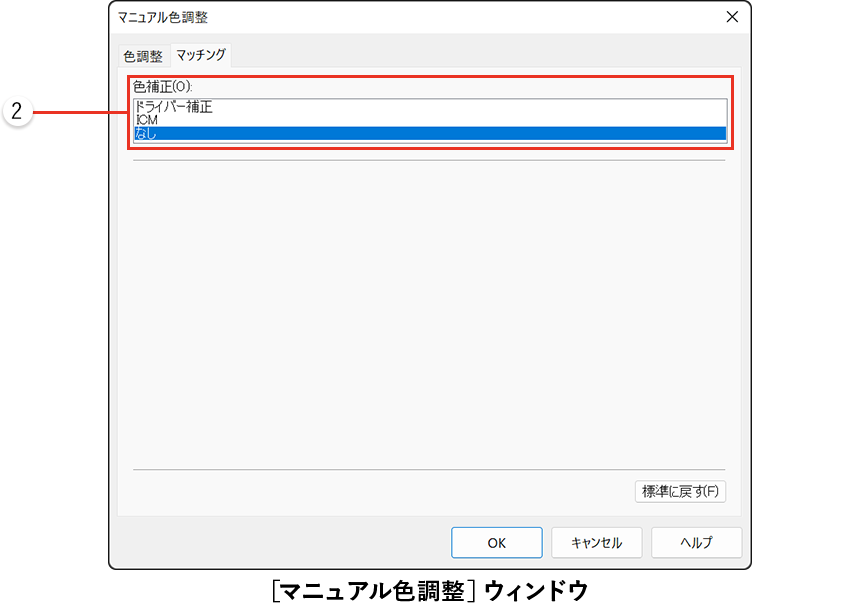
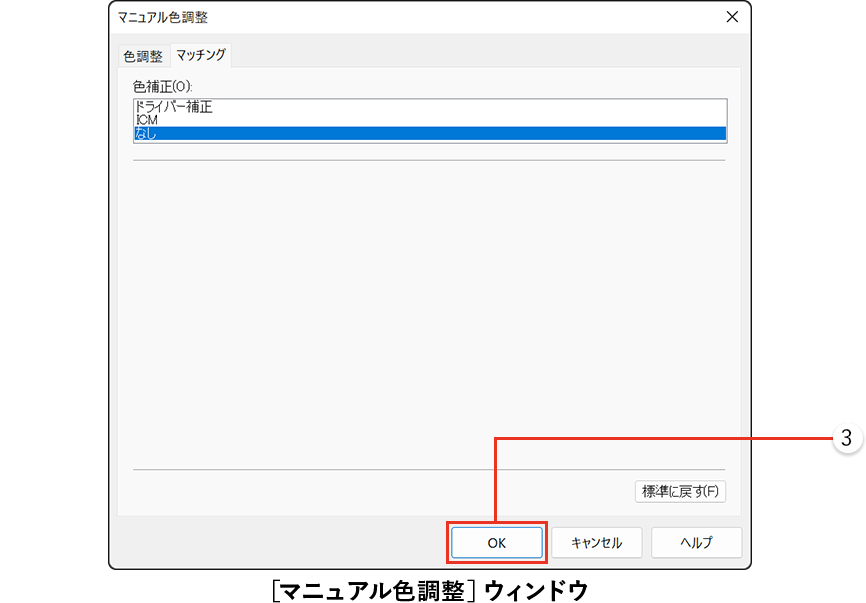
-
1
- マッチング
- [マッチング]シートを選びます。
-
2
- 色補正
- [色補正]で[なし]を選びます。
-
3
- OK
- [OK]をクリックすると画面が閉じてプリンターのプロパティ画面に戻ります。
レイアウトを調整して印刷
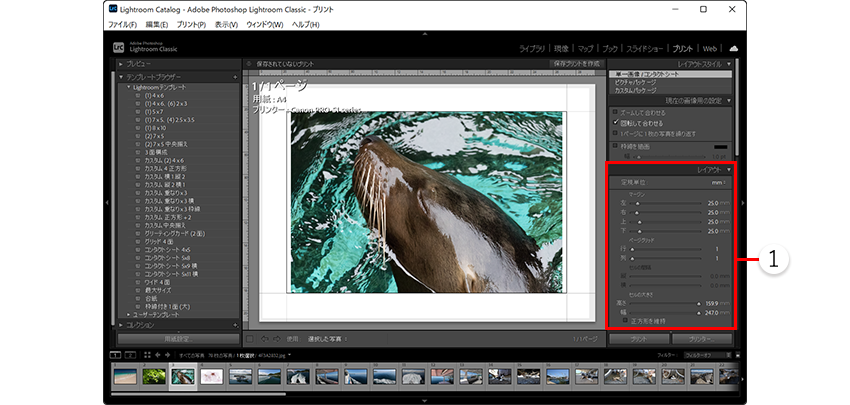
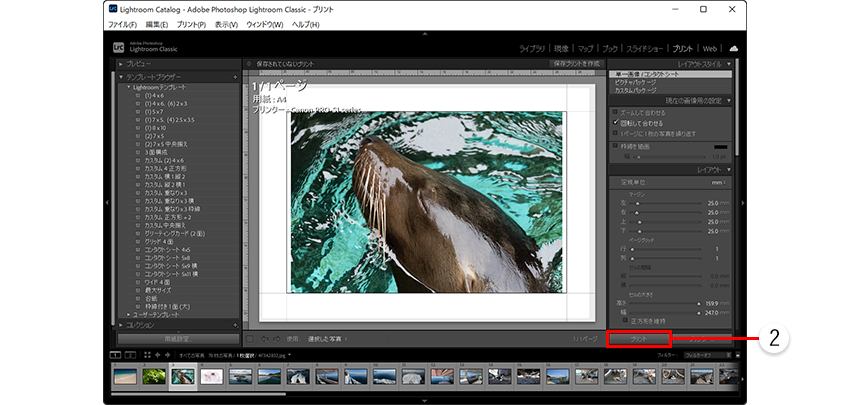
-
1
- レイアウト
- [プリント]モジュールの[レイアウト]パネルでページの[マージン]と[セルの大きさ]を設定します。スライドバーの操作、または入力した数値に合わせてプレビューエリアに表示されている画像の大きさや余白の幅が調整されます。
-
2
- プリント
- 用紙をプリンターにセットし[プリント]をクリックすると印刷が開始します。
フチなし全面印刷
[現像]モジュールのフレーム切り抜きツールで画像の縦横比を使用する用紙に合わせ、[プリント]モジュールの[レイアウト]パネルで[マージン]を左右上下すべて0mmに設定しても少し余白が付いて印刷されます。[フチなし全面印刷]を設定することで、用紙からわずかにはみ出す大きさに画像を拡大して印刷されるようになり余白が付かなくなります。
![[プリント]モジュール](/-/media/Project/Canon/CanonJP/Personal/articles/tips/print-howto/lesson12/image/pic10.png) [プリント]モジュールの[用紙設定]をクリックします。表示された[プリンターの設定]ウィンドウで[プロパティ]をクリックしてプリンターのプロパティ画面を開きます。
[プリント]モジュールの[用紙設定]をクリックします。表示された[プリンターの設定]ウィンドウで[プロパティ]をクリックしてプリンターのプロパティ画面を開きます。
[ページ設定]シート
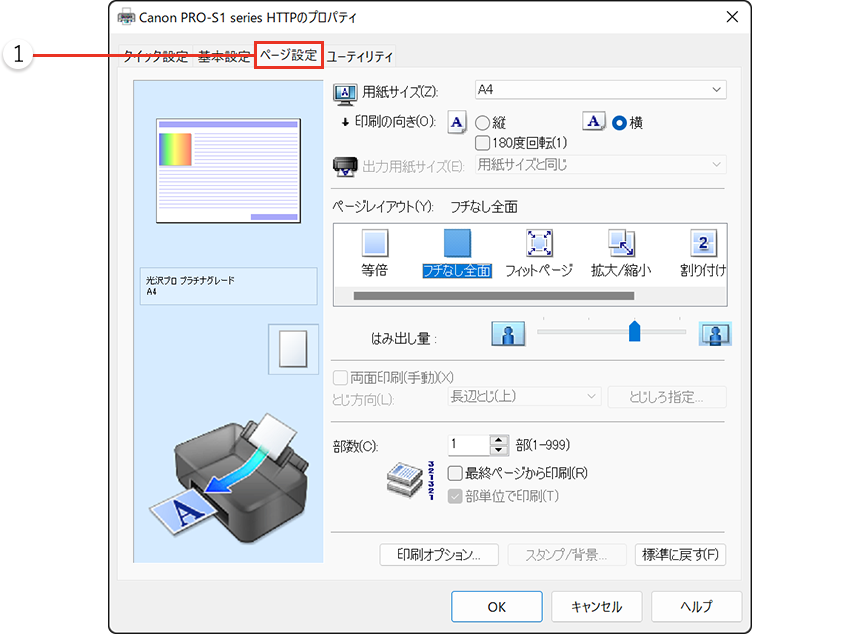
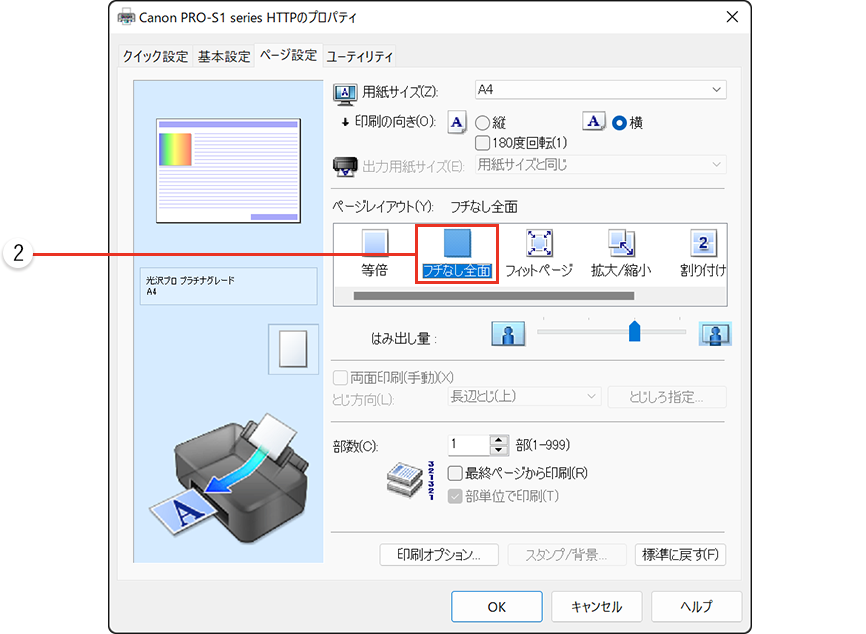
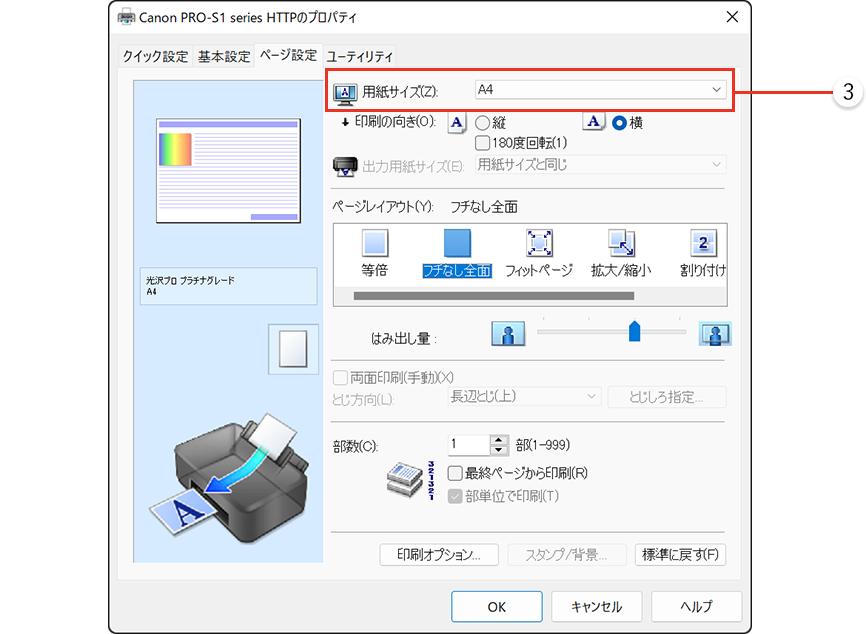
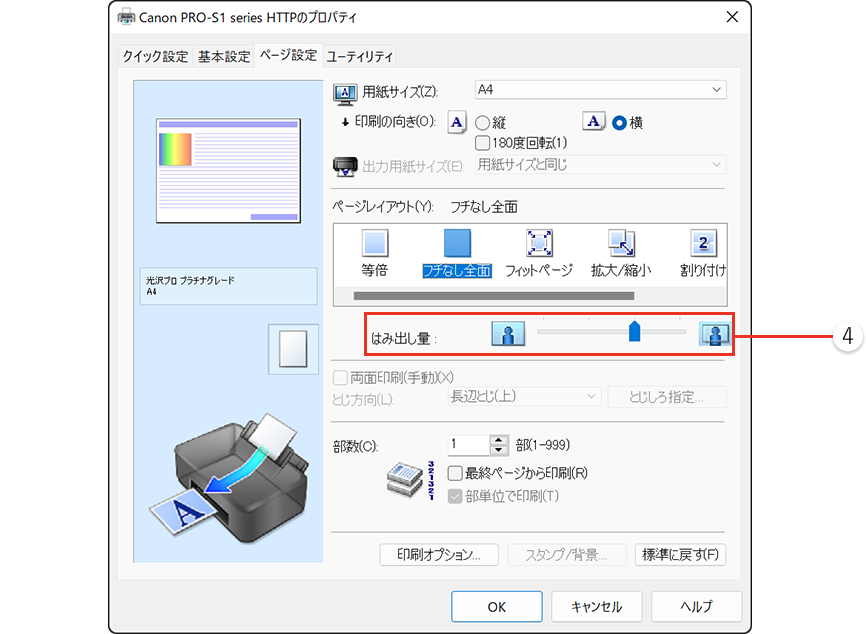
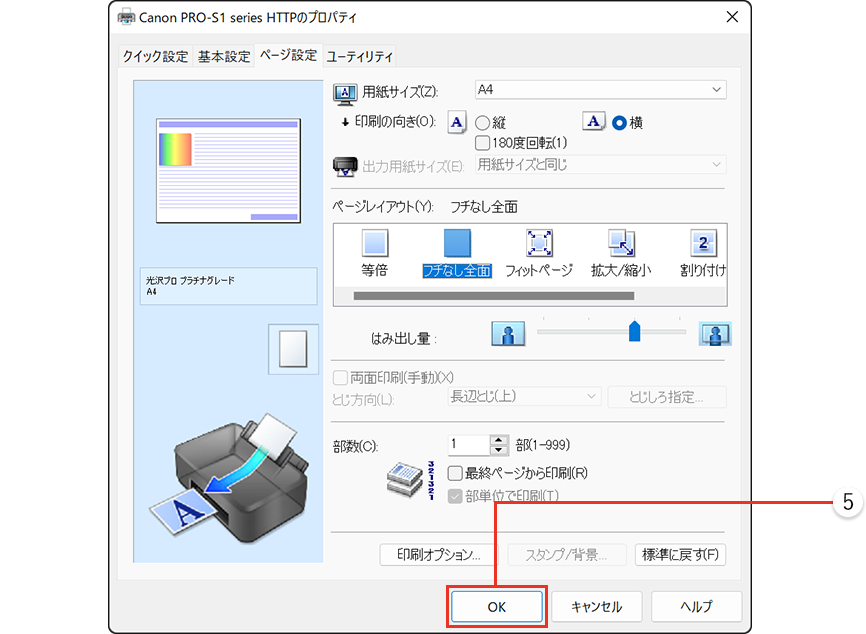
-
1
- ページ設定
- [クイック設定]シートでも[フチなし全面印刷]を選べますが、ここでは[ページ設定]シートを選びます。
-
2
- ページレイアウト
- [フチなし全面]を選びます。確認メッセージが表示されたら[OK]をクリックします。
-
3
- 用紙サイズ
- [用紙サイズ]を確認します。一覧にはフチなし全面印刷ができるサイズのみ表示されます。
-
4
- はみ出し量
- 用紙から画像をはみ出させる量を必要に応じて調整します。スライドバーを左にドラッグするほどはみ出し量は少なくなりますが、右から2番目がお勧めです。
-
5
- OK
- クリックすると画面が閉じて[プリンターの設定]ウィンドウに戻ります。
ソフト校正
プレビューエリアで印刷結果をシミュレーションできる機能が[ソフト校正]です。モニターとプリントで大幅な色や階調の違いがないように調整できます。プリントの試行回数を減らせるため用紙やインクを節約できますが、調整前に使用する用紙を決めておく必要があります。
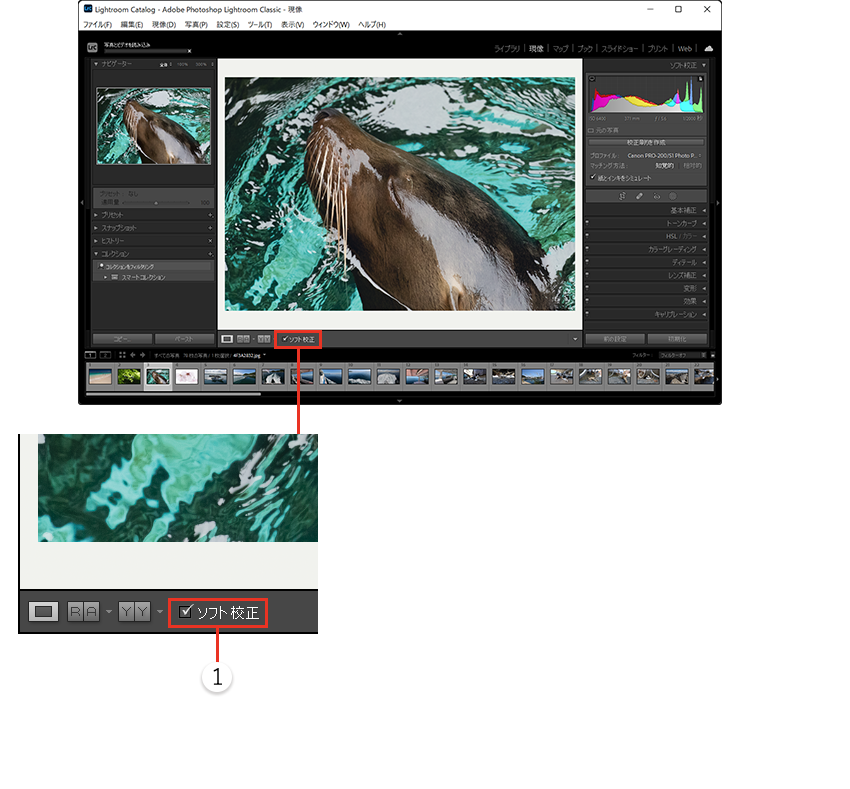
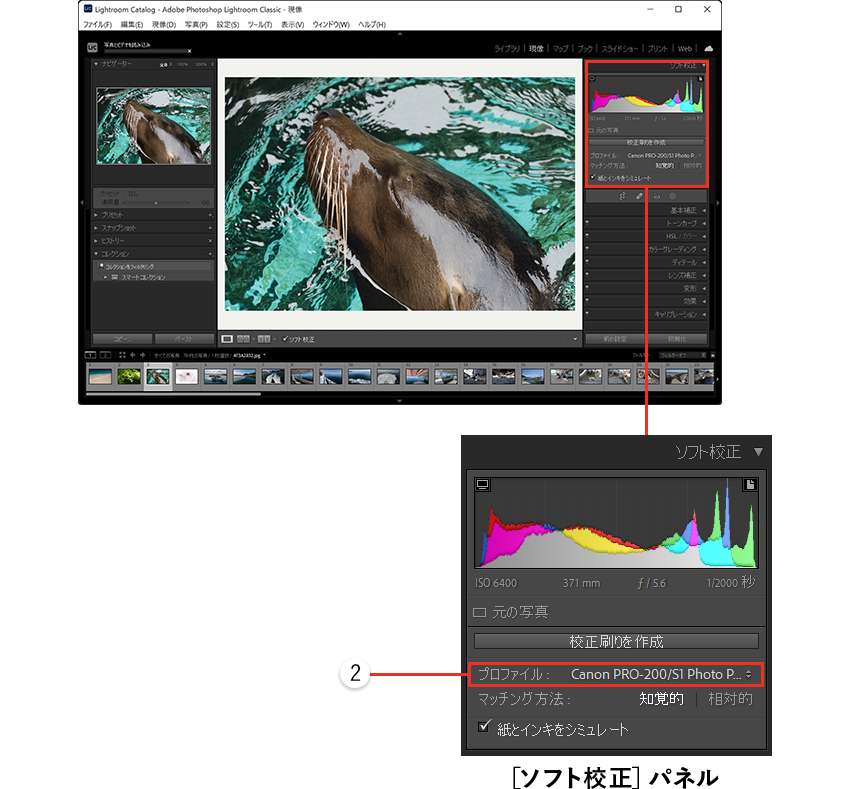
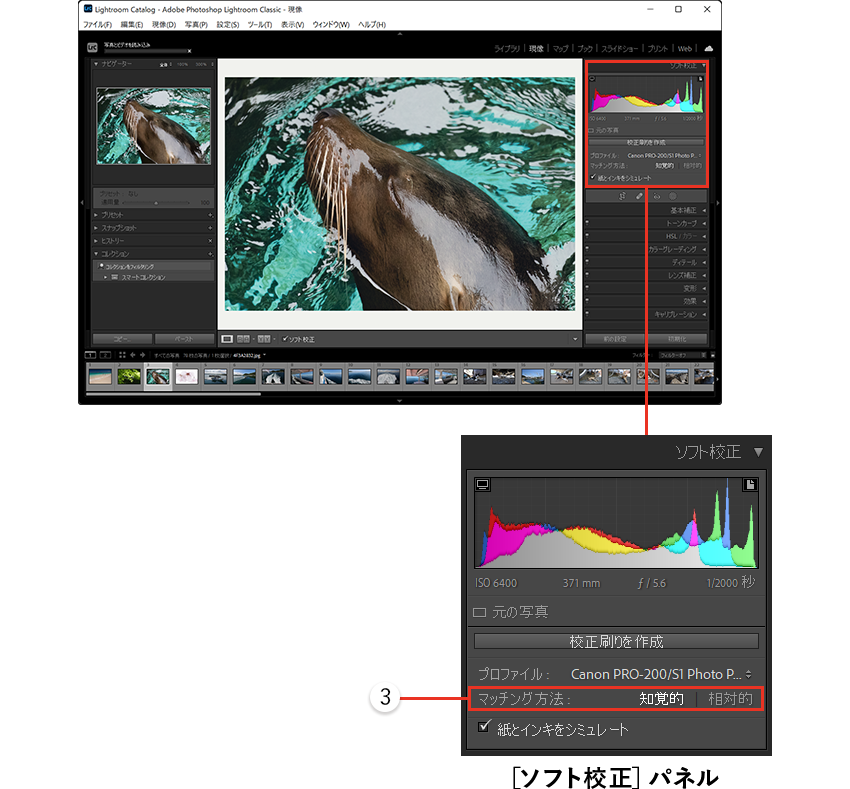
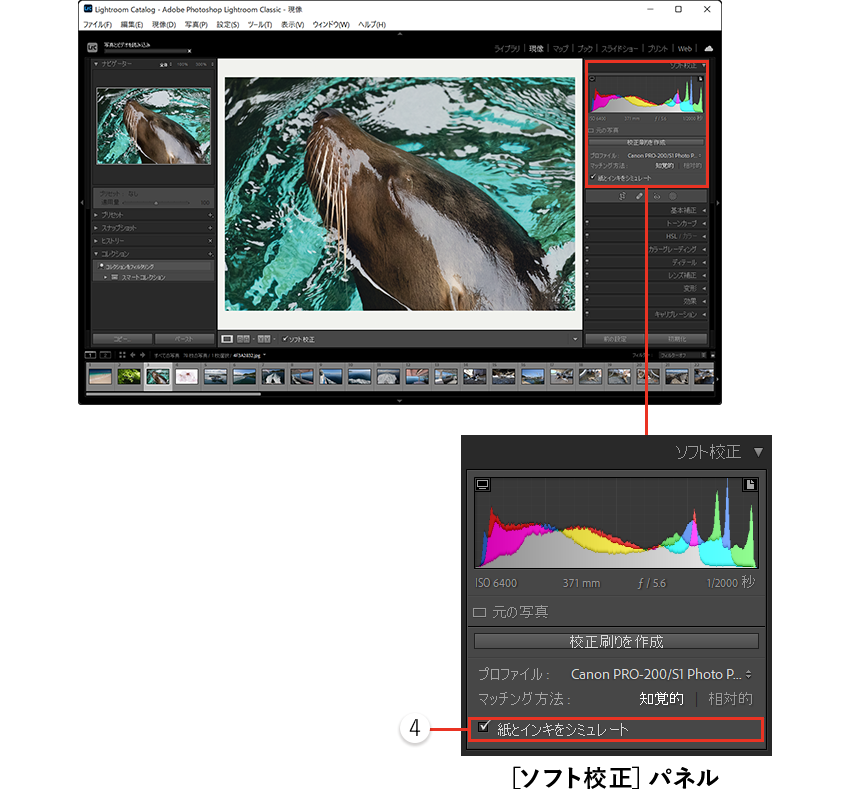
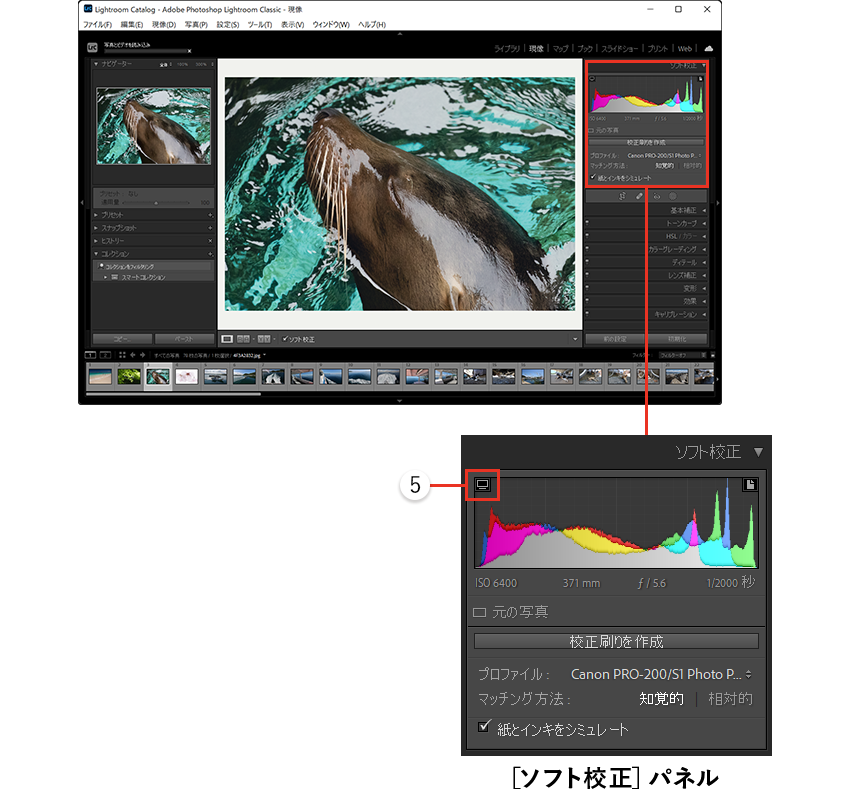
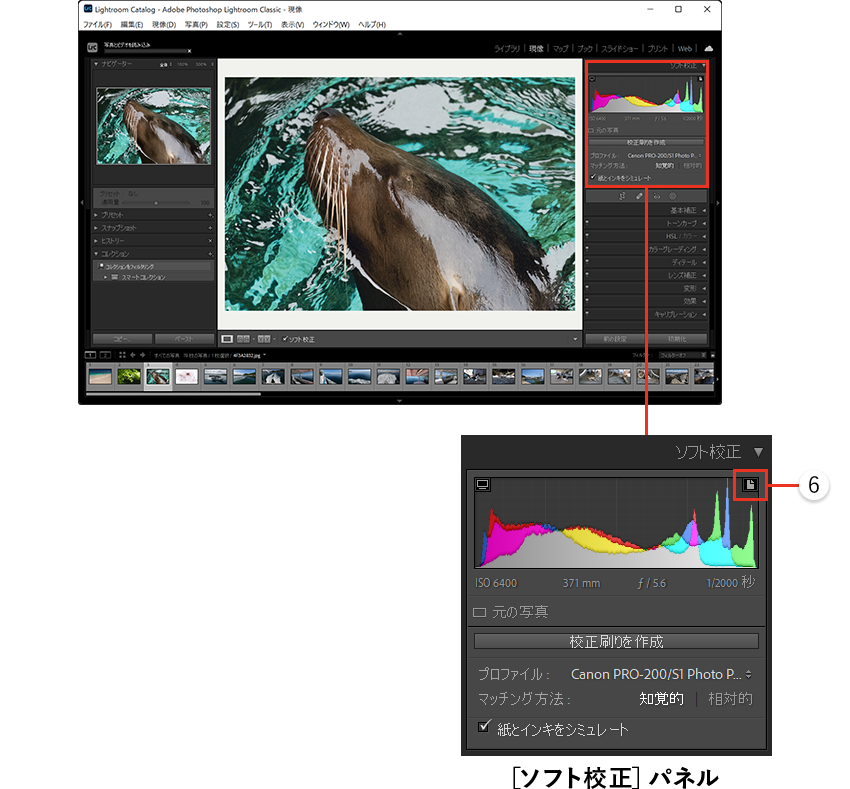
-
1
- ソフト校正
- [現像]モジュールで[ソフト校正]にチェックマークを付けます。プレビューエリアの背景が白に変わります。
-
2
- プロファイル
- [ソフト校正]パネルの[プロファイル]で使用する用紙のICCプロファイルを選びます。
-
3
- マッチング方法
- [プリント]モジュールの[カラーマネジメント]と同じ設定を選びます。
-
4
- 紙とインキをシミュレート
- チェックマークを付けると、紙色の白とインクの黒をシミュレートします。プリントでのハイエストライトとディーペストシャドウの確認ができます。
-
5
- モニターでの色域外警告
- モニタープロファイルを基準に、モニターでの色域外警告がプレビューエリアで青く表示されます。
-
6
- プリントでの色域外警告
- プリンタープロファイルを基準に、プリントでの色域外警告がプレビューエリアで赤く表示されます。
3729805EA1B54A01B1339DC3CA5E4672
あなたの写真が変わるプリント講座【中級編】Lesson 12 Adobe Photoshop Lightroom Classicからプリント
https://personal.canon.jp/ja-JP/articles/tips/print-howto/lesson12
2
https://personal.canon.jp/-/media/Project/Canon/CanonJP/Personal/articles/tips/print-howto/image/1.png?sc_lang=ja-JP&hash=93148AC371074547845B3207986834BA
2023-10-20
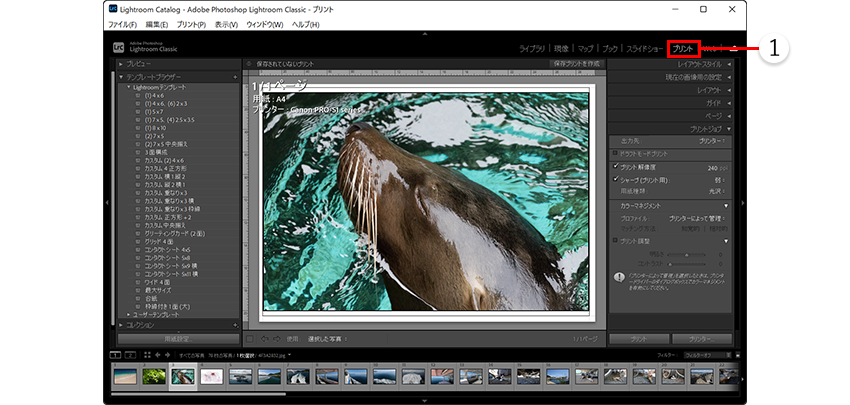
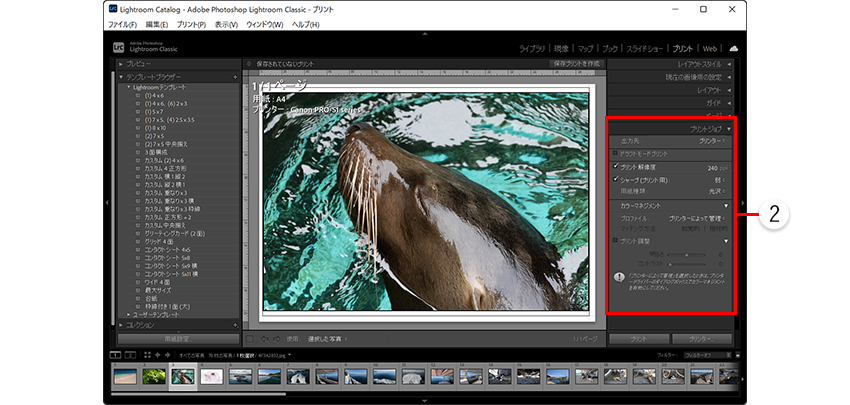


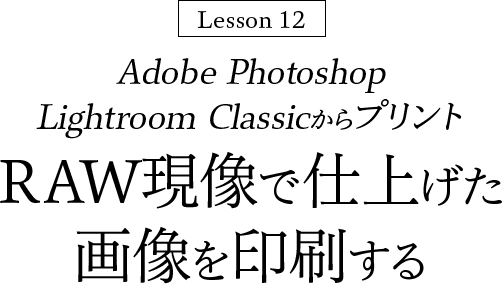
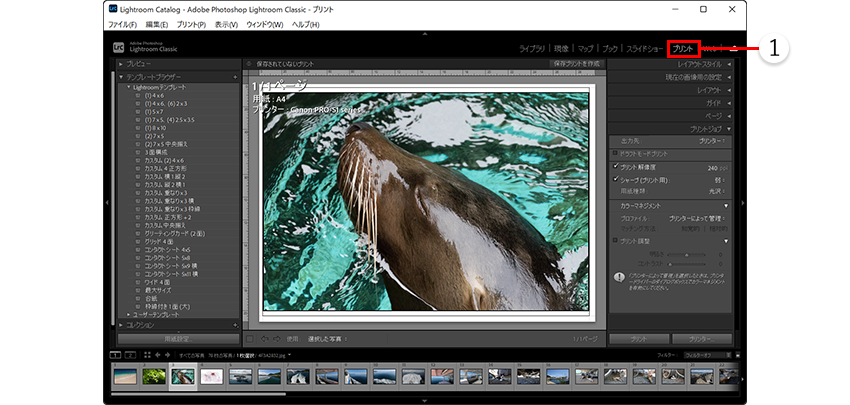
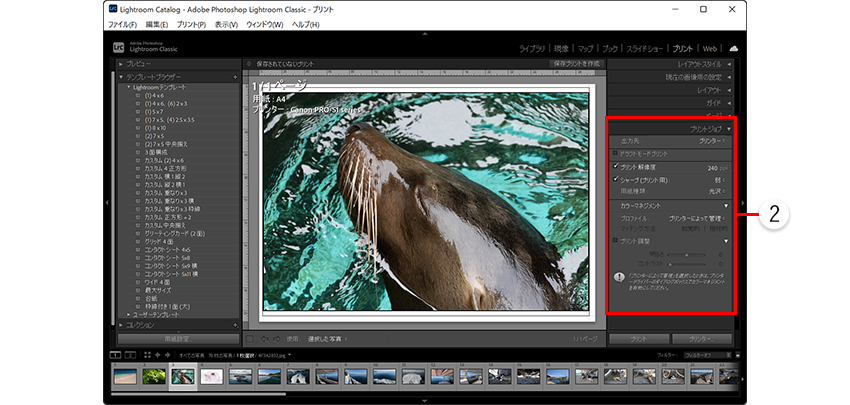
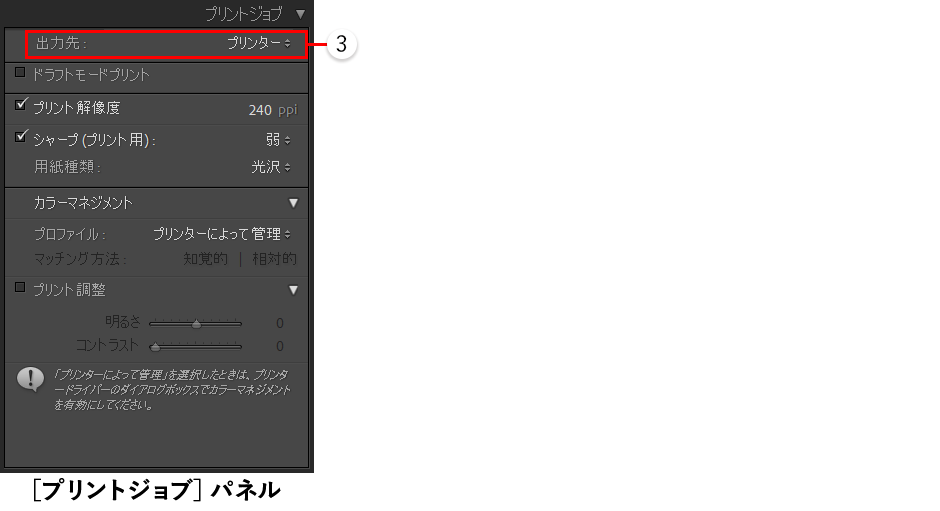
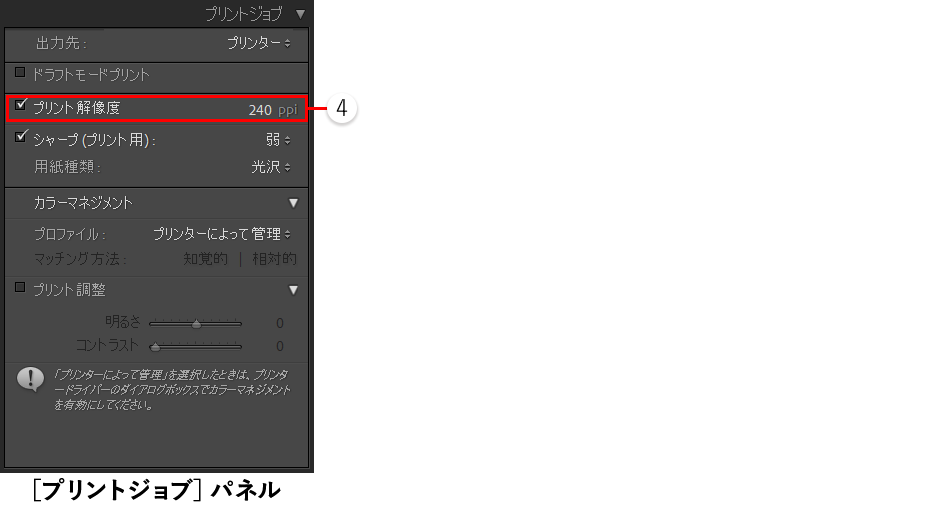
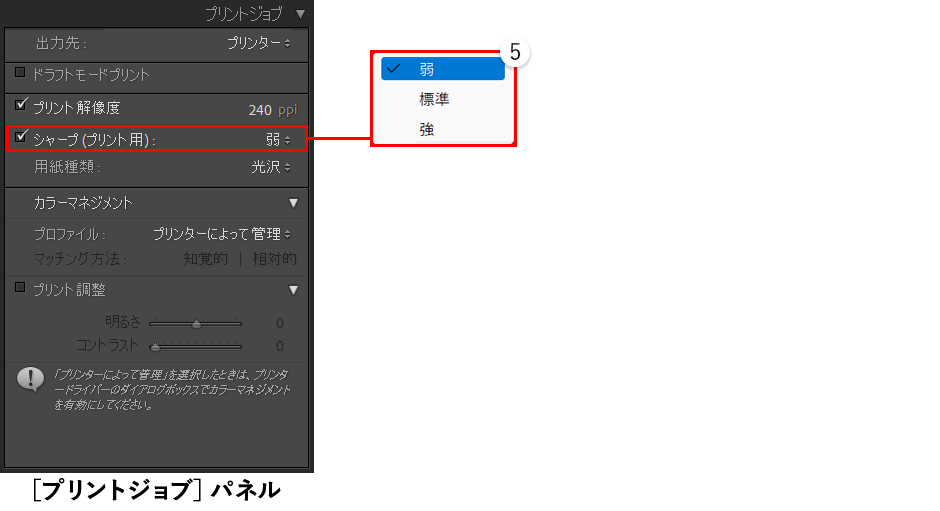
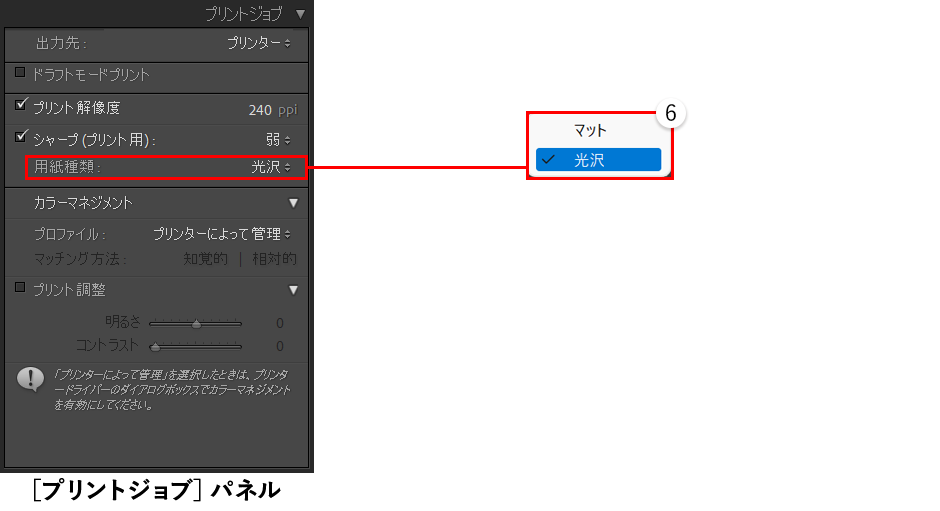
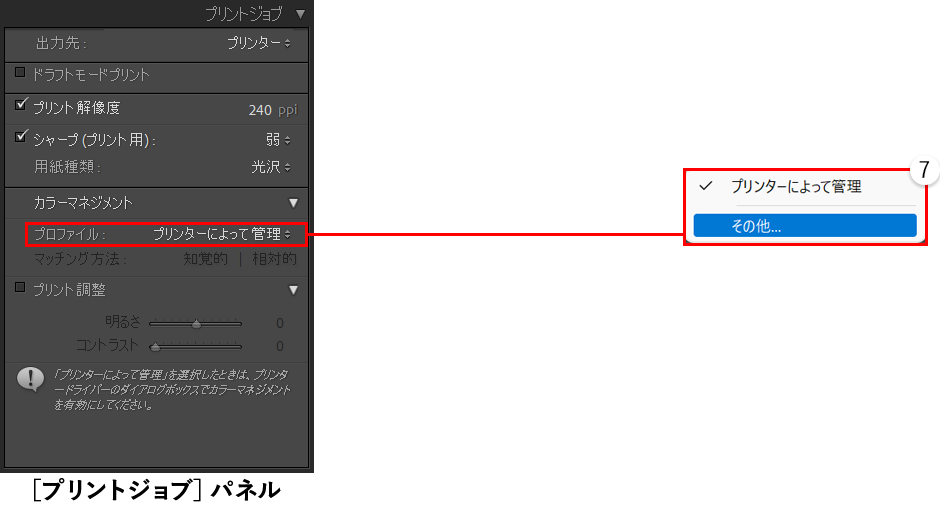
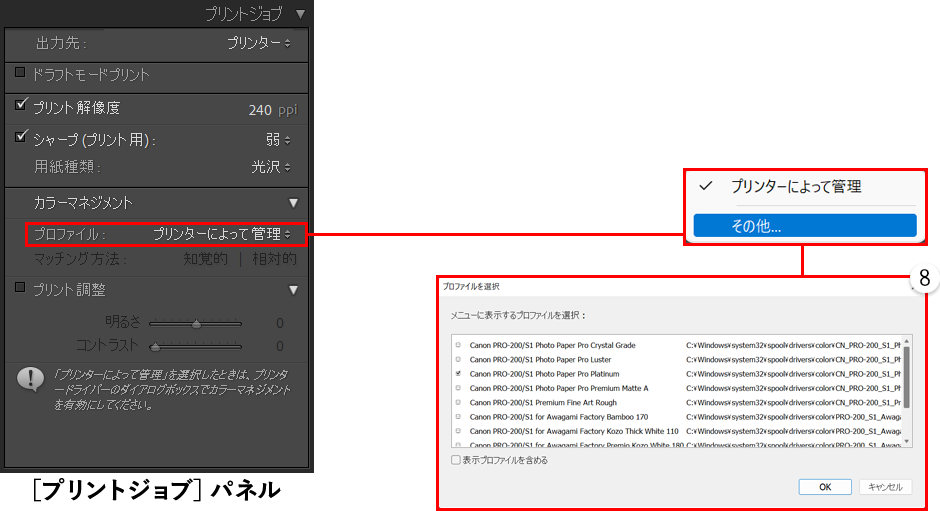
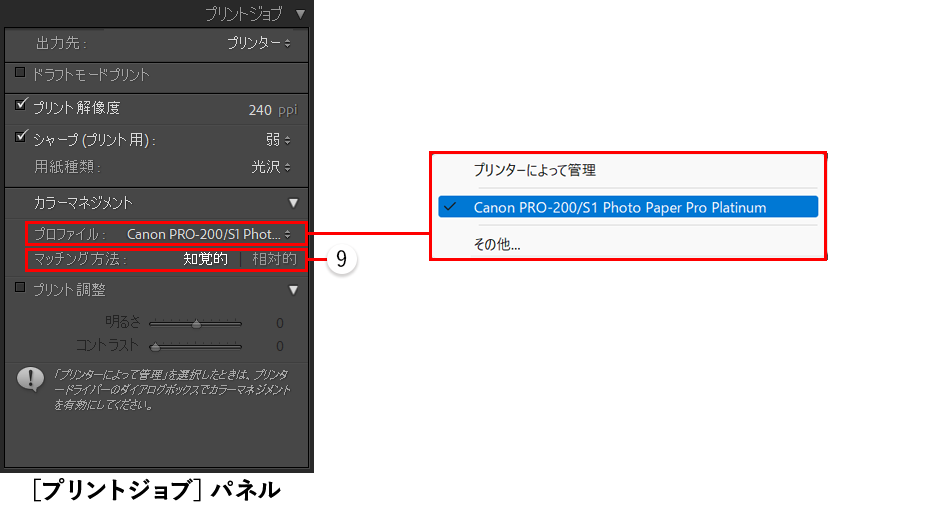
![[プリント]モジュール](/-/media/Project/Canon/CanonJP/Personal/articles/tips/print-howto/lesson12/image/pic04.png)
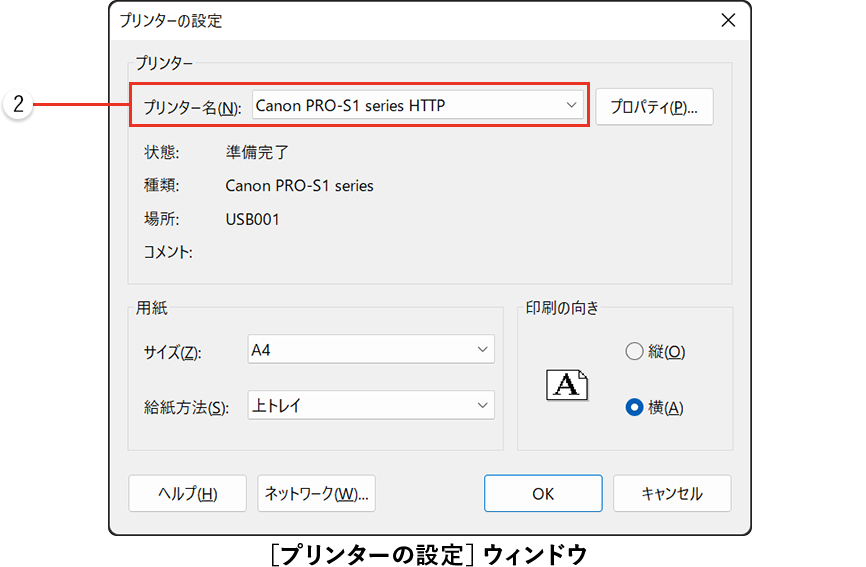
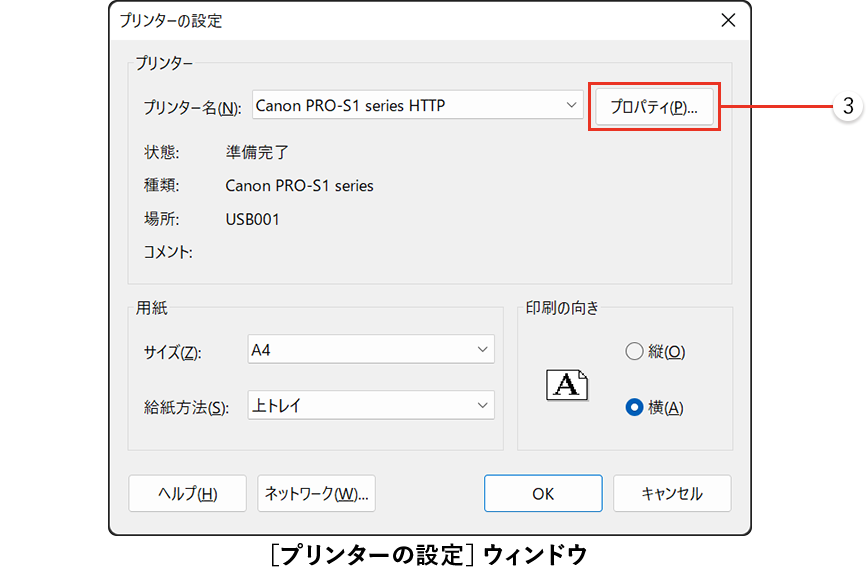
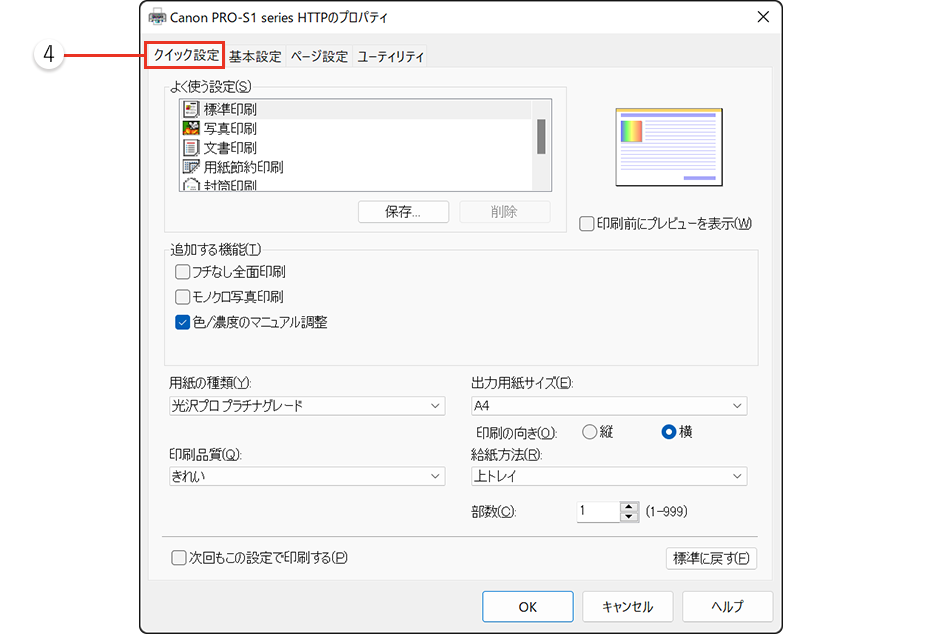
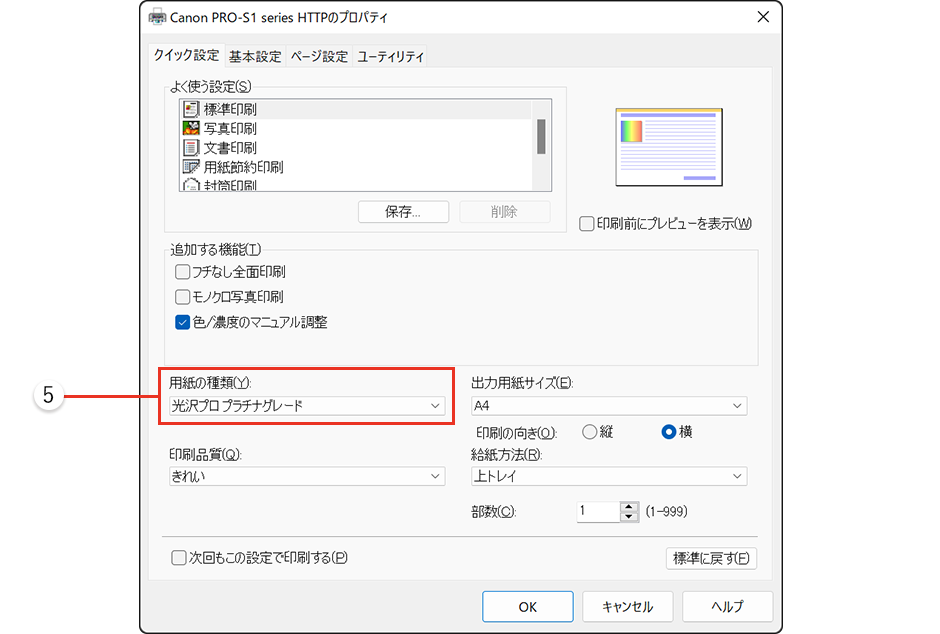
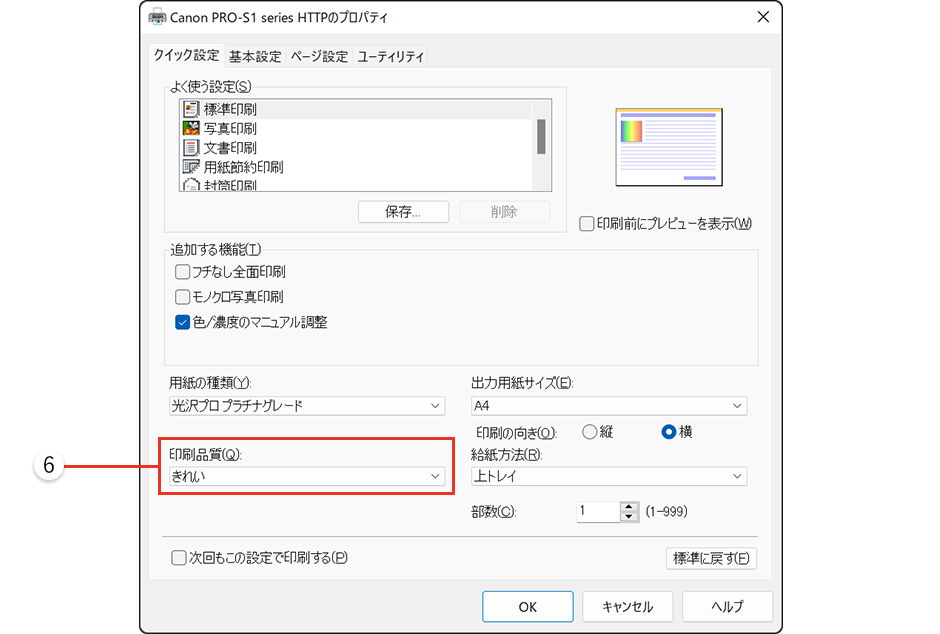
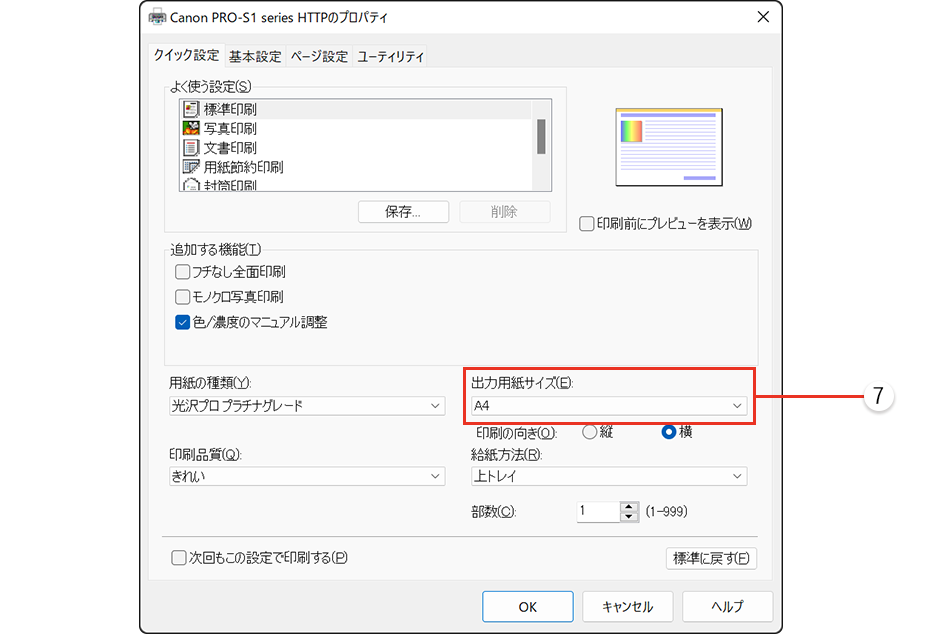
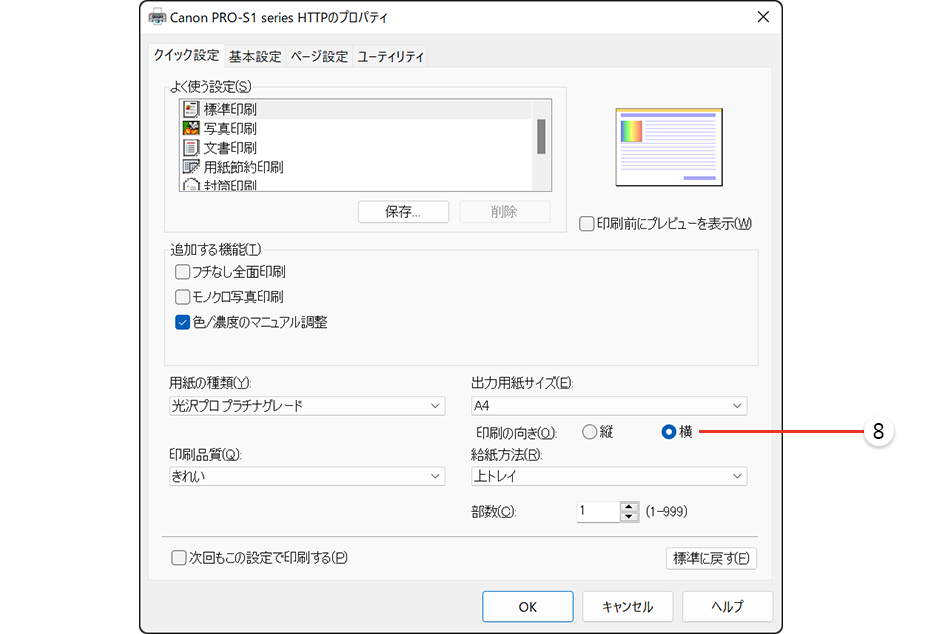
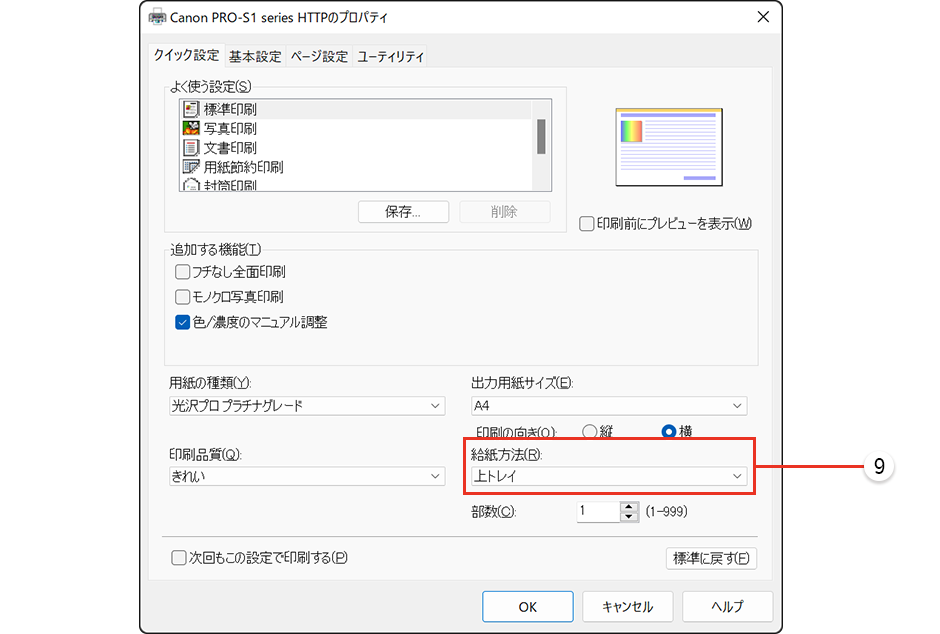
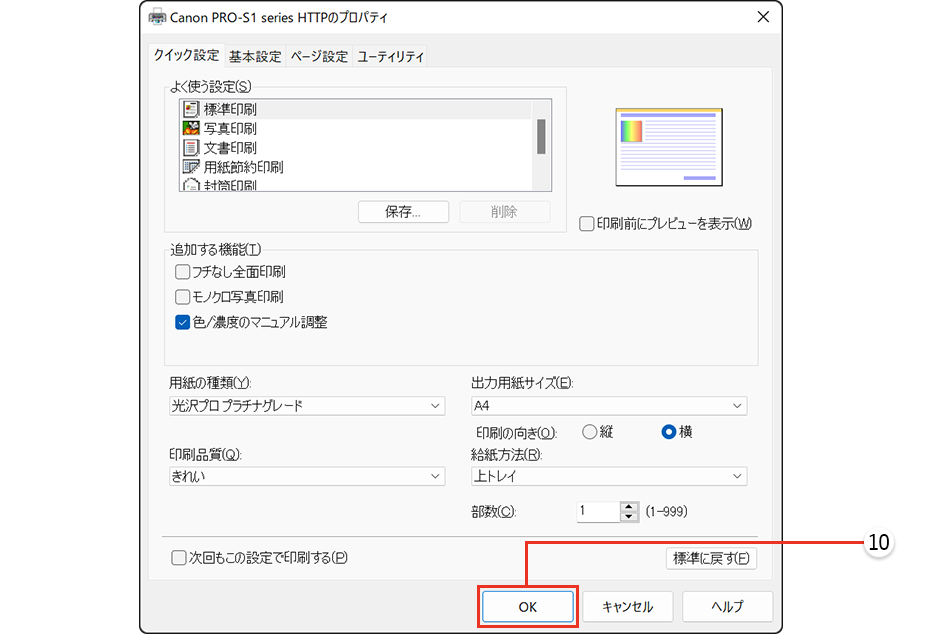
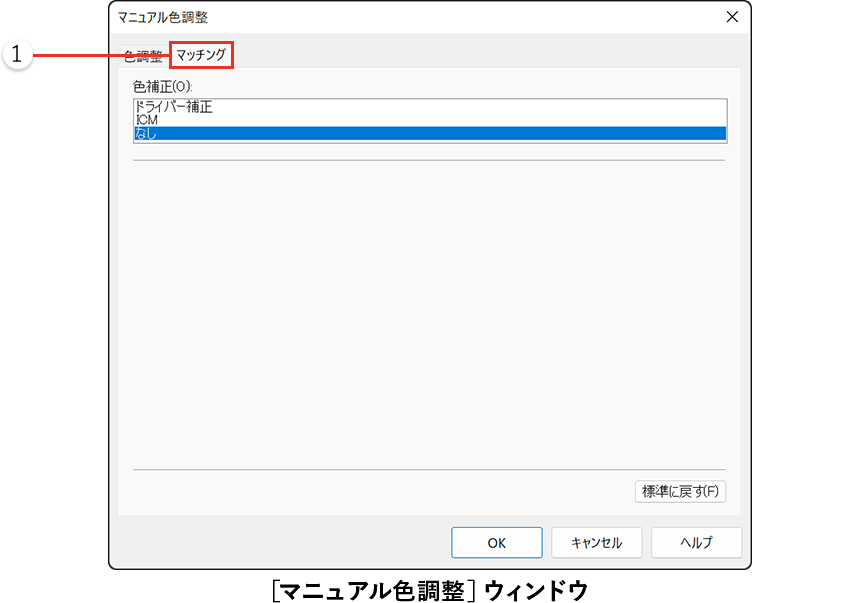
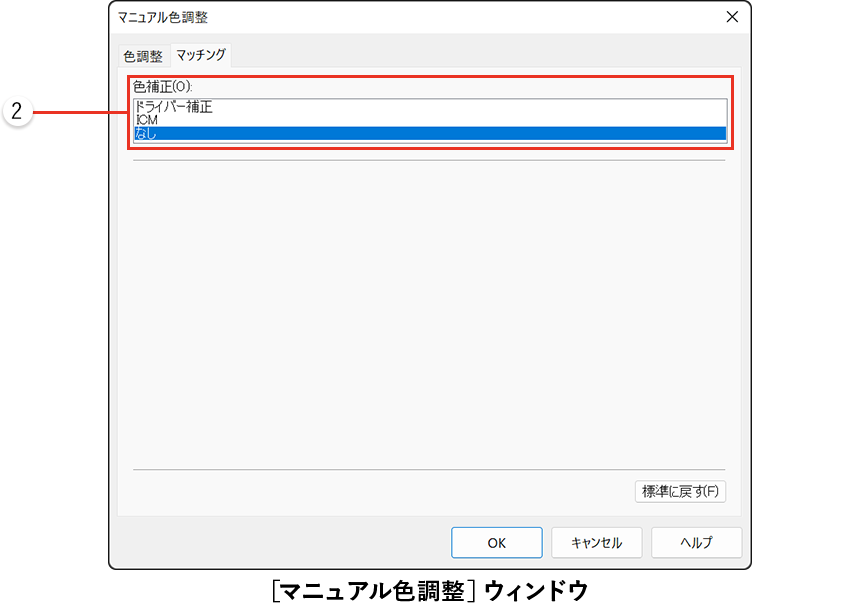
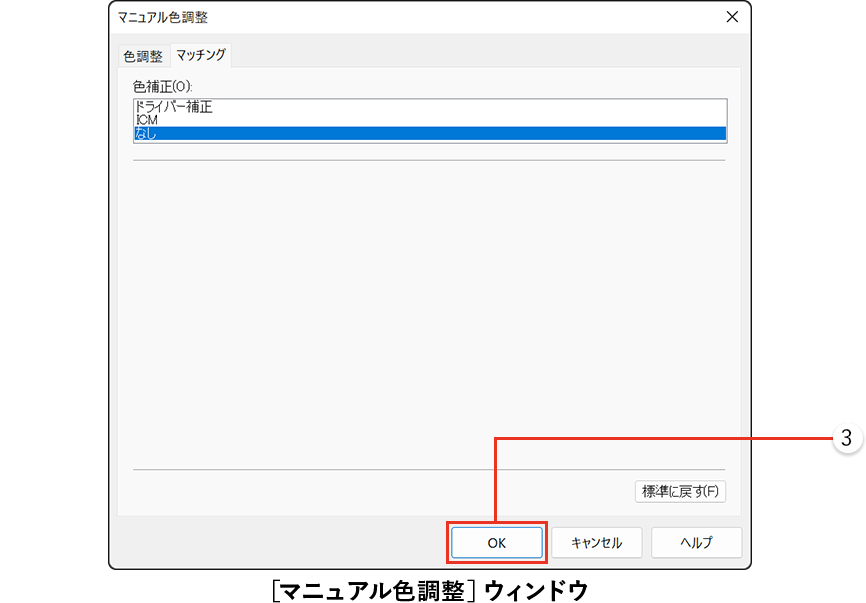
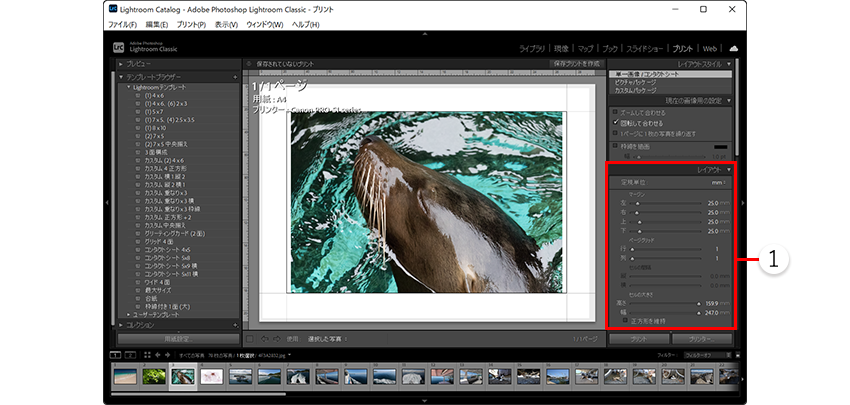
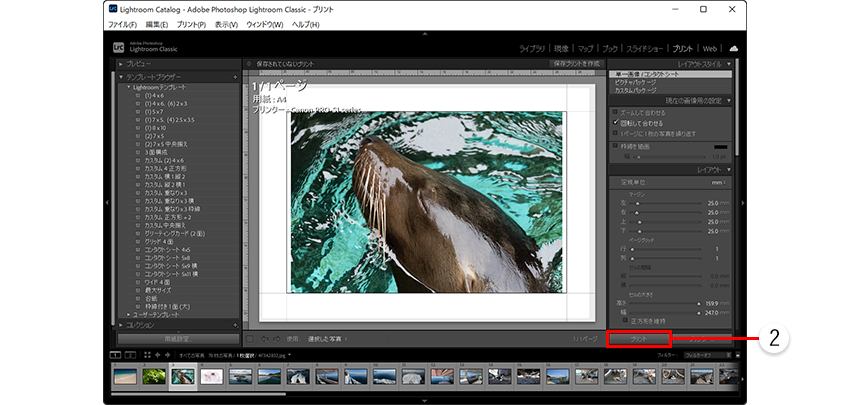
![[プリント]モジュール](/-/media/Project/Canon/CanonJP/Personal/articles/tips/print-howto/lesson12/image/pic10.png) [プリント]モジュールの[用紙設定]をクリックします。表示された[プリンターの設定]ウィンドウで[プロパティ]をクリックしてプリンターのプロパティ画面を開きます。
[プリント]モジュールの[用紙設定]をクリックします。表示された[プリンターの設定]ウィンドウで[プロパティ]をクリックしてプリンターのプロパティ画面を開きます。