このページの本文へ
初心者から上級者まで あなたの写真が変わるプリント講座 解説:岡嶋和幸
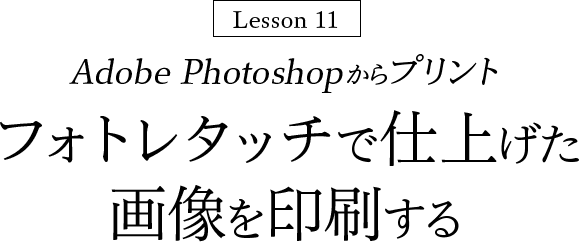
Adobe Camera RawでRAW現像し、Adobe Photoshopでフォトレタッチした画像を印刷するとき、[ファイル]メニューの[自動処理]で[Canon Professional Print & Layout]を選んでProfessional Print & Layoutを起動することもできますが、ここではAdobe Photoshopから直接行う方法を解説します。
Photoshopの
プリント設定
[ファイル]メニューの[プリント]を選ぶと[Photoshopプリント設定]ウィンドウが表示されます。カラーマネジメントやレイアウトなどの設定を行います。
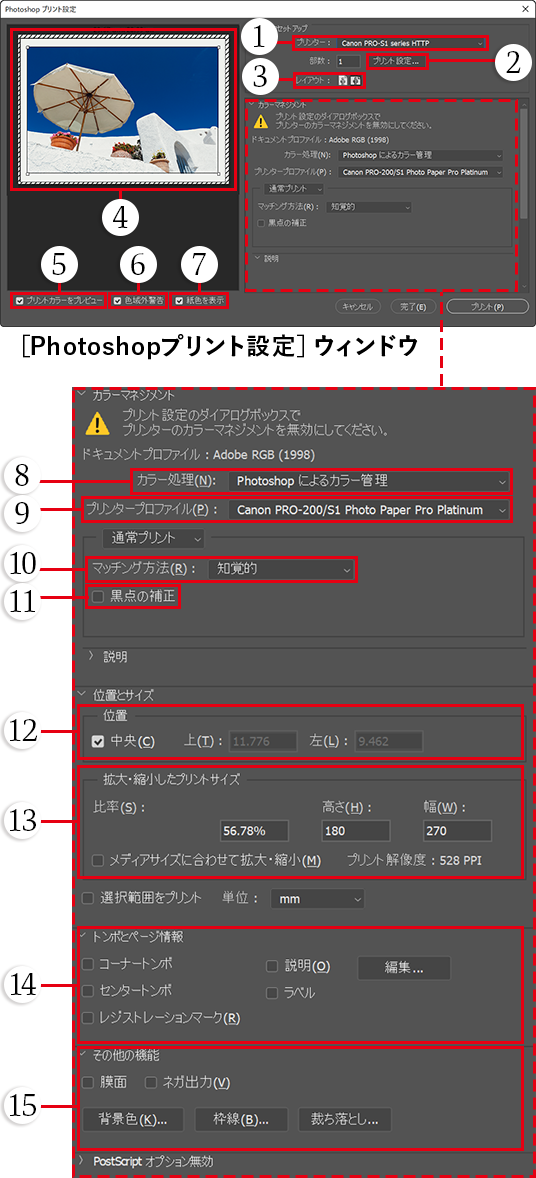
- 1プリンター
- 使用するプリンター名を選びます。
- 2プリント設定
- クリックするとプリンターのプロパティ画面が表示されます。
- 3レイアウト
- 用紙の縦横の向きを選びます。
- 4プリントプレビュー
- 画像がどのように印刷されるのかを確認できます。斜線は印刷できない領域です。画像をドラッグして位置、画像の周囲のバウンディングボックスをドラッグしてサイズを調整できます。
- 5プリントカラーをプレビュー
- [カラーマネジメント]の[カラー処理]で[Photoshopによるカラー管理]を選ぶと有効になります。画像がどのような色で印刷されるのかをプリントプレビューで確認できます。
- 6色域外警告
- [プリントカラーをプレビュー]を選ぶと有効になります。選択したプリンタープロファイル(ICCプロファイル)によって決定される色域からはみ出ている領域をハイライト表示します。
- 7紙色を表示
- [プリントカラーをプレビュー]を選ぶと有効になります。プリントプレビューの白色を、選択したプリンタープロファイルの用紙の色に設定します。プリントプレビューの色や明るさがより正確になります。
- 8カラー処理
- ICCプロファイルを使って印刷するときは[Photoshopによるカラー管理]を選びます。使用する用紙のICCプロファイルがない場合やパソコンのモニターのキャリブレーションを行っていない場合、モノクロ写真のプリントでは[プリンターによるカラー管理]を選びます。
- 9プリンタープロファイル
- 印刷する用紙のICCプロファイルを指定します。
- 10マッチング方法
- [知覚的]と[相対的な色域を維持]のどちらかを選びます。キヤノンのインクジェットプリンターでは[知覚的]を推奨しています。
- 11黒点の補正
- キヤノンが提供するICCプロファイルを使用するときはチェックマークを外します。用紙メーカーが提供するICCプロファイルを使用するときはチェックマークを付けます。
- 12位置
- 画像の位置を調整します。[中央]にチェックマークを付けると画像が用紙の中央に配置されます。チェックマークを外し[上]と[左]に数値を入力するほか、プリントプレビューで画像をドラッグして位置を調整できます。
- 13拡大・縮小した
プリントサイズ
- 画像のサイズを調整します。[メディアサイズに合わせて拡大・縮小]にチェックマークを付けると、用紙の印刷可能範囲にサイズを合わせます。チェックマークを外し[比率][高さ][幅]に数値を入力するほか、プリントプレビューで画像の周囲のバウンディングボックスをドラッグしてサイズを調整できます。[プリント解像度]に現在の設定での解像度が表示されます。
- 14トンボとページ情報
- 余白にトンボや画像の情報などを印刷できます。[説明]にチェックマークを付けると、[編集]で入力した文字をフッター、[ラベル]にチェックマークを付けると、画像のファイル名をヘッダーに印刷できます。
- 15その他の機能
- [膜面]で画像を左右に反転、[ネガ出力]で色を反転して印刷できます。[背景色]で余白に色を付けたり、[枠線]で画像の周囲に罫線を入れることも可能です。
プリンタードライバーの
設定
[Photoshopプリント設定]ウィンドウでの設定を終えたら、[プリント設定]をクリックします。表示されたプリンタードライバーの[クイック設定]シートで用紙の種類やサイズ、印刷品質、給紙方法などを設定します。よく使う印刷設定を[よく使う設定]に登録して選べるようにすると便利です。
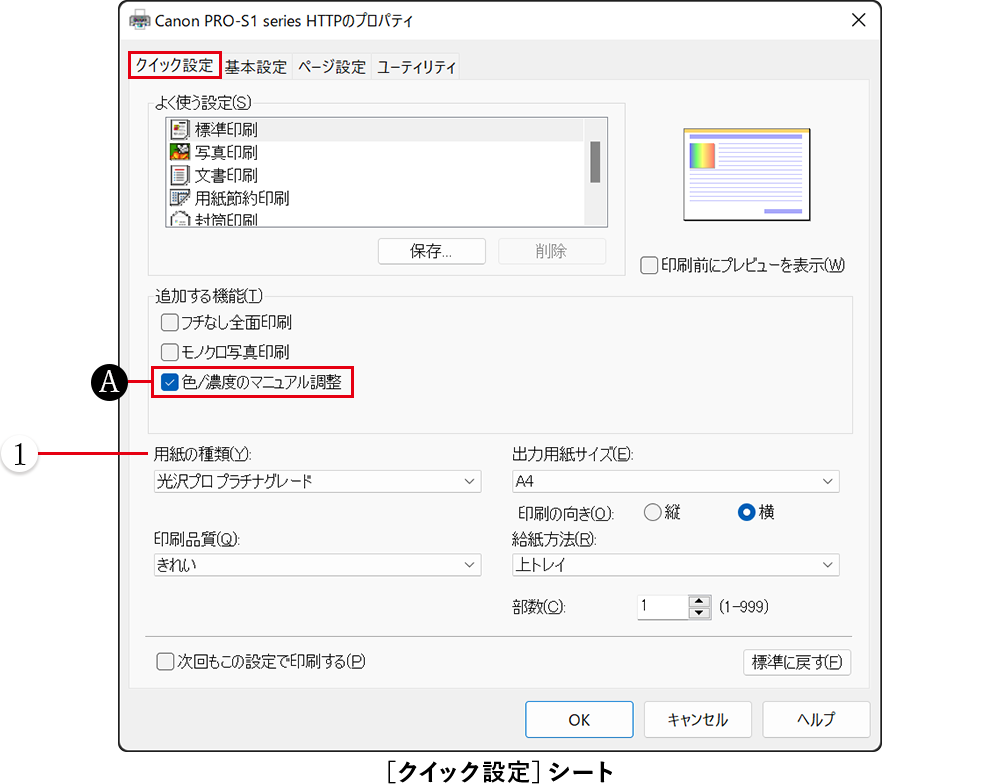
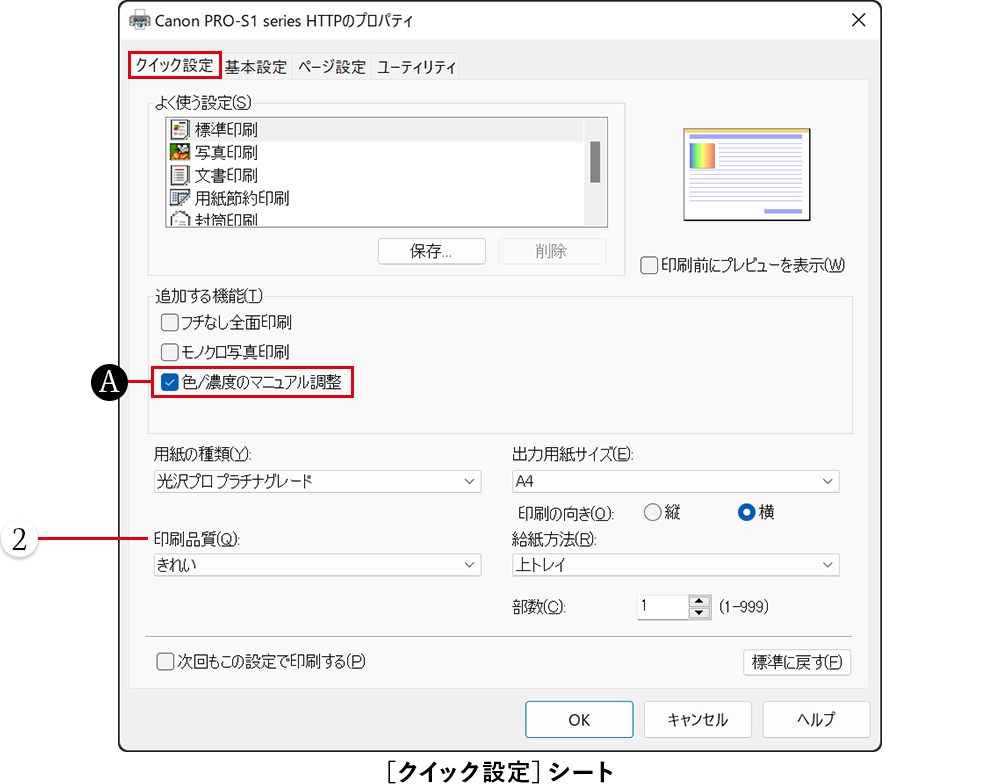
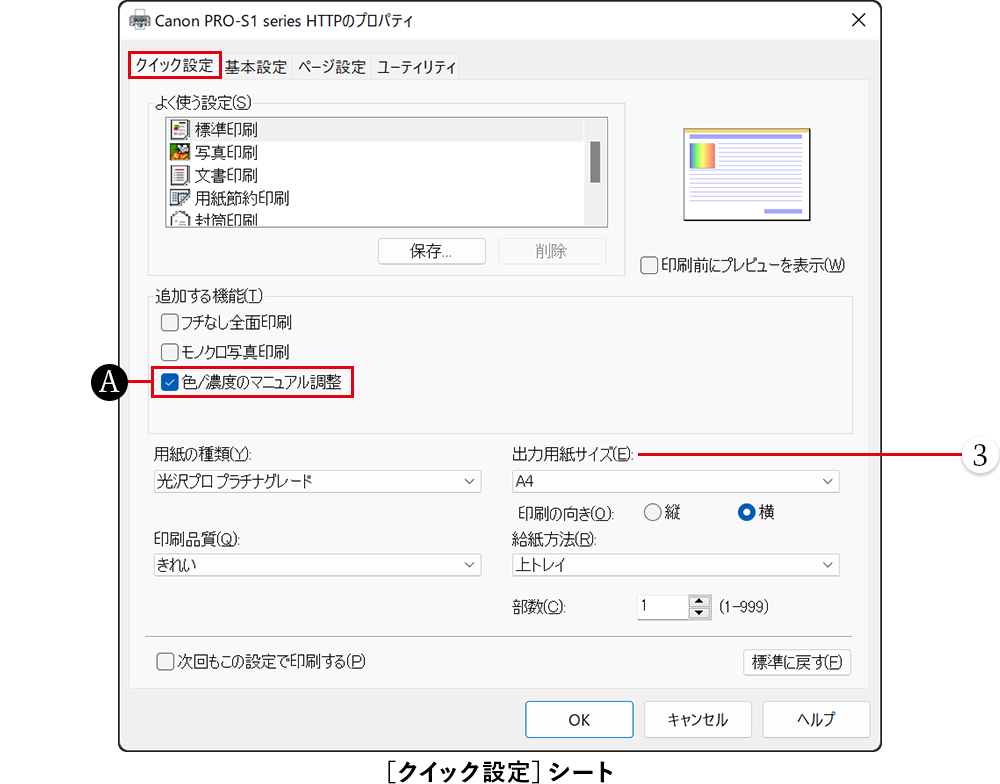
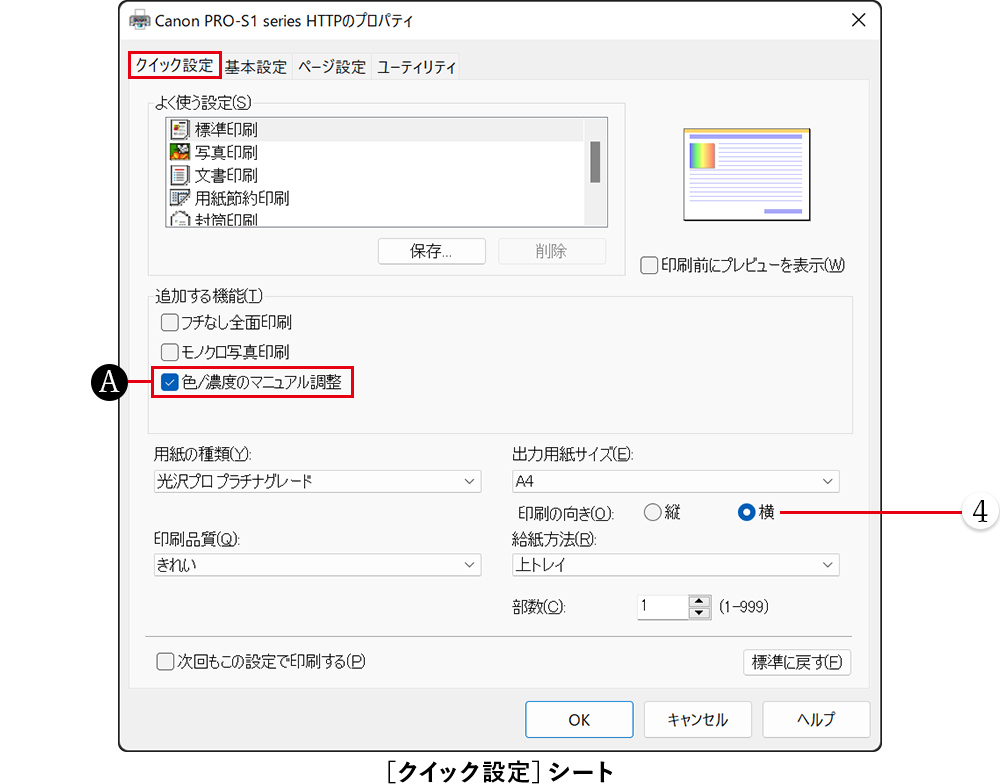
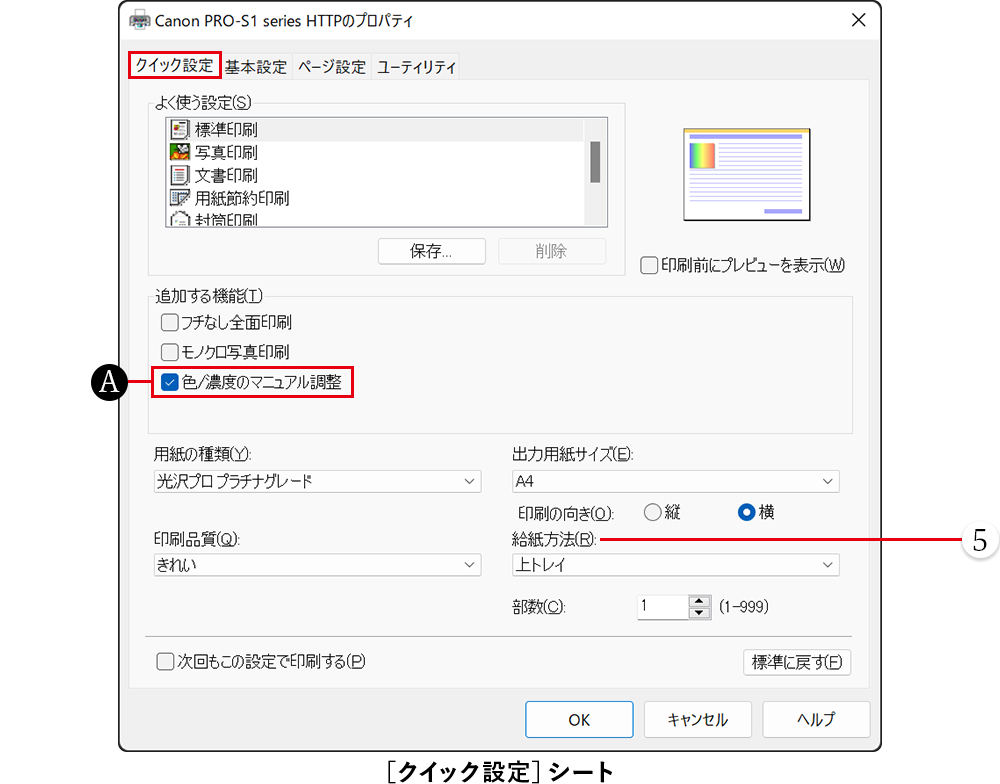
-
1
- 用紙の種類
- 使用する用紙の種類を選びます。
-
2
- 印刷品質
- [最高][きれい][標準][速い]から印刷品質を選びます。使用するプリンターや用紙の種類によって設定できる印刷品質のレベルは異なります。
-
3
- 出力用紙サイズ
- 使用する用紙のサイズを選びます。
-
4
- 印刷の向き
- 用紙の縦横の向きを選びます。この設定は[Photoshopプリント設定]ウィンドウの[レイアウト]と連動しています。
-
5
- 給紙方法
- [上トレイ][手差し]から給紙方法を選びます。用紙の種類やサイズによって選べる給紙方法が異なります。
ICCプロファイルを使用する場合
Mac OS Xは[Photoshopプリント設定]ウィンドウの[カラー処理]で[Photoshopによるカラー管理]を選んだ時点でプリンタードライバー側の色補正は無効となりますが、Windowsでは[色補正]を[なし]にする設定が必要です。
![[マニュアル色調整]ウィンドウ](/-/media/Project/Canon/CanonJP/Personal/articles/tips/print-howto/lesson11/image/pic02-6.png) プリンタードライバーの[クイック設定]シートで[色/濃度のマニュアル調整]をクリックすると[マニュアル色調整]ウィンドウが開くので、[マッチング]シートの[色補正]で[なし]を選びます。
プリンタードライバーの[クイック設定]シートで[色/濃度のマニュアル調整]をクリックすると[マニュアル色調整]ウィンドウが開くので、[マッチング]シートの[色補正]で[なし]を選びます。
プリンタードライバーでの設定が終わったら[OK]をクリックし[Photoshopプリント設定]ウィンドウに戻ります。使用する用紙をプリンターにセットし、[プリント]をクリックして印刷を開始します。
フチなし全面印刷
画像の縦横比を使用する用紙に合わせ、[Photoshopプリント設定]ウィンドウの[位置とサイズ]でフチなしレイアウトにしても、プリントプレビューで印刷できない領域が斜線で表示されている状態では余白が付いて印刷されます。プリンタードライバーで[フチなし全面印刷]の設定にすることで、画像を用紙からわずかにはみ出す大きさに拡大して印刷するため余白が付かなくなります。
プリンタードライバーの[クイック設定]シートでも[フチなし全面印刷]を選べますが、[ページ設定]シートで[フチなし全面]を選ぶと[はみ出し量]の設定ができます。
[ページ設定]シート
![[ページ設定]シート](/-/media/Project/Canon/CanonJP/Personal/articles/tips/print-howto/lesson11/image/pic03.png) [ページ設定]シートの[ページレイアウト]で[フチなし全面]を選びます。確認メッセージが表示されたら[OK]をクリックします。[用紙サイズ]を確認します。一覧にはフチなし全面印刷ができるサイズのみ表示されます。必要に応じて[はみ出し量]を調整します。スライドバーを左ドラッグするほどはみ出し量は少なくなりますが、推奨は右から2番目です。
[ページ設定]シートの[ページレイアウト]で[フチなし全面]を選びます。確認メッセージが表示されたら[OK]をクリックします。[用紙サイズ]を確認します。一覧にはフチなし全面印刷ができるサイズのみ表示されます。必要に応じて[はみ出し量]を調整します。スライドバーを左ドラッグするほどはみ出し量は少なくなりますが、推奨は右から2番目です。
色の校正
印刷結果をシミュレーションできる機能が[色の校正]です。パソコンのモニターとプリントで大幅な色や階調の違いがないように調整できます。プリントの試行回数を減らせるため用紙やインクを節約できますが、調整前に使用する用紙を決めておく必要があります。
[Photoshop プリント設定]ウィンドウの[カラーマネジメント]と[色の校正]機能の[校正条件のカスタマイズ]ウィンドウは設定内容が似ています。大切なのはICCプロファイルのほか、[マッチング方法]や[黒点の補正]などの両者の設定を同じにすることです。
![[色の校正]と[色域外警告]をチェック](/-/media/Project/Canon/CanonJP/Personal/articles/tips/print-howto/lesson11/image/pic04-1.png)
![[色の校正]機能の校正条件を設定](/-/media/Project/Canon/CanonJP/Personal/articles/tips/print-howto/lesson11/image/pic04-2.png)
-
1
- [色の校正]と[色域外警告]をチェック
- [表示]メニューの[色の校正]と[色域外警告]を選んでチェックマークを付けます。[色域外警告]ではプリンタープロファイルを基準に、プリントに反映できない色域外の領域がハイライト表示されます。
-
2
- [色の校正]機能の校正条件を設定
- [表示]メニューの[校正設定]→[カスタム]を選んで[色の校正]機能の校正条件を設定します。
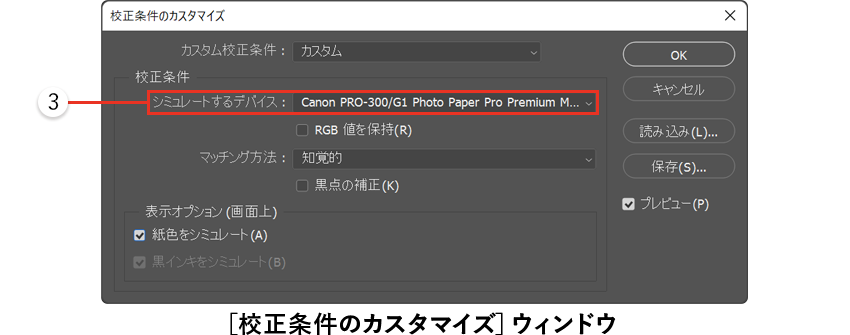
![[マッチング方法]と[黒点の補正]](/-/media/Project/Canon/CanonJP/Personal/articles/tips/print-howto/lesson11/image/pic05-2.png)
![[紙色をシミュレート]](/-/media/Project/Canon/CanonJP/Personal/articles/tips/print-howto/lesson11/image/pic05-3.png)
![[OK]](/-/media/Project/Canon/CanonJP/Personal/articles/tips/print-howto/lesson11/image/pic05-4.png)
-
3
- ICCプロファイルを選択
- [シミュレートするデバイス]で使用する用紙のICCプロファイルを選びます。
-
4
- [マッチング方法]と[黒点の補正]
- [マッチング方法]と[黒点の補正]は[Photoshop プリント設定]ウィンドウと同じ設定を選びます。
-
5
- [紙色をシミュレート]
- [紙色をシミュレート]にチェックマークを付けると、紙色の白とインクの黒をシミュレートします。プリントでのハイエストライトとディーペストシャドウの確認ができます。
-
6
- [OK]
- 設定が終わったら[OK]をクリックします。
FA77FA99C1464408A370AE5C6DD497EE
あなたの写真が変わるプリント講座【中級編】Lesson 11 Adobe Photoshopからプリント
https://personal.canon.jp/ja-JP/articles/tips/print-howto/lesson11
2
https://personal.canon.jp/-/media/Project/Canon/CanonJP/Personal/articles/tips/print-howto/image/1.png?sc_lang=ja-JP&hash=93148AC371074547845B3207986834BA
2023-10-20
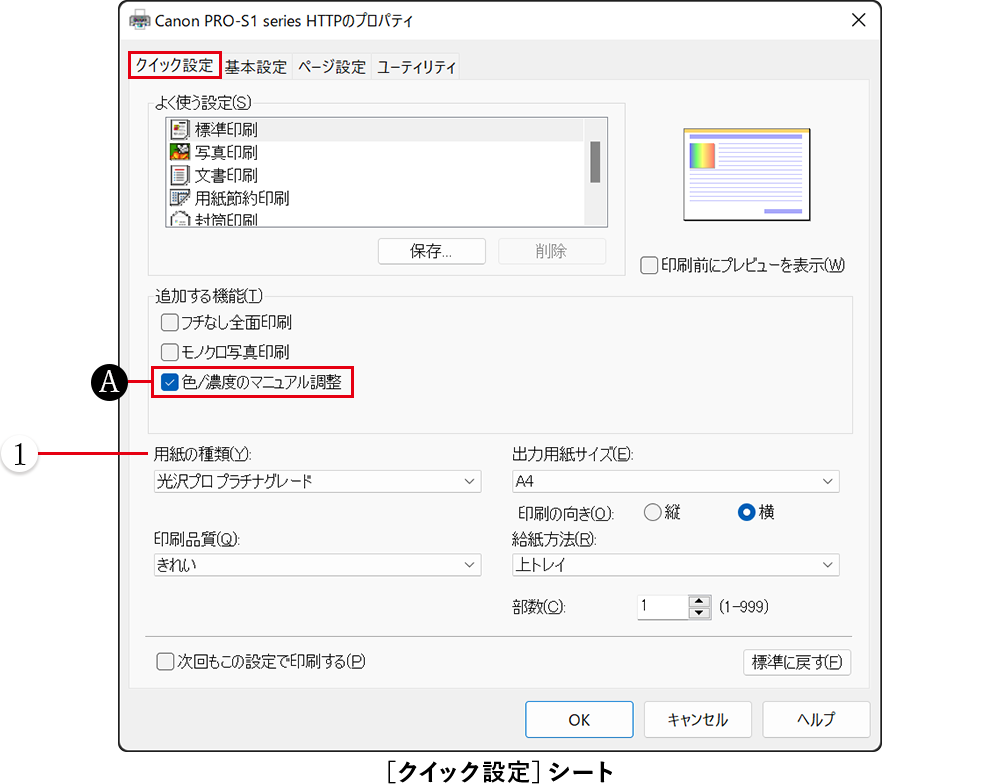
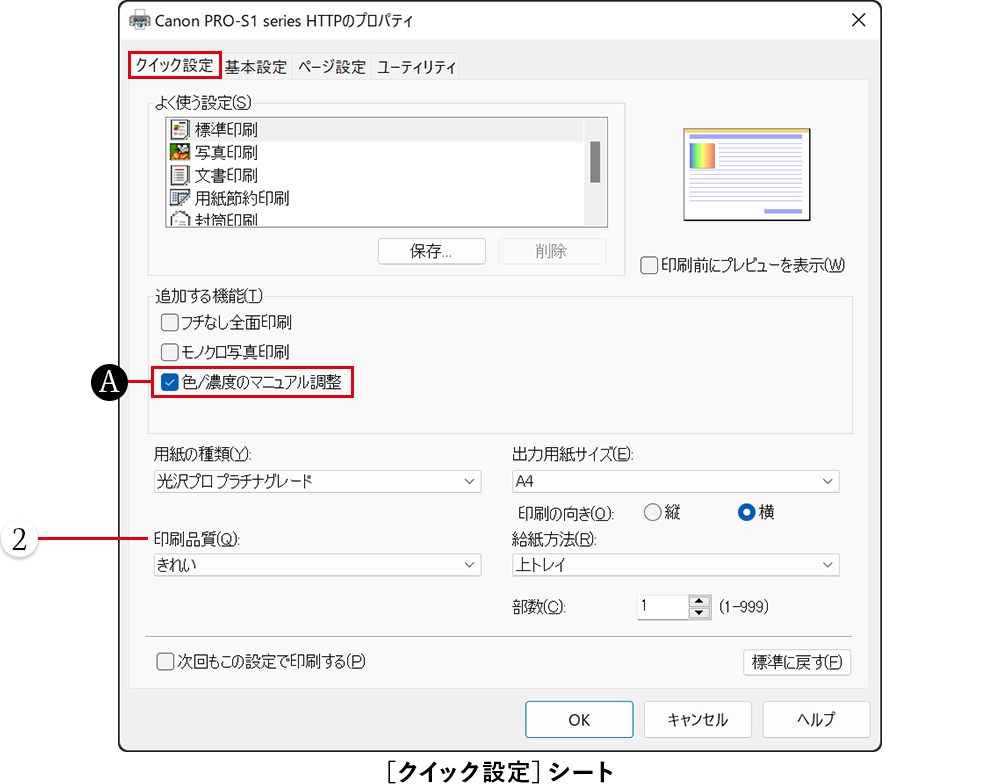
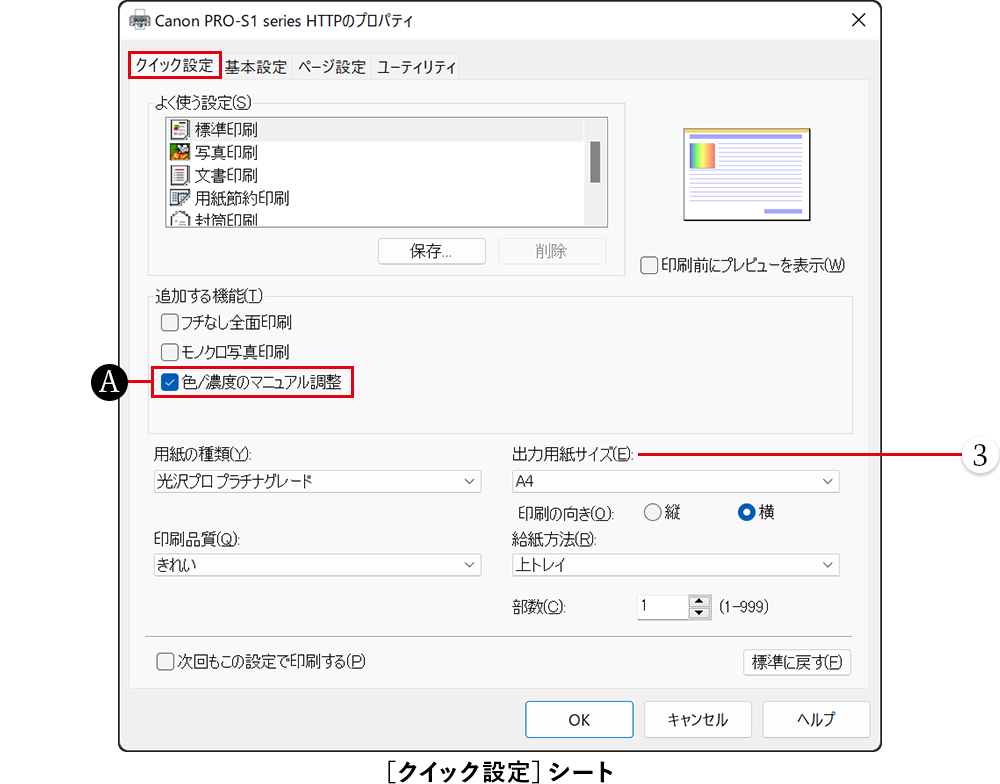
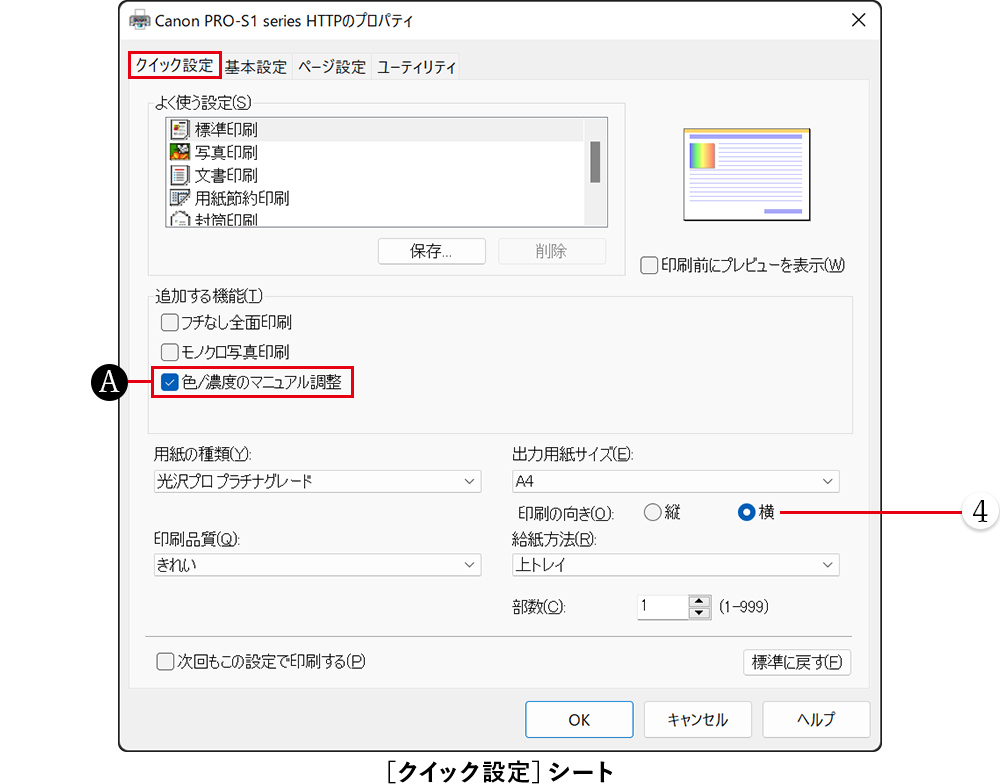
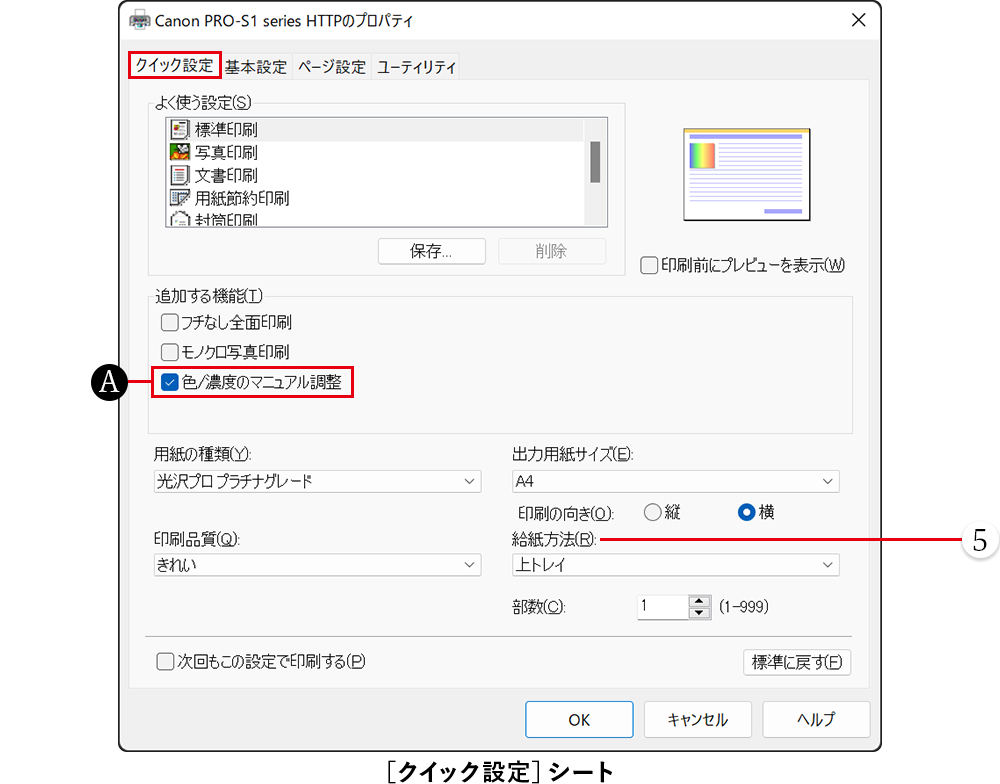


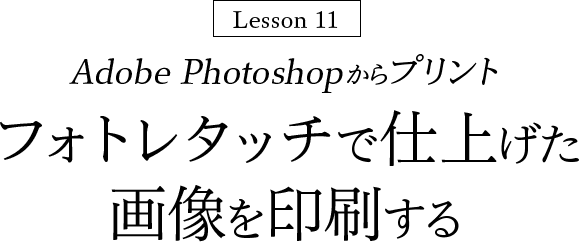
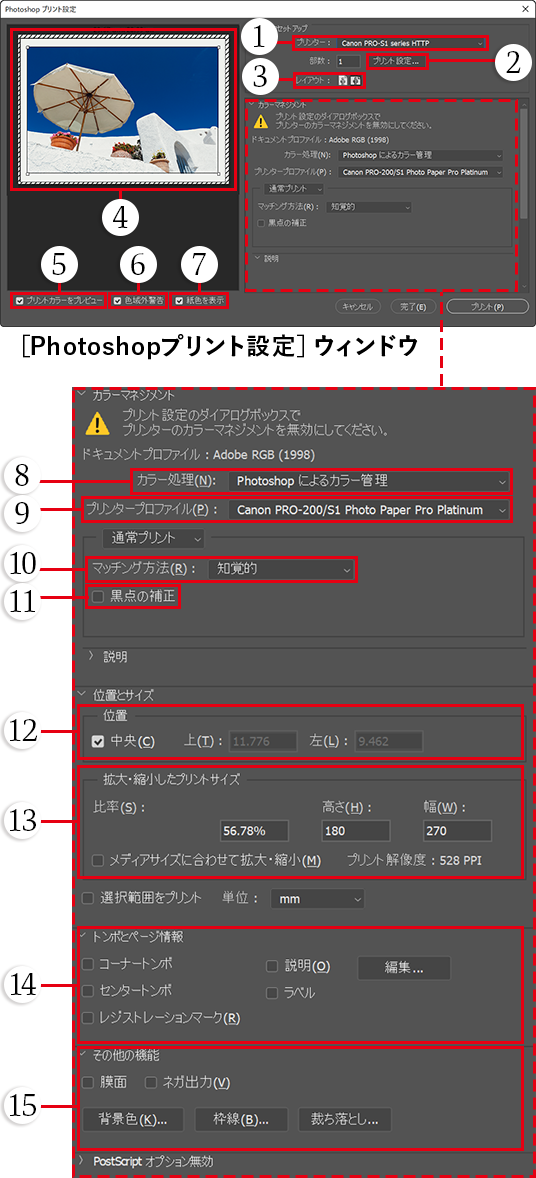
![[マニュアル色調整]ウィンドウ](/-/media/Project/Canon/CanonJP/Personal/articles/tips/print-howto/lesson11/image/pic02-6.png)
![[ページ設定]シート](/-/media/Project/Canon/CanonJP/Personal/articles/tips/print-howto/lesson11/image/pic03.png)
![[色の校正]と[色域外警告]をチェック](/-/media/Project/Canon/CanonJP/Personal/articles/tips/print-howto/lesson11/image/pic04-1.png)
![[色の校正]機能の校正条件を設定](/-/media/Project/Canon/CanonJP/Personal/articles/tips/print-howto/lesson11/image/pic04-2.png)
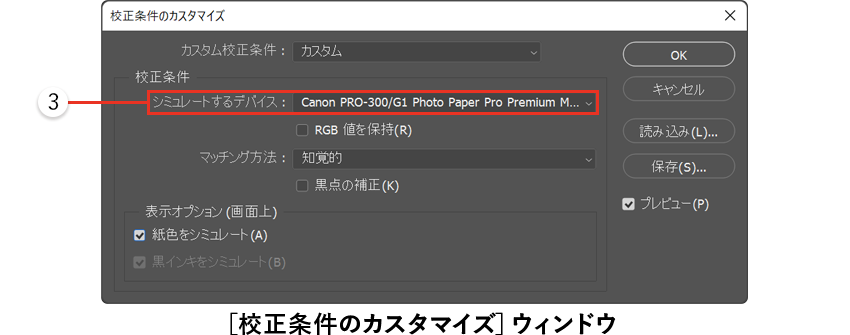
![[マッチング方法]と[黒点の補正]](/-/media/Project/Canon/CanonJP/Personal/articles/tips/print-howto/lesson11/image/pic05-2.png)
![[紙色をシミュレート]](/-/media/Project/Canon/CanonJP/Personal/articles/tips/print-howto/lesson11/image/pic05-3.png)
![[OK]](/-/media/Project/Canon/CanonJP/Personal/articles/tips/print-howto/lesson11/image/pic05-4.png)