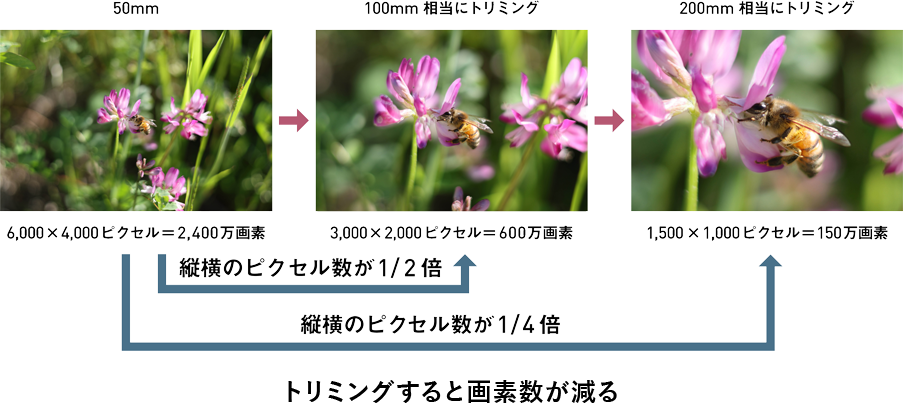
例えば2,400万画素のデジタルカメラで、50mmで撮影した画像を100mm相当と200mm相当にトリミングすると、A4サイズで高精細なプリントに仕上げるために必要な約900万画素に満たなくなります。SNSなどインターネットで公開する画像とは異なり、印刷に必要な解像度が不足すると細部や輪郭がはっきりしないプリントになるため大幅なトリミングは要注意です。
公開日:2025年3月31日


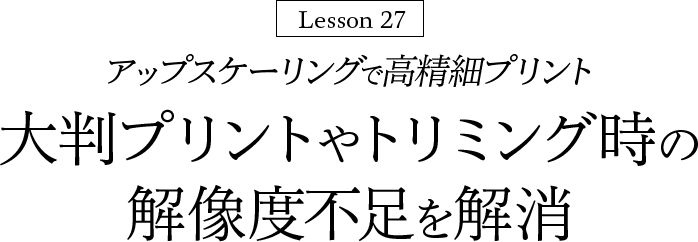
A4サイズで印刷するときに必要な画素数は約900万画素で、最新のデジタルカメラは余裕でクリアしています。2,000万画素以上の機種であればA3ノビでも輪郭や細部が明瞭な高精細のプリントに仕上げられますが、さらに大きなサイズになるとより画素数が必要になります。小さいサイズだと画素が詰まった密度の高いプリントになりますが、大きくすると間延びして粗い仕上がりになるのです。また、画像の必要な部分だけを切り出すトリミングを行うと、画素数が減るため精細感が低下し、輪郭や細かなところがはっきりしないプリントになることがあります。だからといってシャープネスを強めても不自然な仕上がりになるだけです。大きいサイズでプリントしたりトリミングするときは、十分な画素数で記録できるデジタルカメラで撮影するほか、トリミングをやりすぎないようにすることが大切です。
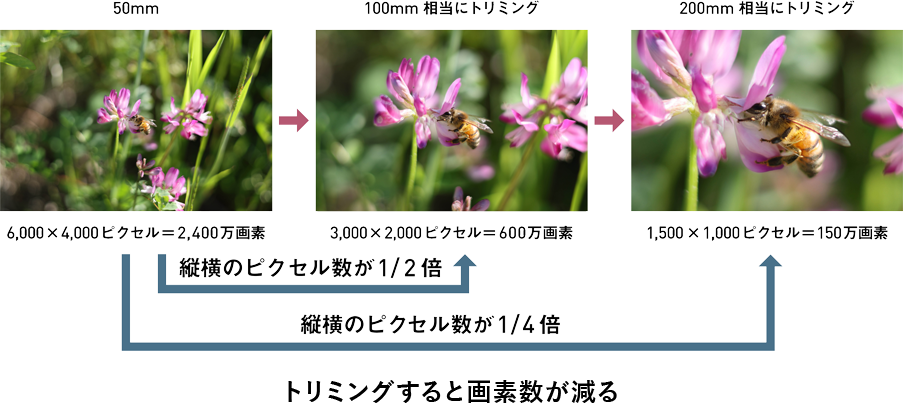
例えば2,400万画素のデジタルカメラで、50mmで撮影した画像を100mm相当と200mm相当にトリミングすると、A4サイズで高精細なプリントに仕上げるために必要な約900万画素に満たなくなります。SNSなどインターネットで公開する画像とは異なり、印刷に必要な解像度が不足すると細部や輪郭がはっきりしないプリントになるため大幅なトリミングは要注意です。
基礎知識編のLesson 3「画素数と解像度」ではプリントで必要な画像解像度のほか、RAW現像ソフトやフォトレタッチソフトの画像補間機能についても解説しています。画像補間で画像解像度を上げることは可能ですが、画素(ピクセル)を水増ししているだけなので締まりのない甘い描写になり精細感を高めることはできません。ところが近年はAI(人工知能)を利用した最新技術により、元画像の精細感を保ちながら画素数を4倍に上げられるツールや機能が登場しています。ここではキヤノンのNeural network Upscaling Toolと、Adobe Photoshop Lightroom ClassicやAdobe Camera Rawで利用できる「スーパー解像度」を紹介します。大判プリントでさらに画素数が必要なときや、トリミングにより画素数が減ってしまった画像に対し、画質を下げずに高解像度化を実現できます。
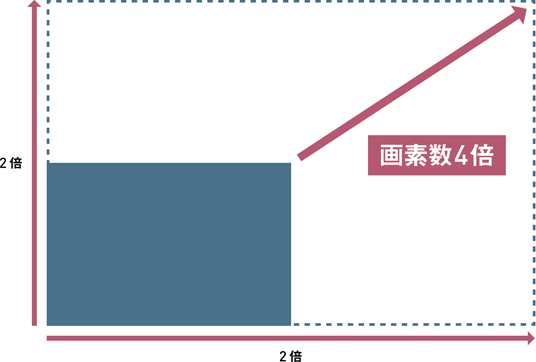
キヤノンのNeural network Upscaling Toolは、画質を保ったまま高解像度化できるツールです。実践編のLesson 26「AIノイズ除去機能でファインプリント」で紹介したNeural network Image Processing Toolとは別のソフトとして提供されています。被写体からの光が撮影により画像になる過程を再現した技術を用いて、キヤノンが保管するさまざまな高解像度のRAWデータから高解像度画像と低解像度画像の組み合わせを学習。元画像の精細感をキープしながら、ディープラーニング画像処理により色、輝度、ノイズ感を変えることなく、縦横の画素数を2倍、全画素数を4倍に変換できます。
このツールが使えるのはJPEG形式とTIFF形式の画像データのみで、RAWデータには対応していません。また、縦横の画素数が400〜9,999ピクセルの範囲内で、6,500万画素以下の画像データが対象です。Neural network Image Processing Toolを使用し、Digital Photo Professionalで画像編集を行った画像データを適用すると、ディープラーニング画像処理の効果が最大限に発揮されます。
使用するには有料プランへの加入が必要です。Canon IDアカウントを作成し、月間プランまたは年間プランのいずれかを申し込みます。どちらも31日間無料で試用できます。Neural network Image Processing Toolの有料プランに加入している場合は、追加契約することなく使用できます。
デスクトップにある[Neural network Upscaling Tool]アイコンをダブルクリックしてツールを起動します。
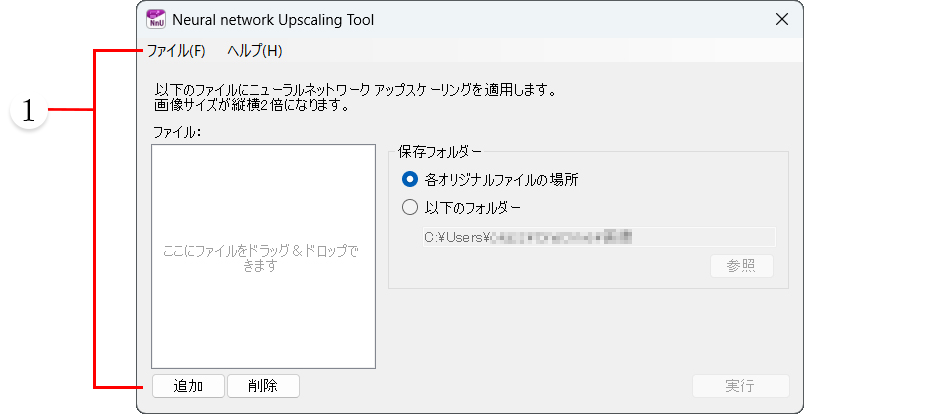
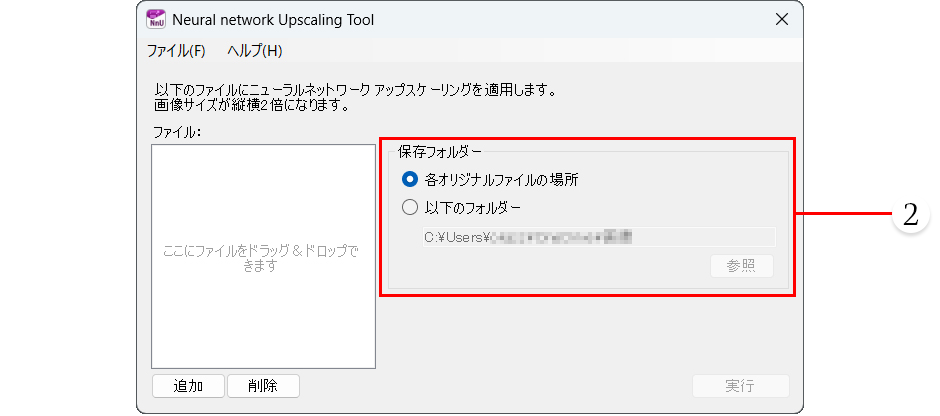
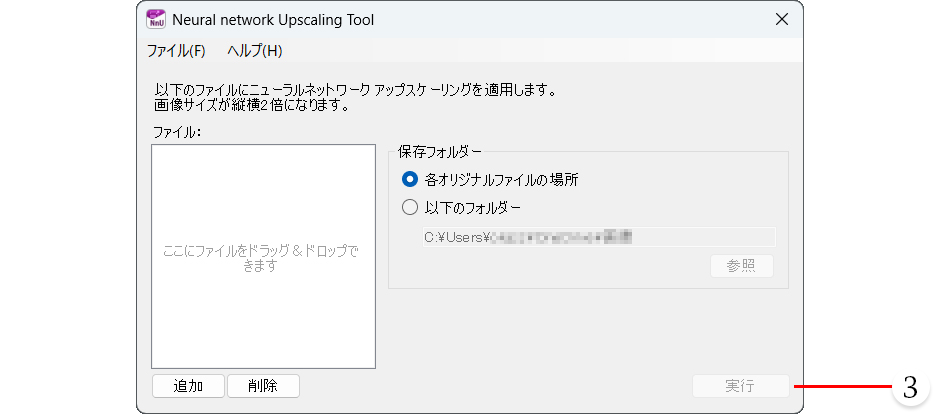
適用された画像はファイル名の後ろに「_Up」が追加され、元画像と同じファイル形式で保存されます。また、sRGBまたはAdobe RGBの場合は元画像と同じ色空間、それ以外の場合はsRGBが適用されます。
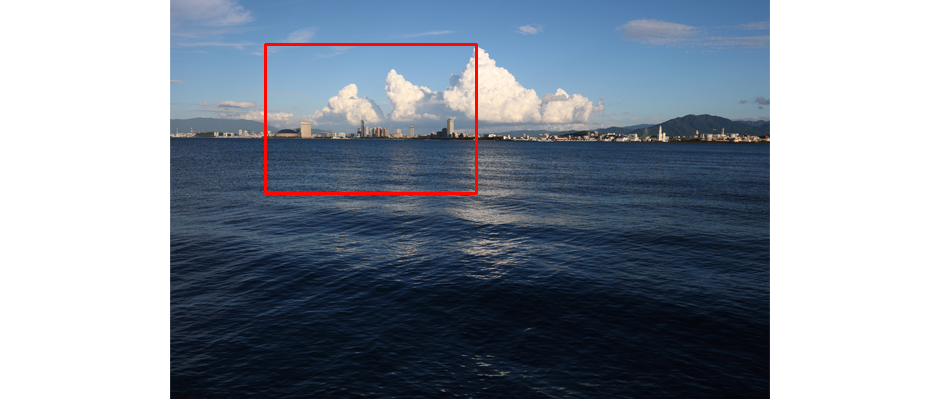


使用プリンター:PRO-S1
キヤノン写真用紙・光沢 プロ [プラチナグレード]
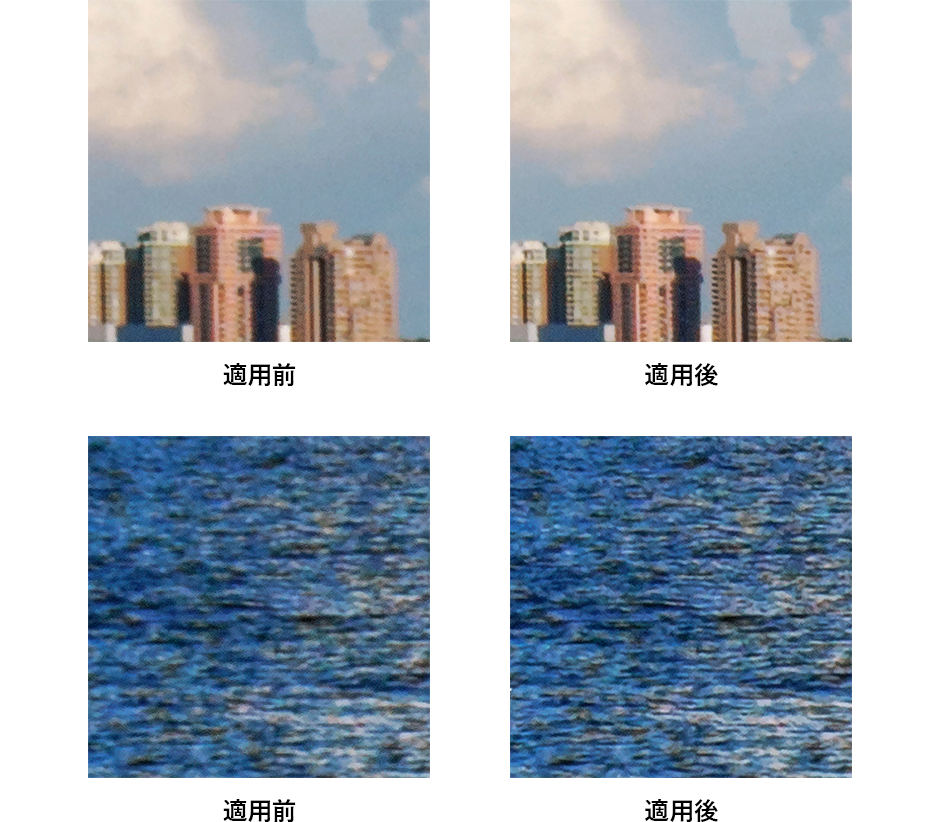
2,000万画素の画像を1,800×1,200ピクセル(216万画素)にトリミングしたあと、アップスケーリングすると3,600×2,400ピクセル(864万画素)になりました。A4サイズでプリントすると適用前は建物が甘い描写になっていますが、適用後は精細さが感じられます。元々ぼんやりしている雲は違いが分かりにくいのですが、海面の様子は差がはっきり出ています。
スーパー解像度とは「見かけの解像度を上げることで写真の品質を向上させる処理」のことです。輪郭をきれいに出し、ディテールを保持したまま拡大でき、生成される画素数は元画像の4倍相当になります。スーパー解像度を適用できるファイル形式はRAW、JPEG、TIFFで、PSD(Adobe Photoshopファイル)には対応していません。長辺が65,000ピクセル、あるいは総画素数が5億画素までの画像に対応し、適用後に生成されるファイル形式はDNGになります。ホワイトバランスなど各種調整を行ったあとにスーパー解像度を適用することも可能で、生成されたDNGファイル(アドビシステムズ社が提唱するRAWファイル形式)にもそれらが反映されます。
![[強化]を選ぶ](/-/media/Project/Canon/CanonJP/Personal/articles/tips/print-howto/lesson27/image/pic07-1.png)
![[スーパー解像度]を選択](/-/media/Project/Canon/CanonJP/Personal/articles/tips/print-howto/lesson27/image/pic07-2.png)
![[強化]をクリック](/-/media/Project/Canon/CanonJP/Personal/articles/tips/print-howto/lesson27/image/pic07-3.png)
スーパー解像度の処理が終わると「元ファイル名-強化-SR.dng」のファイル名で保存され、適用した元の画像に重ねられます。各種調整をしたりプリントするときはそのDNGファイルを使用します。スーパー解像度を適用できるのは1回のみです。



使用プリンター:PRO-S1
キヤノン写真用紙・光沢 プロ [プラチナグレード]
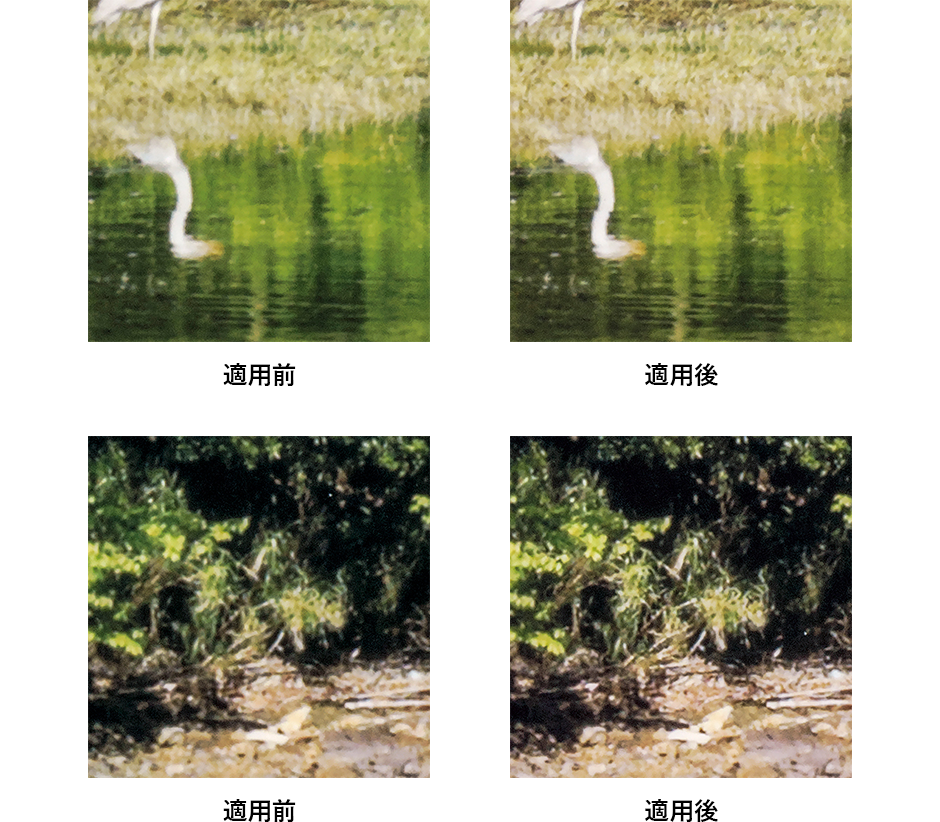
2,400万画素の画像を1,800×1,200ピクセル(216万画素)にトリミングしたあと、スーパー解像度を適用すると3,600×2,400ピクセル(864万画素)になりました。A4サイズでプリントすると、スーパー解像度の適用前は解像度不足で細部や輪郭がはっきりしませんが、適用後はそのあたりが改善されています。