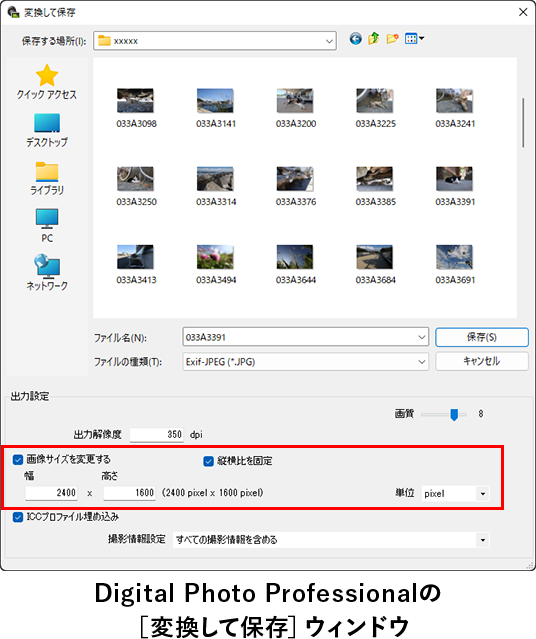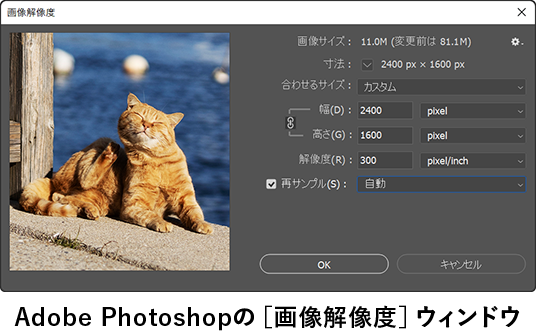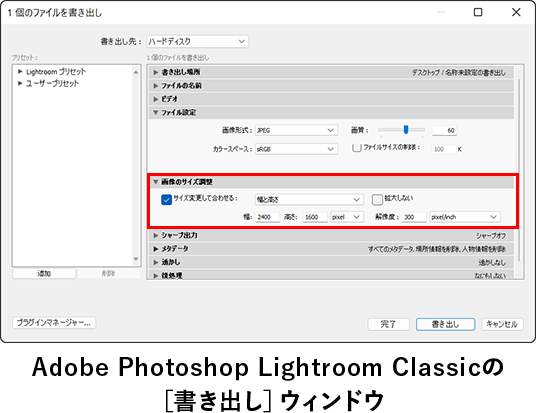印刷解像度は点の密度
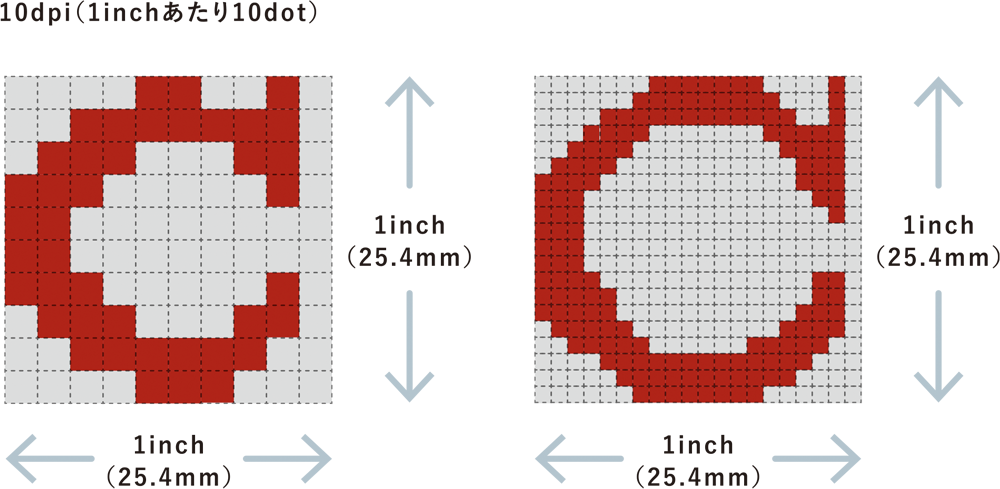
1inch(25.4mm)の中にどれだけ点(ドット)があるのか、その密度を表すのが「印刷解像度」です。横10ドット×縦10ドットは10dpiで、横20ドット×縦20ドットは20dpiとなります。後者のほうが密度が高く、印刷された画像がきめ細かく滑らかに表現されます。
公開日:2023年10月20日


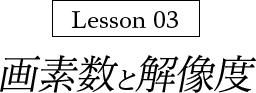
画面や画像を表示、印刷する際の精細さを表す尺度のことを解像度といいます。パソコンのモニターやデジタルカメラは点(ピクセルまたはドット)の「総量」、プリンターやスキャナーは「密度」で能力などが表現されます。パソコンのモニターは「3,840×2,160ドット」のように横×縦のドットの数、デジタルカメラの解像度は「2,000万画素」のようにピクセル(=画素)の総数で解像度を表します。
写真撮影において、被写体をどれだけ細かく画像として再現できるかという、レンズ、フィルム、撮像素子などの能力のことを「解像力」といいます。「解像感」という言葉が使われることがありますが、解像度や解像力のように数値化された尺度ではなく、写真や画像のきめ細かさなどの見た人の感じ方を表す意味で使われることが多いです。
画素の密度を表すのが「画像解像度」です。パソコンのモニターなどにおける解像度の単位で、1inchあたりのピクセルの数を示す「ppi」(pixel per inchの略)で表します。印刷する際の点(ドット)の密度を表すのが「印刷解像度」で、単位は「dpi」(dot per inchの略)が用いられます。画像データの1ピクセルとモニターの1ドットは対応する場合がほとんどなので、「ppi=dpi」であるといえます。dpiは画像をプリントする際に設定するほか、プリンターの印刷解像度やスキャナーの光学解像度といった性能表示としても用いられます。
商業印刷などの場合、画像解像度は印刷する大きさで300~350ppiになるように設定します。これより低い値だと仕上がりが粗くなってしまいます。インクジェットプリンターで印刷する場合は200〜300ppiが目安とされています。大きなプリントは離れた位置から鑑賞するため、画像解像度が300ppiより少し下回っても精細さは十分に感じられます。
スキャナーでフィルムやプリントをスキャンする場合、印刷する用紙に合わせたサイズと解像度の設定が重要です。画像解像度の目安はデジタルカメラで撮影した画像と同じく200〜300ppiです。
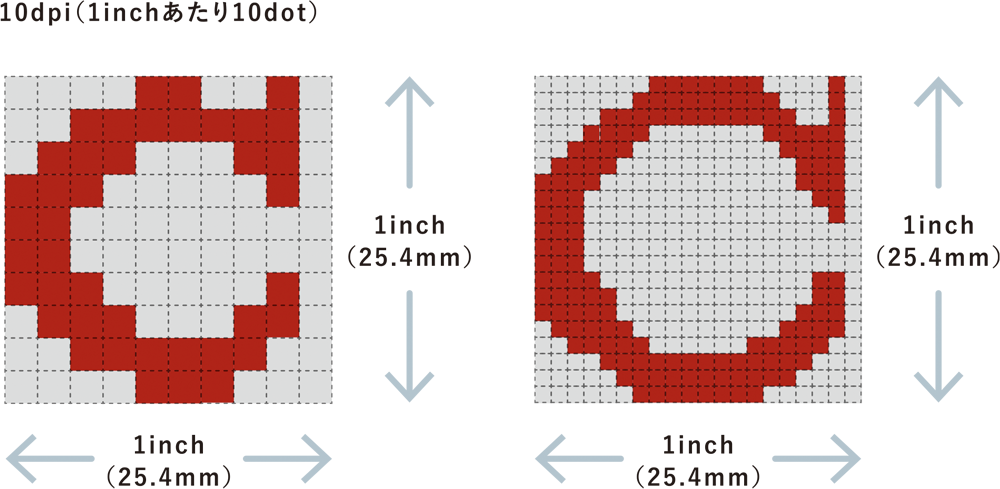
1inch(25.4mm)の中にどれだけ点(ドット)があるのか、その密度を表すのが「印刷解像度」です。横10ドット×縦10ドットは10dpiで、横20ドット×縦20ドットは20dpiとなります。後者のほうが密度が高く、印刷された画像がきめ細かく滑らかに表現されます。
デジタルカメラの画素数毎の、主な用紙サイズでのフチなしプリント時の画像解像度です。インクジェットプリンターで印刷するときの画像解像度は200〜300ppiが目安です。300ppiより画像解像度が高くてもプリント画質はあまり変わらず、印刷時間が長くなるだけです。A4サイズで印刷するときに必要な画素数は約900万画素と、現在のデジタルカメラでは余裕でクリアできます。2,000万画素以上の機種であれば、PRO-G1やPRO-S1で印刷できるA3ノビの大きなサイズでも高精細のプリントに仕上げられます。
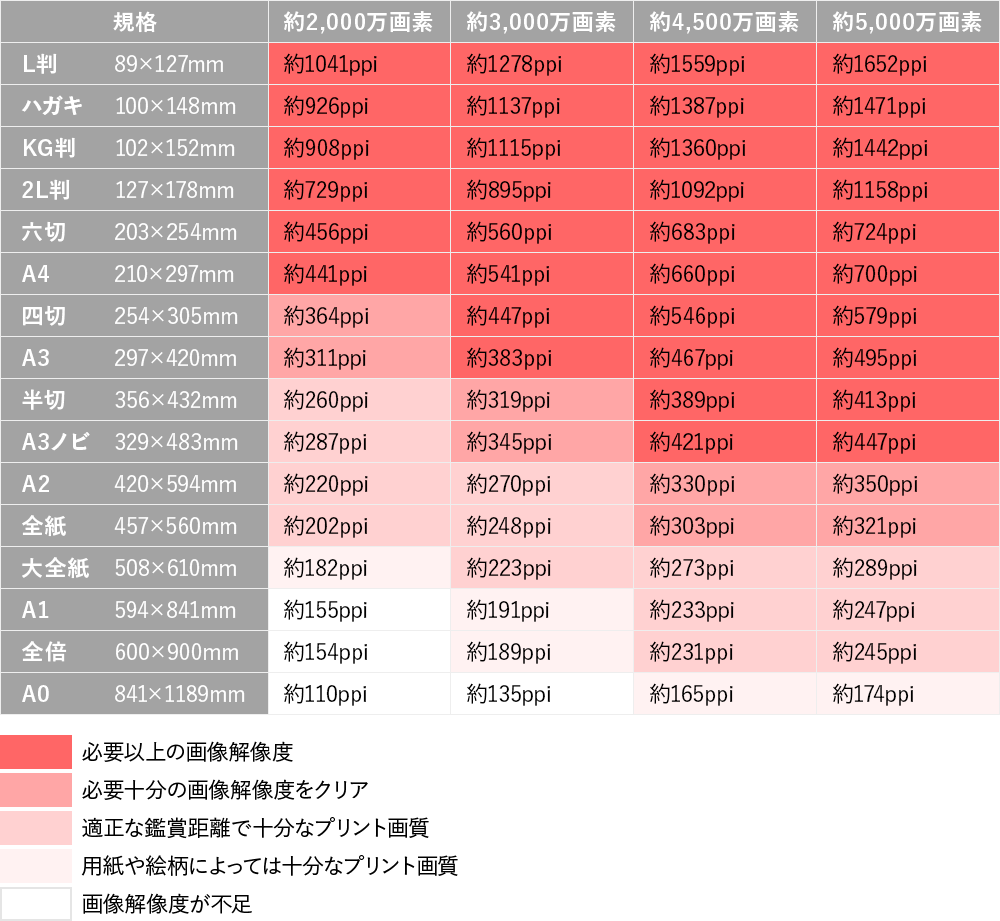
プリントの解像感の判断は適正な鑑賞距離で行いましょう。その距離はプリントの対角線の約2倍といわれています。画像解像度が300ppiより低くなると、A4以下のプリントのように至近距離で見ると精細さがもの足りなく感じられることがあります。しかしプリントが大きくなるほど離れた場所から見るため、A3ノビは240ppi、A2は200ppiでも十分に高精細に見えます。
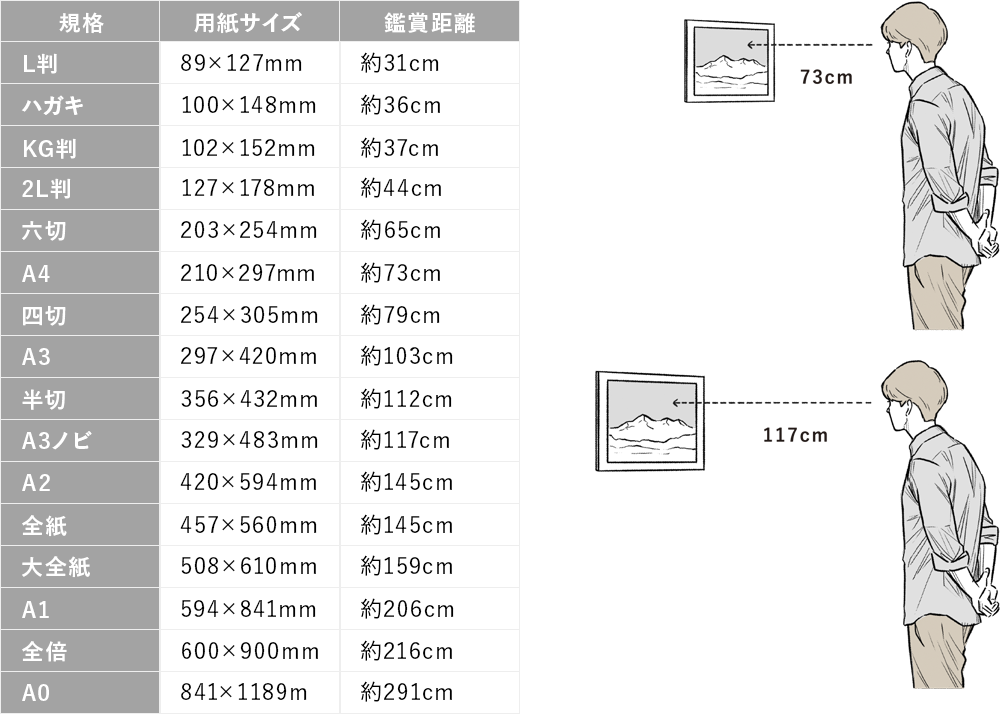
トリミングすると画素数が減ります。2,000万画素のデジタルカメラで撮影した画像の一部分をトリミングしたところ600万画素になりました。2L判であれば問題ありませんが、A4では写真画質の目安となる画像解像度「300ppi」に少し届きません。画素数が多いほど、大きくプリントするときだけでなくトリミングにも有利です。

RAW現像ソフトやフォトレタッチソフトの画像補間機能で画素数を増減させて解像度を変更できます。しかし縮小ではピクセルを削減、拡大では新しいピクセルが追加されますが、縮小はともかく、拡大はピクセルを水増ししているだけなので、元の画像以上に解像感を高めることはできません。