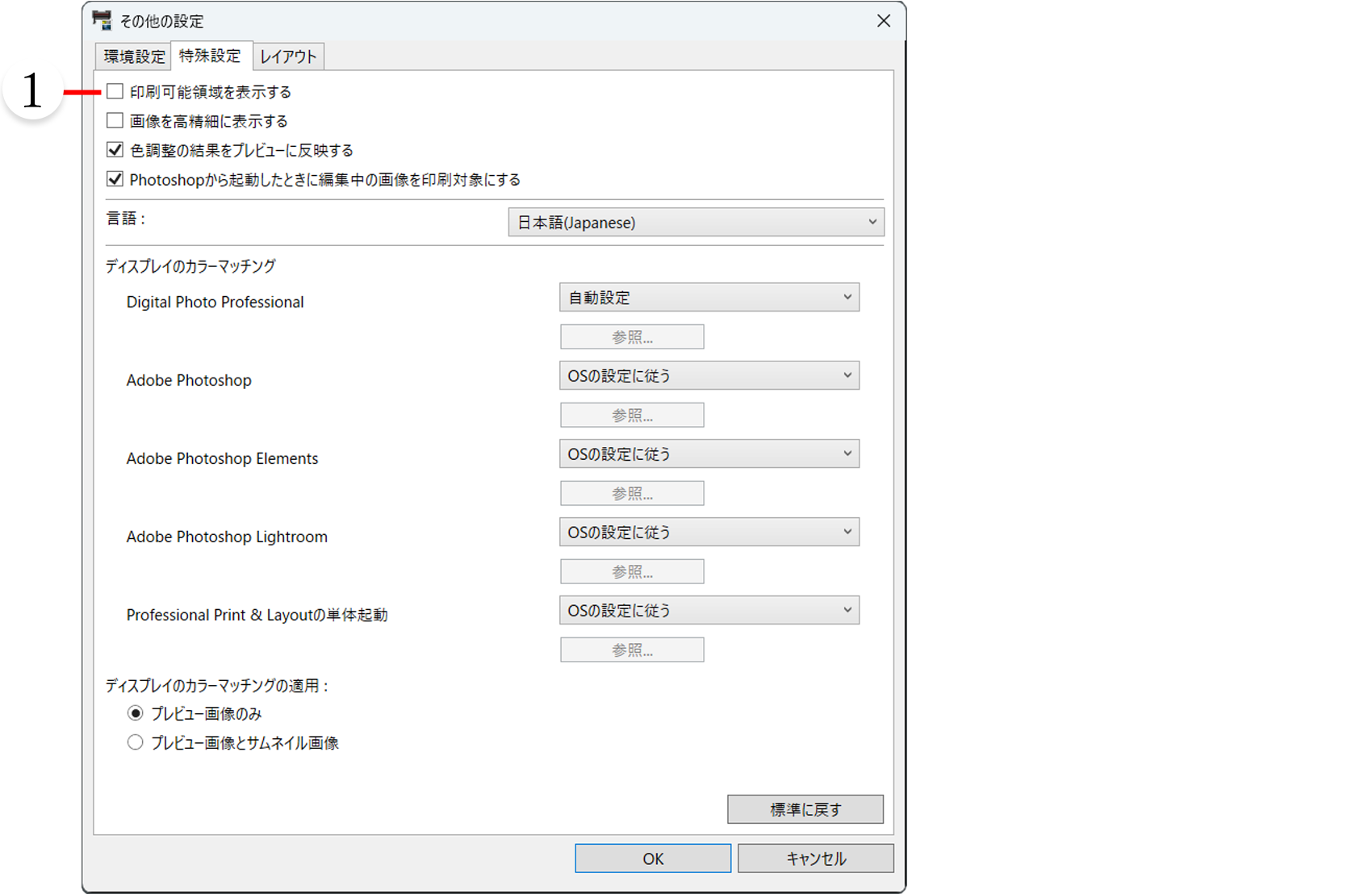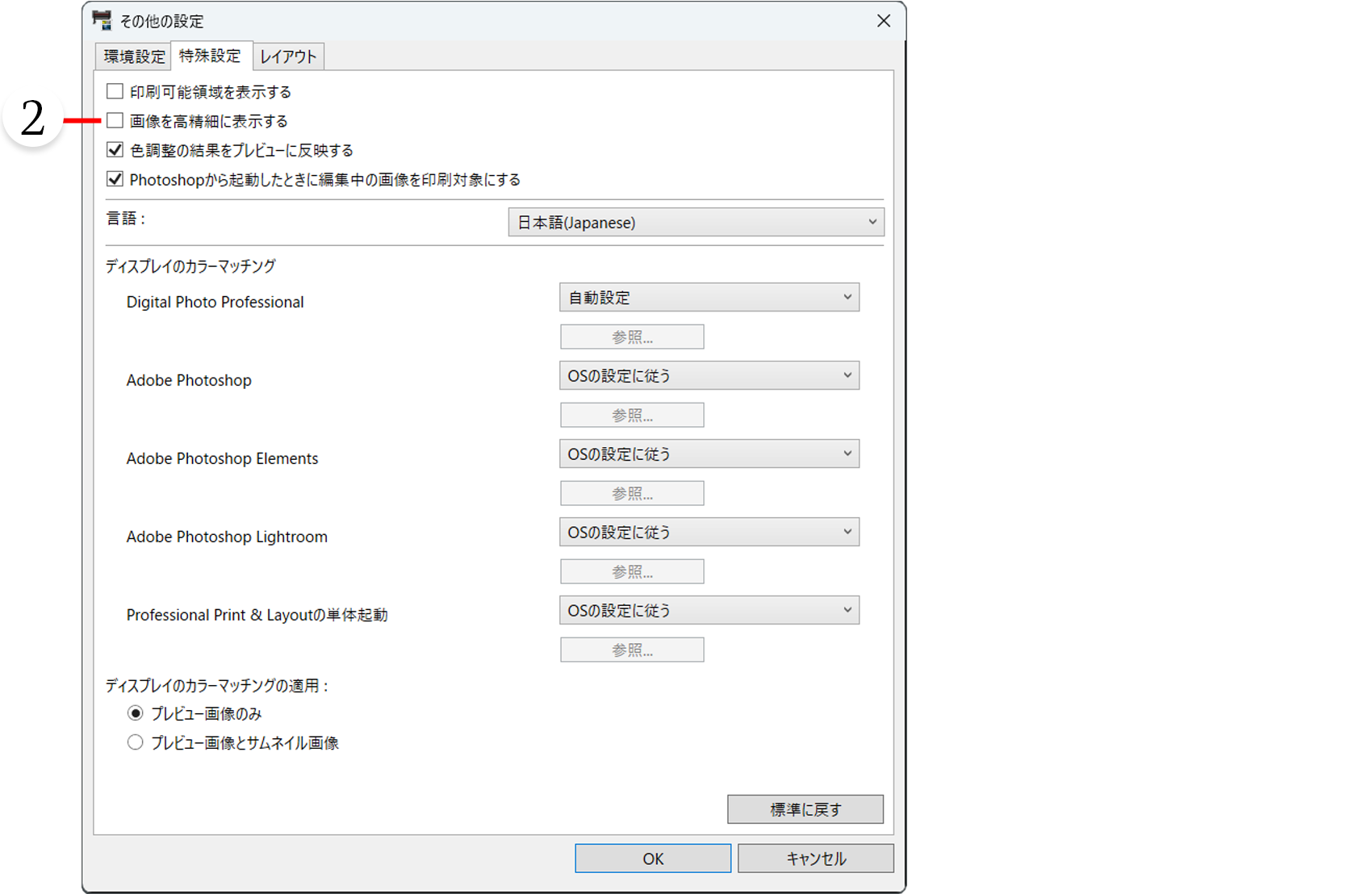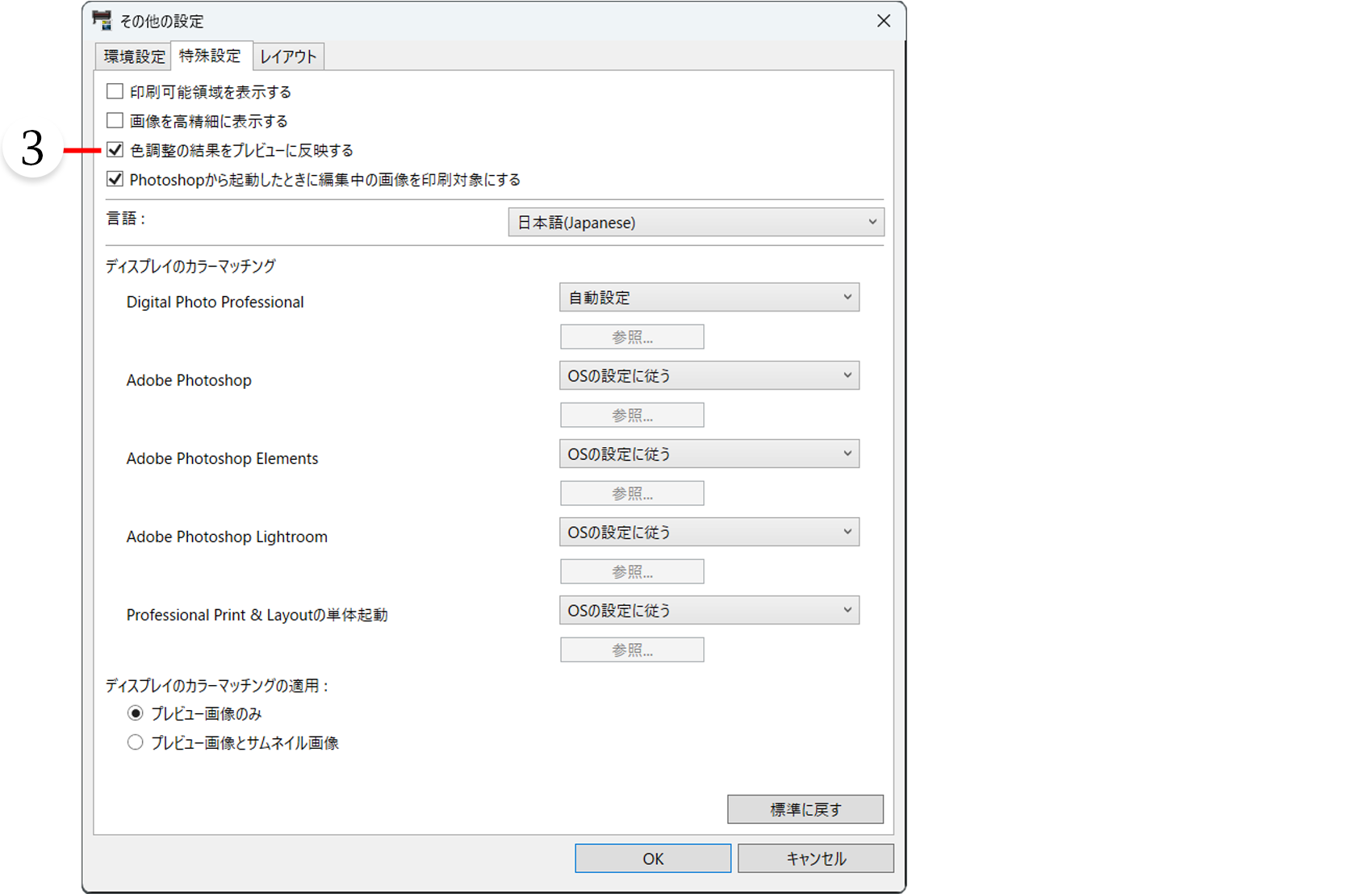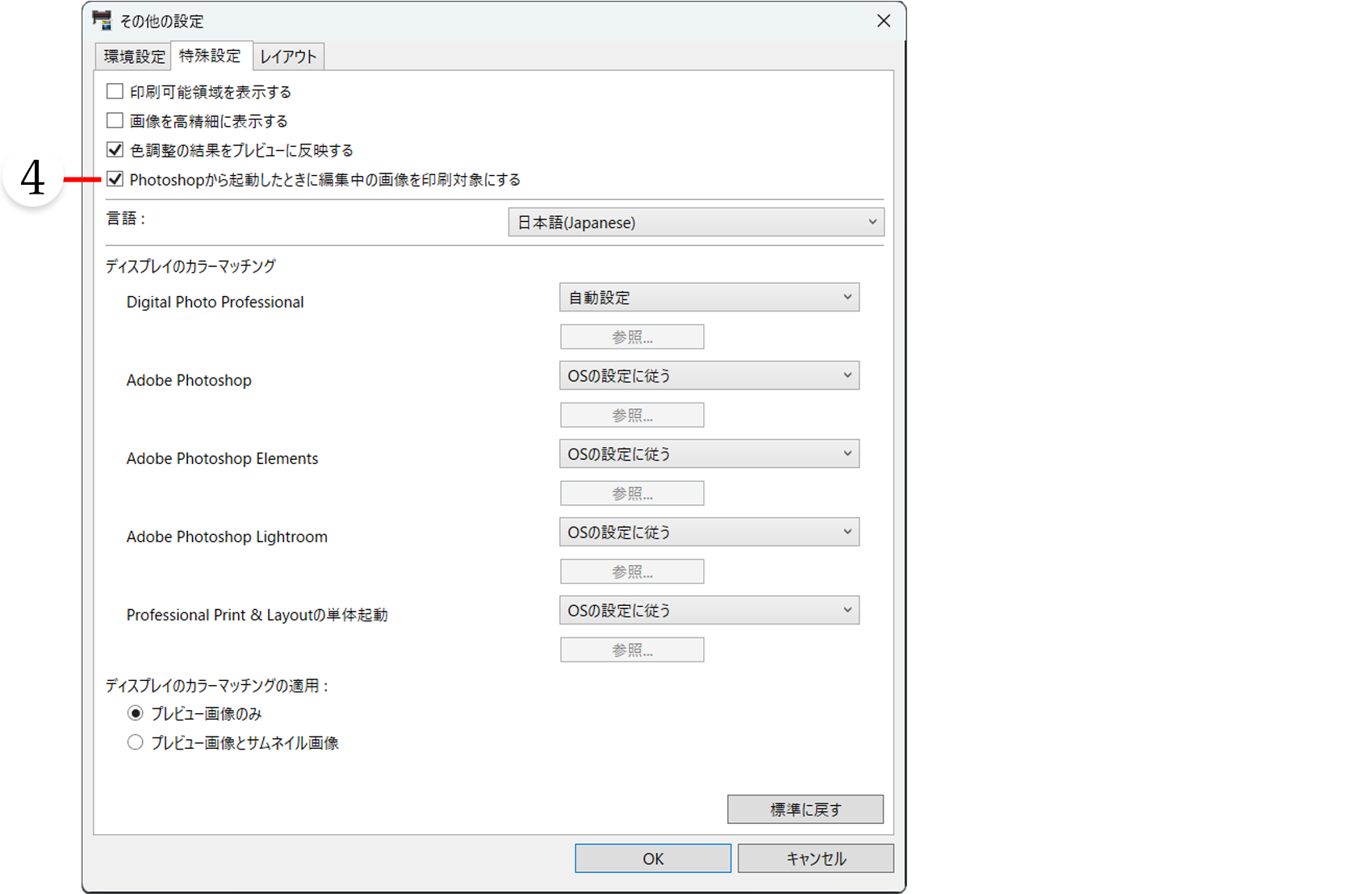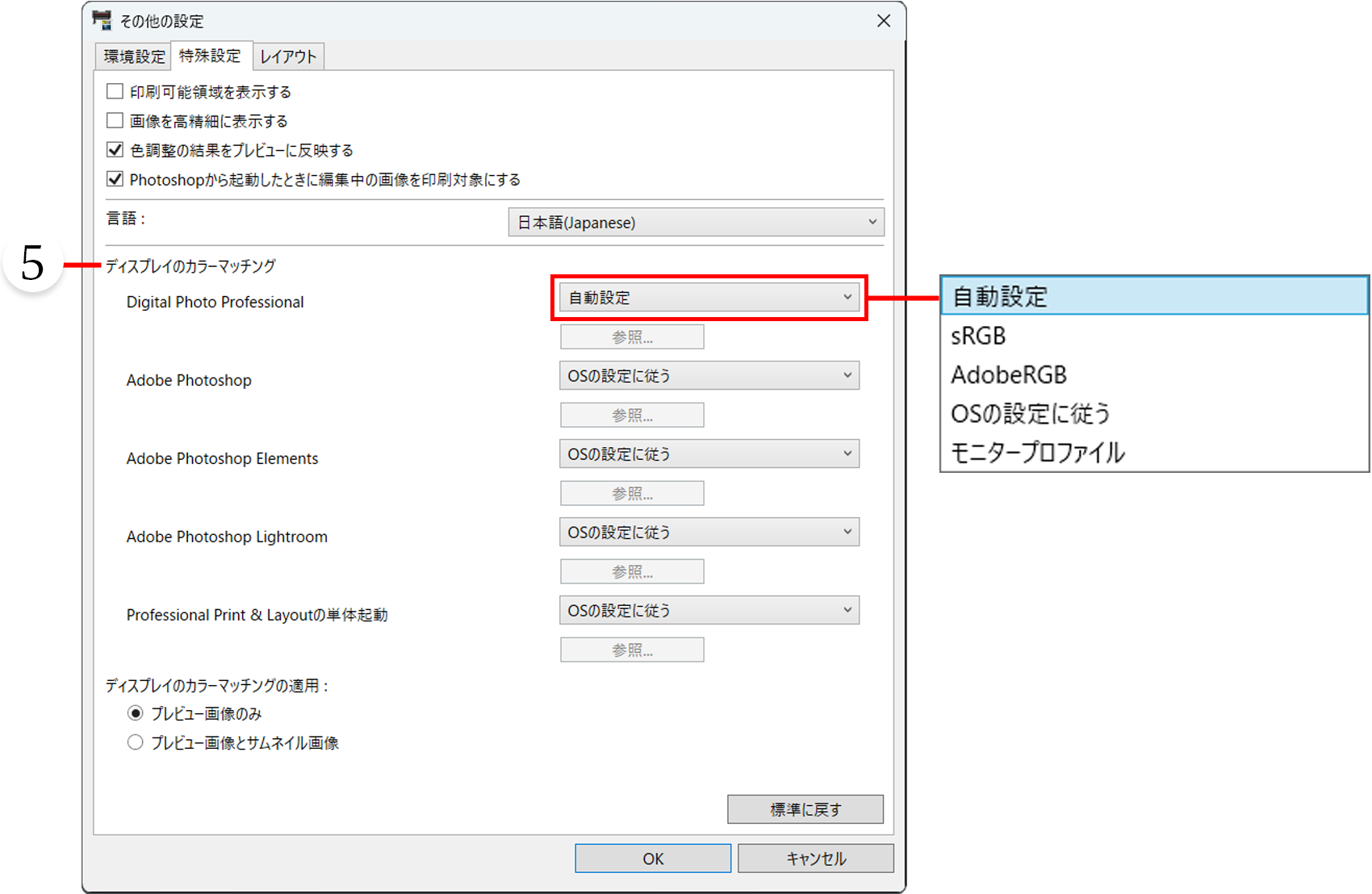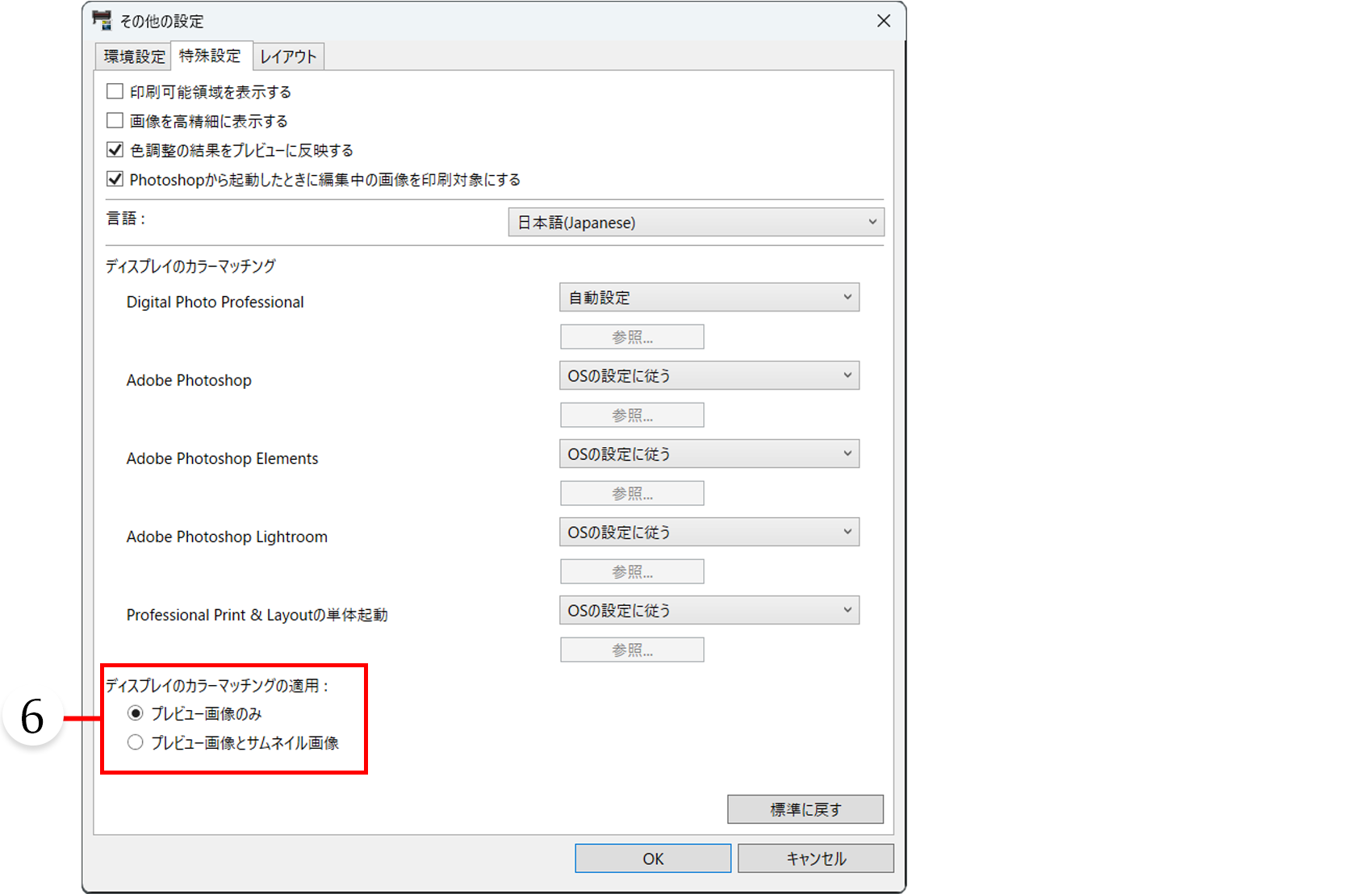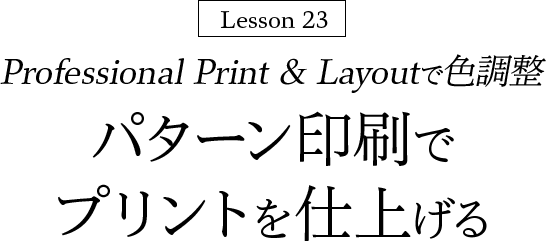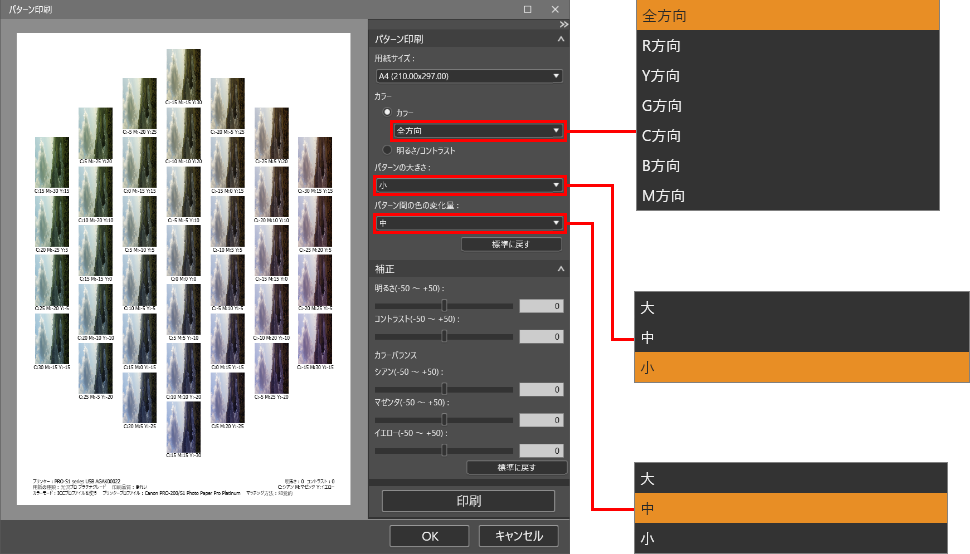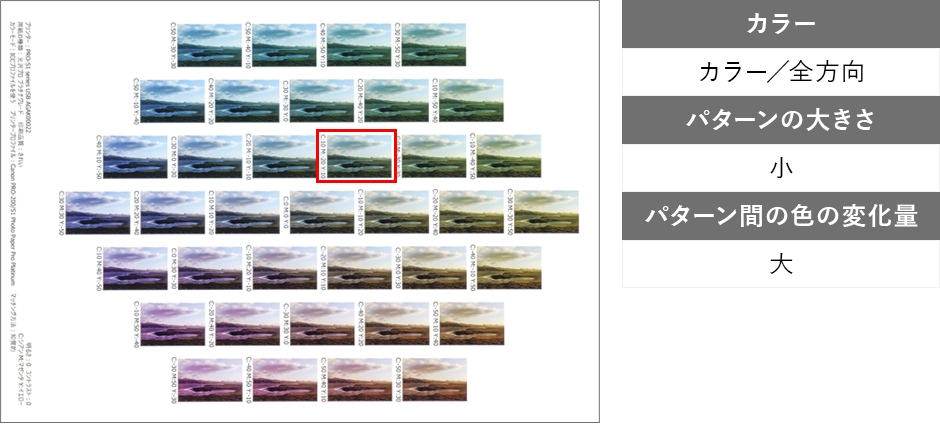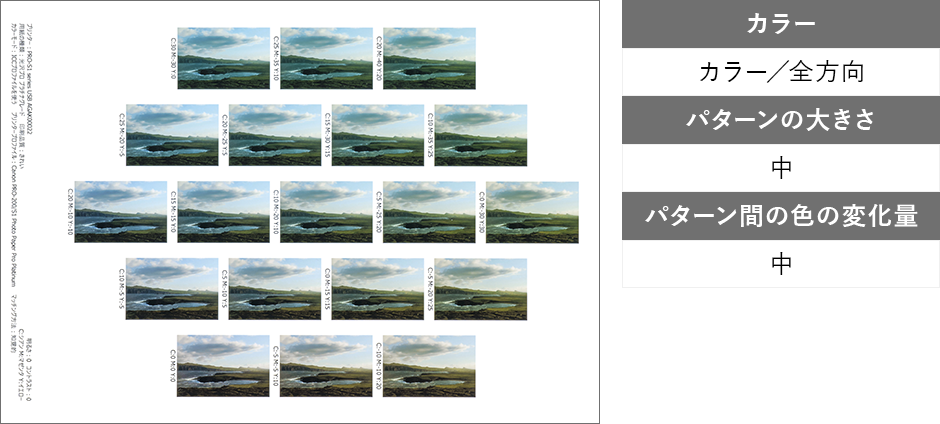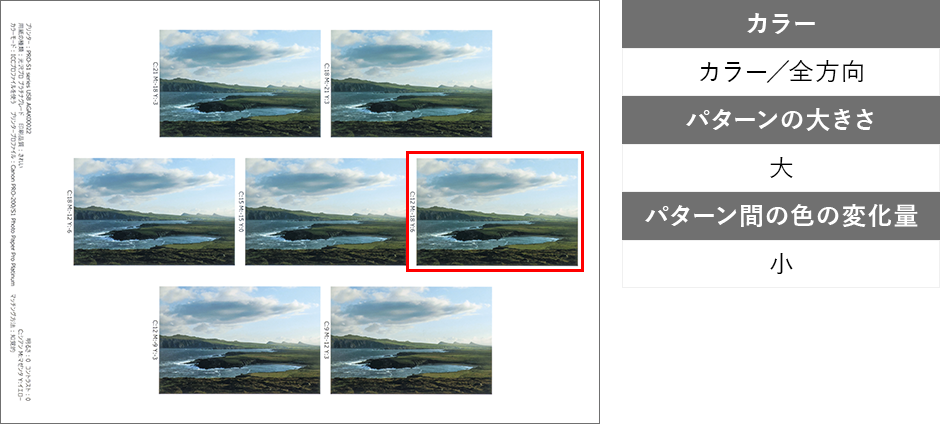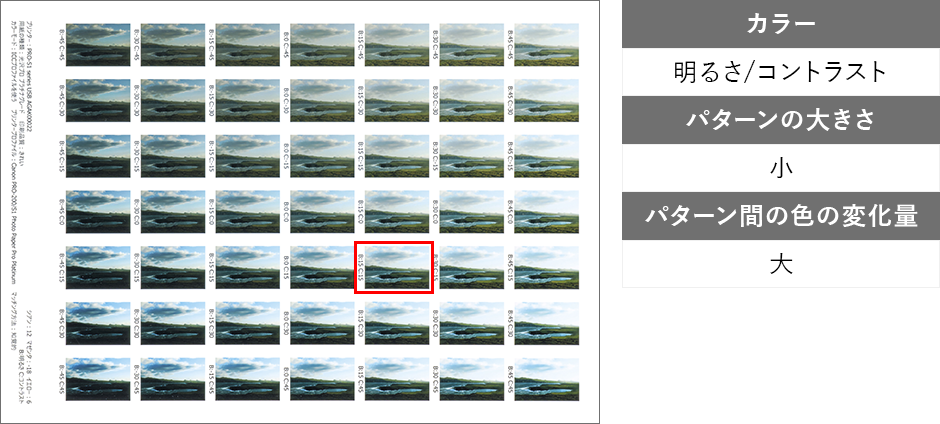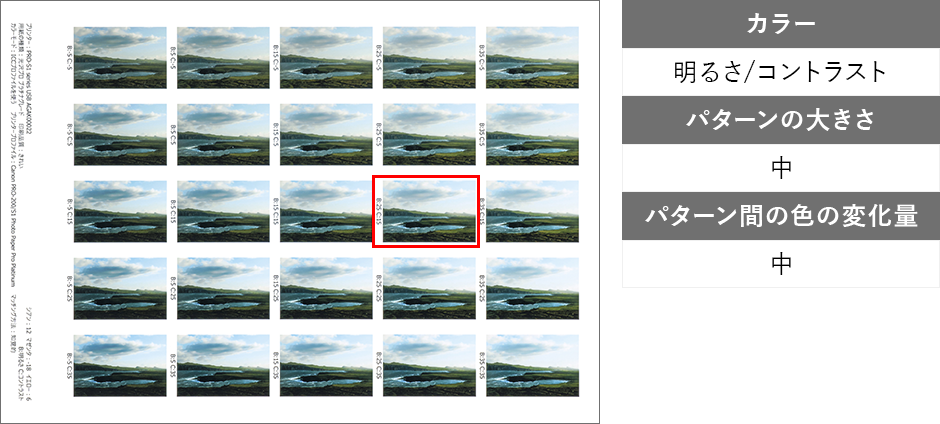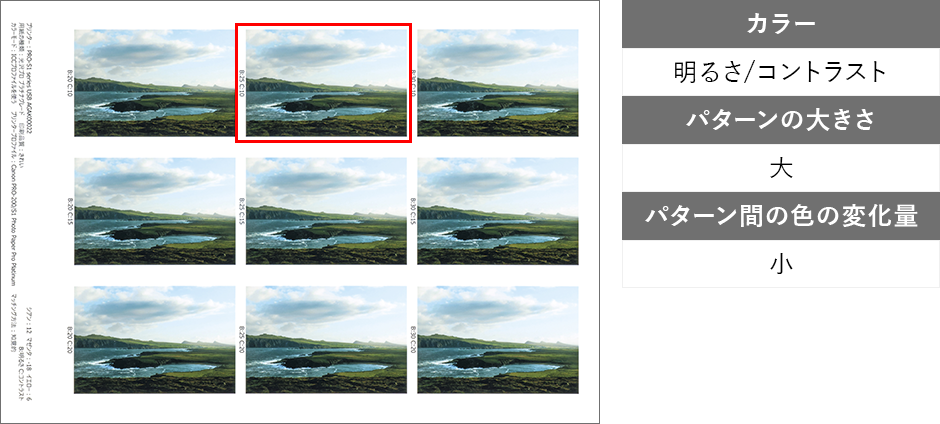[色設定]シートの一番下にある[パターン印刷]をクリックすると[パターン印刷]ウィンドウが表示されます。パターン印刷設定エリアで設定した内容がパターン印刷プレビューに反映され、[印刷]ボタンをクリックするとパターン印刷を開始します。
設定を変えながらパターン印刷を繰り返し、モニターでの見え方やイメージする仕上がりに近づけていきます。テスト印刷で満足のいく結果が得られず、パターン印刷の[カラー]を3段階、さらに[明るさ/コントラスト]を3段階で行い、色や調子の方向性を探っていく方法を紹介します。段階的にパターンを大きくしながら、変化量を小さくしていくのがポイントです。[カラー]で補正したい方向が特に分からない場合は[全方向]、分かる場合は[R方向][Y方向][G方向][C方向][B方向][M方向]のいずれかを選びます。
Step 1
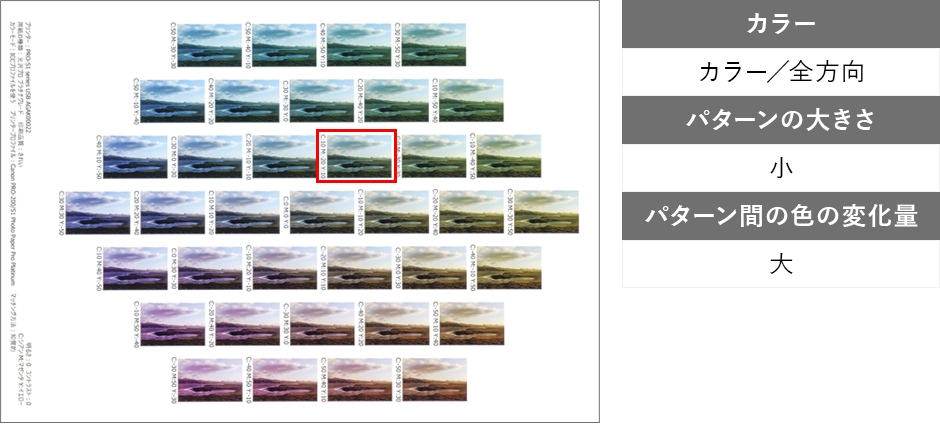
最初にテスト印刷したプリントと同じものが真ん中の「C:0 M:0 Y:0」のサムネイルになります。モニターでの見え方やイメージに一番近い色あいのサムネイルを選び、その値を[補正]の[カラーバランス]にそれぞれ入力します。[パターンの大きさ][パターン間の色の変化量]のどちらも[中]に変更して再度パターン印刷を行います。サムネイルが小さく、色の変化量も大きいので、モニターの見え方などターゲットが明確な場合はStep 2から始めても良いでしょう。
Step 2
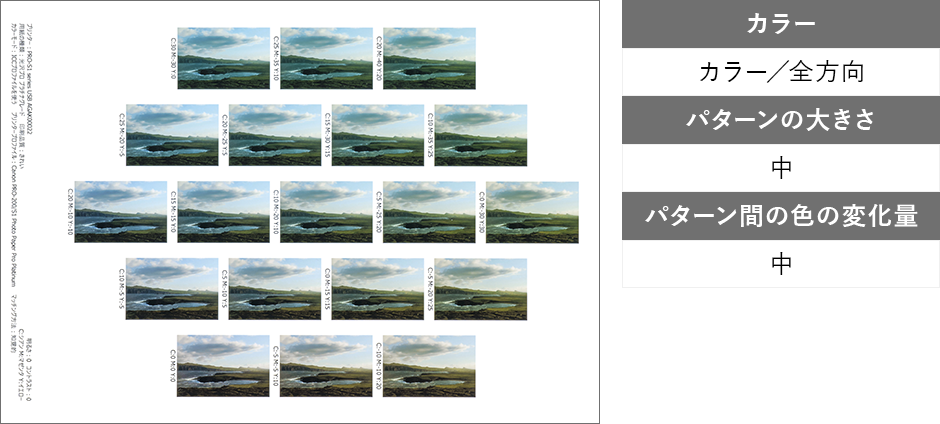
Step 1で入力したサムネイルが、補正したい方向が[全方向]の場合は真ん中、それ以外の方向では左上になります。モニターでの見え方やイメージに一番近い色あいのサムネイルを選び、その値を[補正]の[カラーバランス]にそれぞれ入力します。[パターンの大きさ]を[大]、[パターン間の色の変化量]を[小]に変更して再度パターン印刷を行います。
Step 3
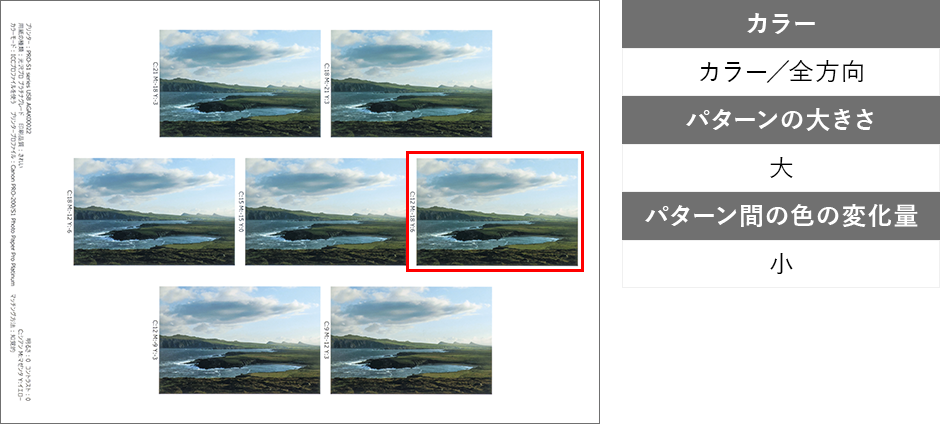
モニターでの見え方やイメージに一番近い色あいのサムネイルを選び、その値を[補正]の[カラーバランス]にそれぞれ入力します。[OK]をクリックすると[パターン印刷]ウィンドウが閉じ、入力した値が[色設定]シートの[補正]に反映されます。
印刷するとき、[基本設定]シートの[文字設定]で[フッターを印刷する][印刷設定情報を印刷する]にチェックマークを付けると、余白に補正値などが印字されて調整前と調整後が判別しやすくなり便利です。[パターン印刷]ウィンドウを表示し、カラーバランスの次は画像の明るさやコントラストを調整します。
Step 4
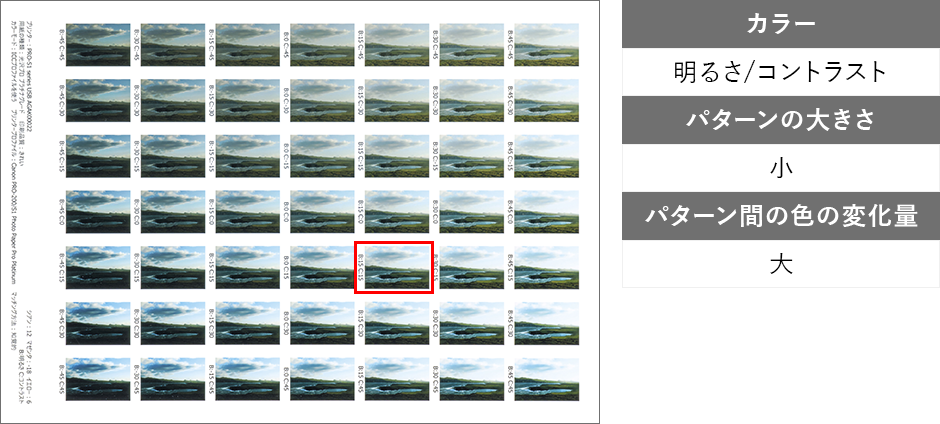
モニターでの見え方やイメージに一番近い明るさやコントラストのサムネイルを選び、その値を[補正]の[明るさ][コントラスト]にそれぞれ入力します。[パターンの大きさ][パターン間の色の変化量]のどちらも[中]に変更して再度パターン印刷を行います。
Step 5
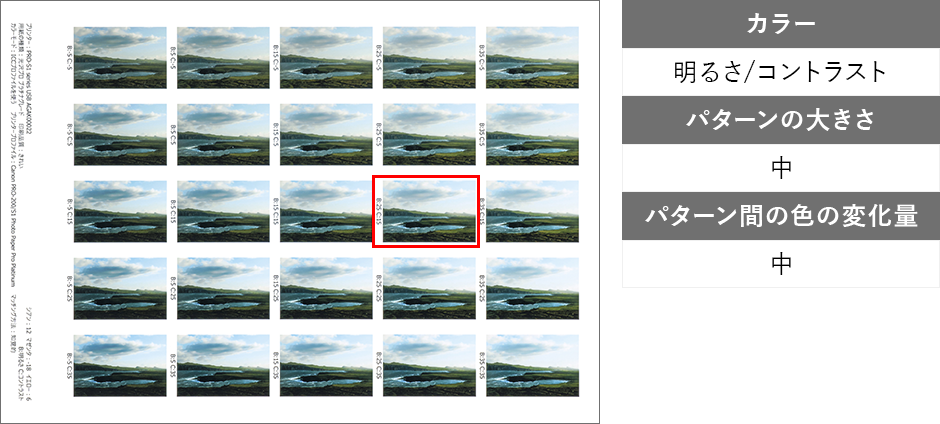
モニターでの見え方やイメージに一番近い明るさやコントラストのサムネイルを選び、その値を[補正]の[明るさ][コントラスト]にそれぞれ入力します。[パターンの大きさ]を[大]、[パターン間の色の変化量]を[小]に変更して再度パターン印刷を行います。
Step 6
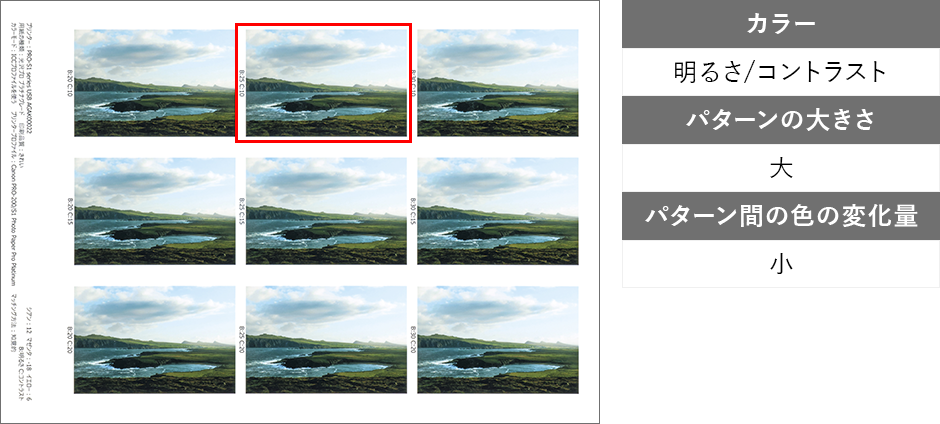
モニターでの見え方やイメージに一番近い明るさやコントラストのサムネイルを選び、その値を[補正]の[明るさ][コントラスト]にそれぞれ入力します。[OK]をクリックすると[パターン印刷]ウィンドウが閉じ、入力した値が[色設定]シートの[補正]に反映されます。
- 調整前
- カラーバランス
調整後
- 明るさ・コントラスト
調整後
実際のプリントでは画像が大きく印刷されるため、パターン印刷のサムネイルとは少し違った印象に見えるかもしれません。その場合は[色設定]シートの[補正]で数値を少し変えるなどして微調整すると良いでしょう。パターン印刷を繰り返したことで、どれくらいの数値にすれば良いのか的確な判断ができるはずです。パターン印刷には対応していないトーンカーブによる微調整も有効です。
パターン印刷のサムネイルは小さいため、被写体など画像の一部分で色あいなどを判断したいときに確認しづらいです。そのようなときはメイン画面で画像を一時的にトリミングし、部分的にパターン印刷を行うと良いでしょう。その手順については中級編のLesson 16「フォトコンテストに応募する」で解説しています。