フチなしレイアウト

公開日:2023年10月20日


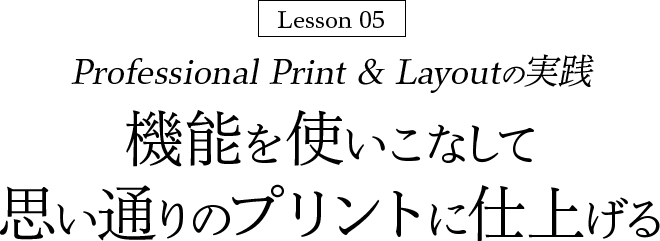
Professional Print & Layoutのレイアウト機能では、簡単な操作で余白を自由に作ることができます。フチなしレイアウトは絵柄などによって効果的な場合もありますが、画像が用紙の縦横比に合わせてトリミングされることがあります。縦横比が同じ場合でも用紙から少しはみ出させて印刷するためノートリミングにはなりません。ノートリミングで、余白をバランス良く付けたほうが印象的に見えることもあります。
用紙は端から黄ばんでくるなど経年劣化が生じます。余白を付けておくことで写真への影響を抑えることができます。そのための目安は1inch(25.4mm)といわれています。プリントにサインを入れたり、額装するときにも余白が必要になります。写真が印象的に見える余白の幅は用紙の大きさによって異なります。A4サイズの場合、25mm前後に設定すると良いでしょう。

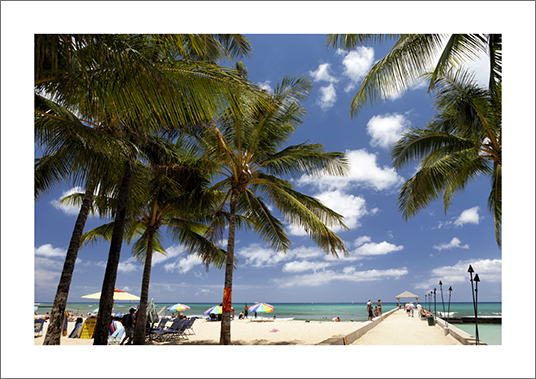


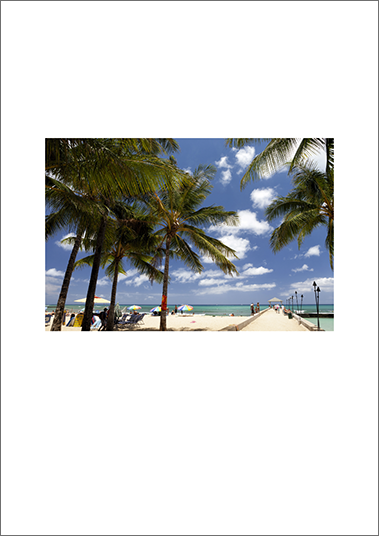
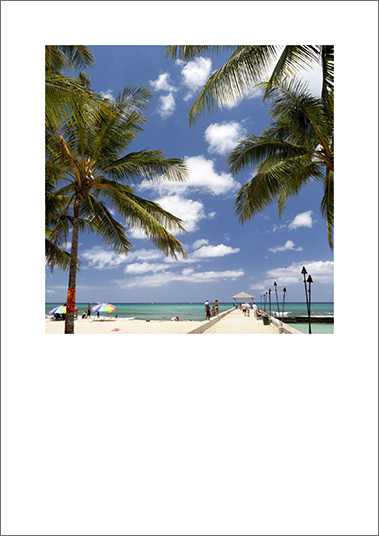
レイアウトの調整を行う前に[レイアウトモード]や用紙の設定を行いましょう。調整した後でそれらを変更すると、レイアウトが調整前の状態に戻ります。
プレビューエリアには設定内容を反映した画像がプレビューされ、表示を確認しながら編集や余白の調整ができます。プレビューエリアにカーソルを合わせると赤枠(スロット)、画像の上にカーソルを合わせると画像サイズ、ビット数、色空間などの画像情報、画像をクリックするとスロットサイズなどを調整する画面が表示されます。
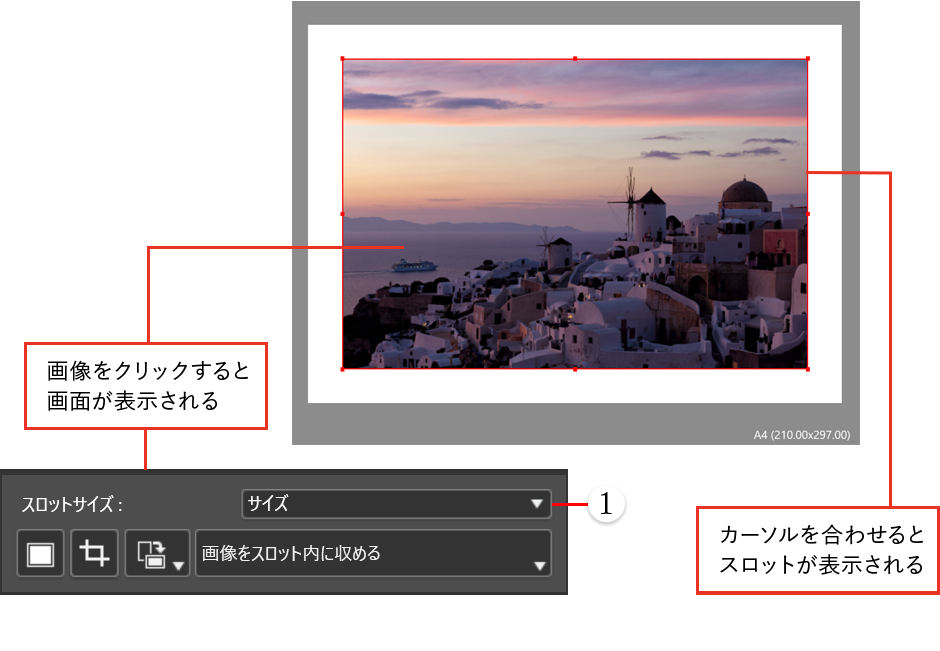
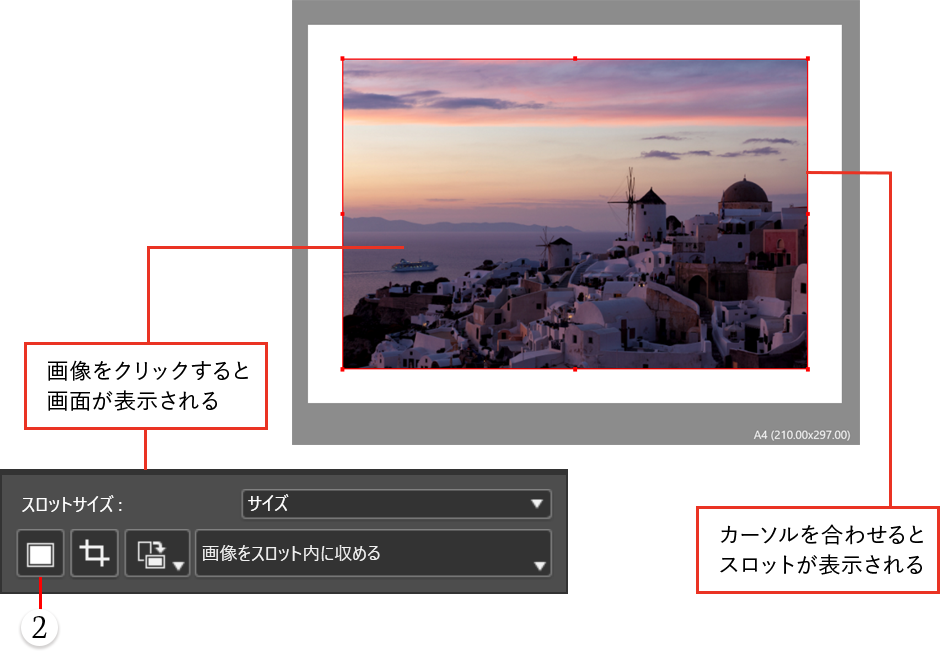
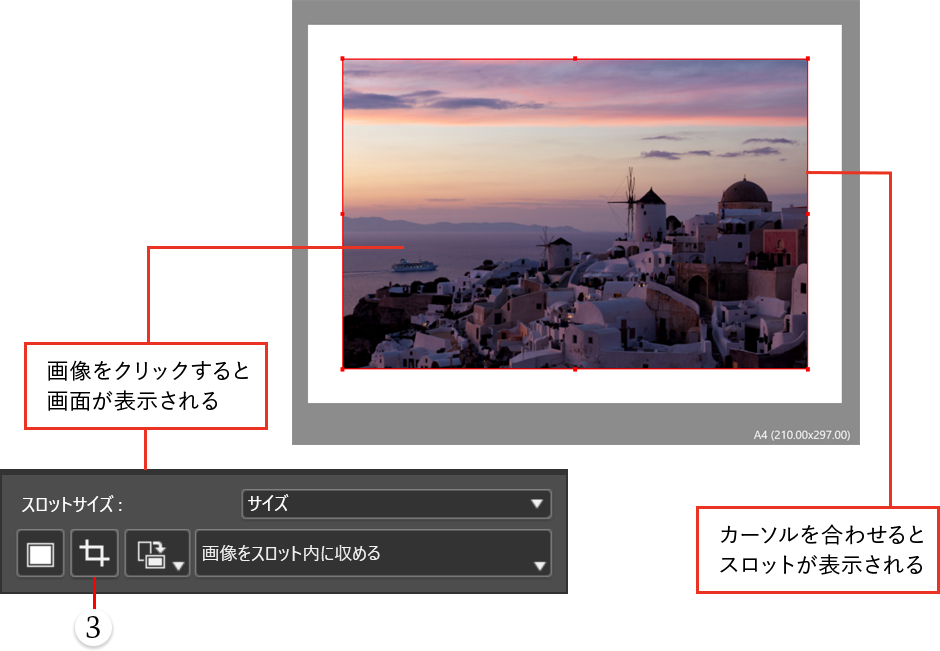
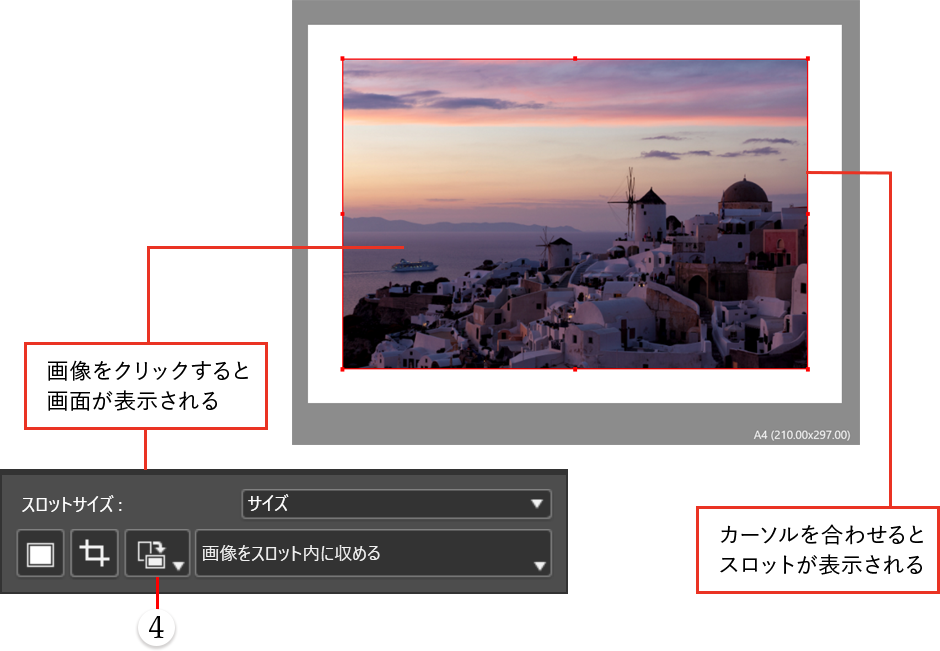
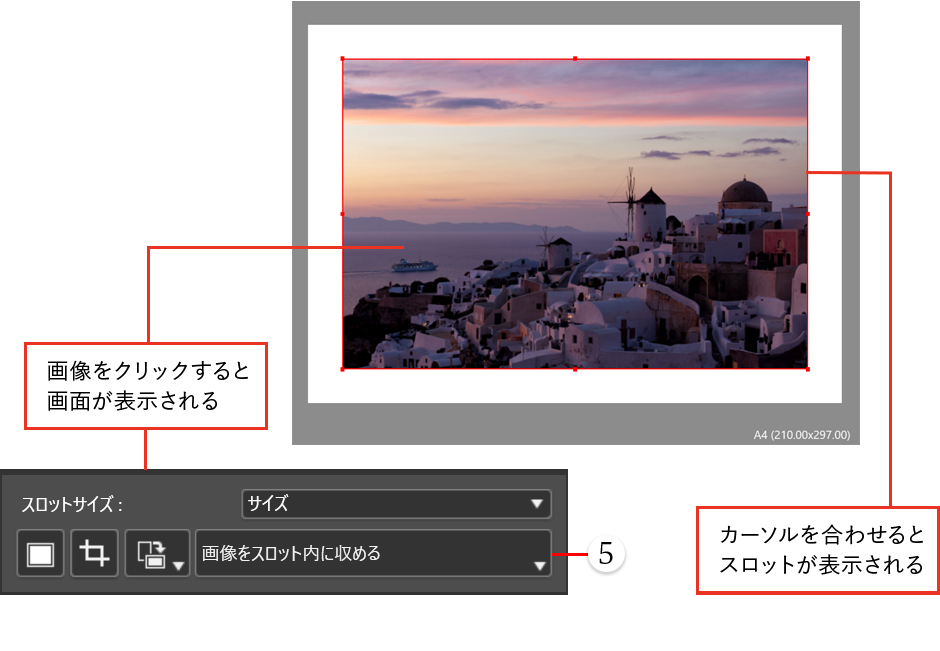
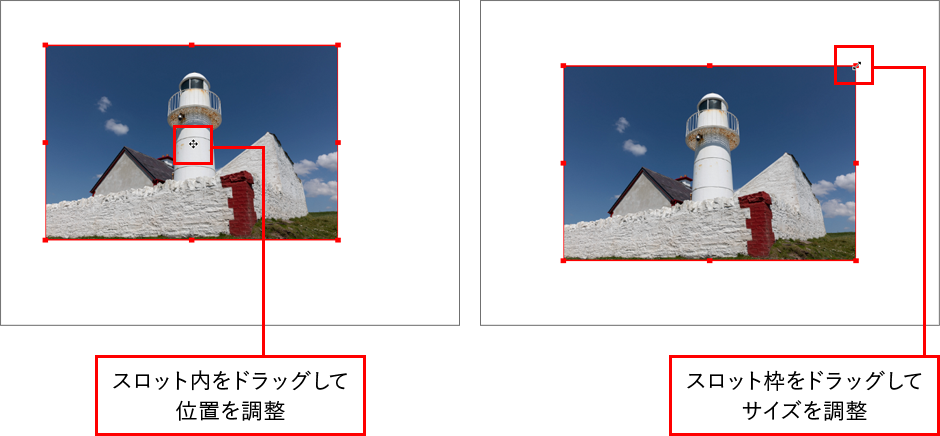 プレビューエリアの赤枠(スロット)をドラッグして画像の位置やサイズを調整できます。その設定値は設定エリアの[基本設定]シートの[レイアウト]に反映されます。スロットで右クリックすると表示されるメニューでは画像の削除やコピーのほか、スロットと画像を回転、[配置]では画像を用紙の中央、左右中央、上下中央のいずれかに配置することができます。
プレビューエリアの赤枠(スロット)をドラッグして画像の位置やサイズを調整できます。その設定値は設定エリアの[基本設定]シートの[レイアウト]に反映されます。スロットで右クリックすると表示されるメニューでは画像の削除やコピーのほか、スロットと画像を回転、[配置]では画像を用紙の中央、左右中央、上下中央のいずれかに配置することができます。
![[トリミング]ウィンドウ](/-/media/Project/Canon/CanonJP/Personal/articles/tips/print-howto/lesson05/image/pic09.png) [トリミング]ウィンドウで画像の必要な部分だけをトリミングできます。トリミングしたい範囲をドラッグすると白枠が表示されます。白枠をドラッグしてトリミング範囲の大きさを変えたり、内側をドラッグして移動できたりします。フチなしレイアウトでは最初から白枠が表示され、用紙から画像を少しはみ出させて印刷するため赤い実線で印刷範囲が示されます。[三分割ガイド表示]で三分割ガイドが表示され、[縦横比を固定する]ではトリミング範囲の調整で画像の縦横比が固定されます。フチありレイアウトでは[クリア]でトリミングを解除できます。
[トリミング]ウィンドウで画像の必要な部分だけをトリミングできます。トリミングしたい範囲をドラッグすると白枠が表示されます。白枠をドラッグしてトリミング範囲の大きさを変えたり、内側をドラッグして移動できたりします。フチなしレイアウトでは最初から白枠が表示され、用紙から画像を少しはみ出させて印刷するため赤い実線で印刷範囲が示されます。[三分割ガイド表示]で三分割ガイドが表示され、[縦横比を固定する]ではトリミング範囲の調整で画像の縦横比が固定されます。フチありレイアウトでは[クリア]でトリミングを解除できます。
![[基本設定]シートの[レイアウト]](/-/media/Project/Canon/CanonJP/Personal/articles/tips/print-howto/lesson05/image/pic10.png) プレビューエリアでスロットの位置やサイズ、余白の調整をマウスで直接行えますが、設定エリアの[基本設定]シートの[レイアウト]でもスライダーの操作や数値の入力で細かく調整できます。[レイアウト]に表示される項目は[レイアウトモード]や用紙によって異なります。
プレビューエリアでスロットの位置やサイズ、余白の調整をマウスで直接行えますが、設定エリアの[基本設定]シートの[レイアウト]でもスライダーの操作や数値の入力で細かく調整できます。[レイアウト]に表示される項目は[レイアウトモード]や用紙によって異なります。
余白を均等に設定する[センタリング]は[レイアウトモード]で[標準(1画像)]を選び、フチありレイアウトのときに表示されます。スロットのサイズや余白を調整してもセンタリングは維持され、設定内容は全ページに反映されます。[センタリング]が[なし]、または[レイアウトモード]で[割り付け(多面)]が選ばれているときに[スロットの移動]でスロットの移動方法を設定できます。[登録済みレイアウト]でレイアウトを設定します。[レイアウトモード]によって表示される項目は異なり、[レイアウト管理]でレイアウトを100件まで登録できます。
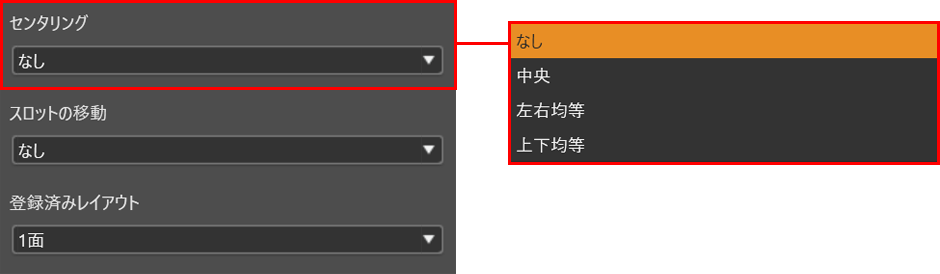
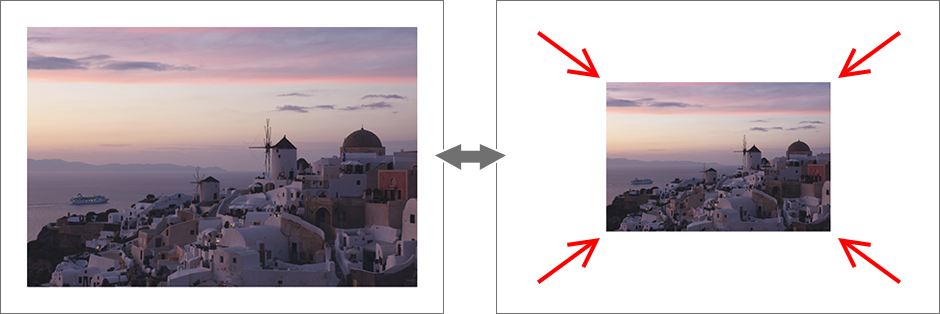 画像サイズを変更するとき、画像が常に用紙の中央に配置された状態で調整できます。上下および左右の余白の幅が均等になるように画像の大きさを決められます。
画像サイズを変更するとき、画像が常に用紙の中央に配置された状態で調整できます。上下および左右の余白の幅が均等になるように画像の大きさを決められます。
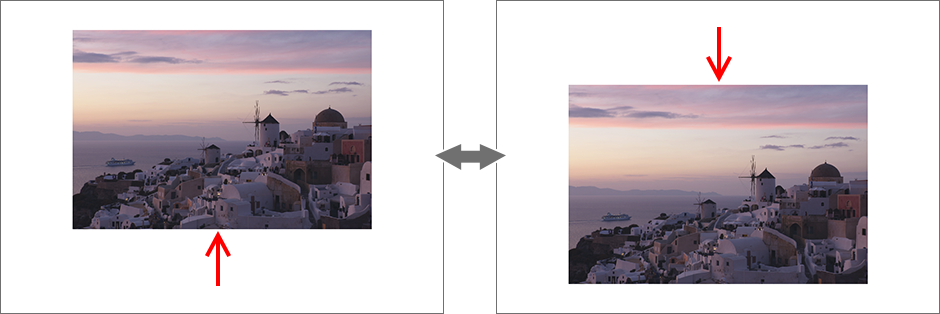 画像サイズを変更するとき、左右の余白は均等に調整され、上下方向のみ画像の位置を動かすことができます。例えば上側の余白を狭く、下側を広く見せるようなレイアウトが可能です。
画像サイズを変更するとき、左右の余白は均等に調整され、上下方向のみ画像の位置を動かすことができます。例えば上側の余白を狭く、下側を広く見せるようなレイアウトが可能です。
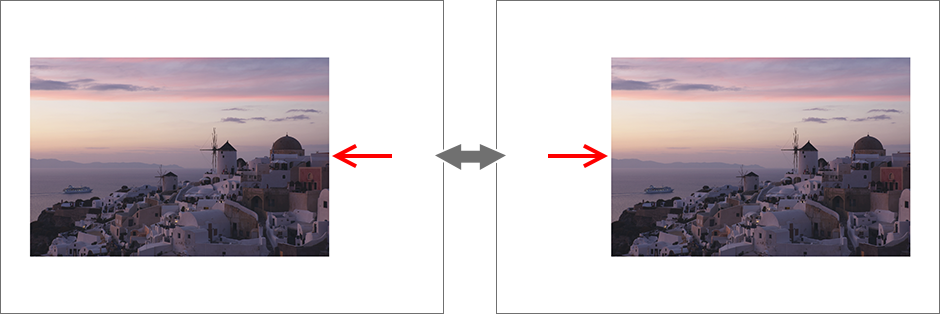 画像サイズを変更するとき、上下の余白は均等に調整され、左右方向のみ画像の位置を動かすことができます。例えば左側の余白を狭く、右側を広く見せるようなレイアウトが可能です。
画像サイズを変更するとき、上下の余白は均等に調整され、左右方向のみ画像の位置を動かすことができます。例えば左側の余白を狭く、右側を広く見せるようなレイアウトが可能です。
このエリアはフチなしレイアウトでは表示されません。[画像スロットの位置と余白]は、[画像スロットの位置とサイズ]では[位置設定]でスロットの上側と左側の位置、[サイズ指定]でスロットの高さと幅をスライドバーの操作、または数値の入力で指定します。[画像スロットの位置と余白]に切り替えて、[余白設定]で上下左右の余白の幅を指定することも可能で、それに合わせてスロットの大きさが変わります。調整できるスロットサイズや余白の範囲や、用紙の種類やサイズによって異なります。[すべてのページに適用]で設定内容が全ページに適用されます。[画像の縦横比を固定]で画像の縦横比を維持できます。
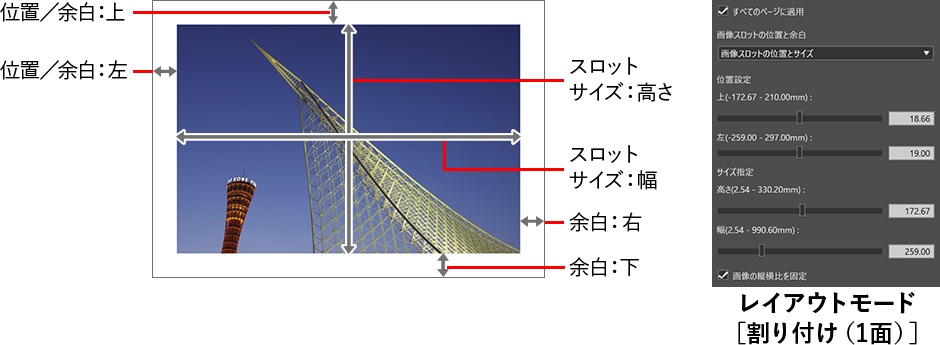
このエリアはフチなしレイアウトでは表示されません。プレビューエリアで調整したい画像を選び、[スロットの位置指定]で上側と左側の位置、[スロットのサイズ指定]で高さと幅をスライドバーの操作、または数値の入力で指定します。[すべての画像スロットに適用]でページ内の全てのスロットにサイズの設定が適用されます。[画像の縦横比を固定]で画像の縦横比を維持できます。
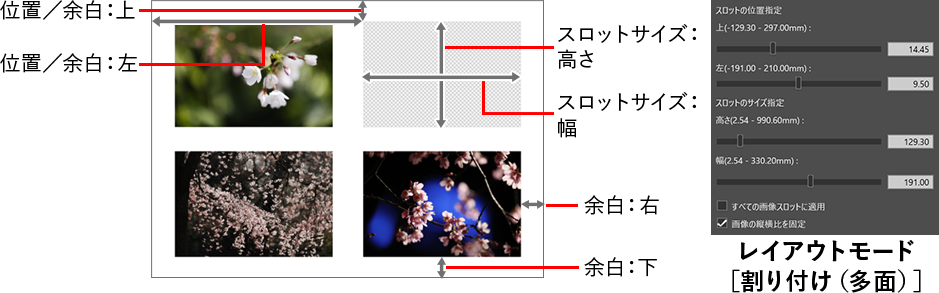
このエリアはフチなしレイアウトでは表示されません。トンボを付けたり、余白を黒くして印刷することができます。
![[トンボの詳細設定]ウィンドウ](/-/media/Project/Canon/CanonJP/Personal/articles/tips/print-howto/lesson05/image/pic17.png) [トンボを有効にする]にチェックマークを付けると、仕上がりサイズを表すトンボを付けて印刷します。[トンボの詳細設定]をクリックすると[トンボの詳細設定]ウィンドウが表示され、トンボの種類や位置を設定できます。
[トンボを有効にする]にチェックマークを付けると、仕上がりサイズを表すトンボを付けて印刷します。[トンボの詳細設定]をクリックすると[トンボの詳細設定]ウィンドウが表示され、トンボの種類や位置を設定できます。

![[フチを黒色で印刷する]](/-/media/Project/Canon/CanonJP/Personal/articles/tips/print-howto/lesson05/image/pic19.png) 余白を黒くしたほうが写真が引き立つ場合があります。[フチを黒色で印刷する]で余白を黒色に変更して印刷します。選んだ用紙の種類によっては、用紙の端まで黒く印刷されないことがあります。
余白を黒くしたほうが写真が引き立つ場合があります。[フチを黒色で印刷する]で余白を黒色に変更して印刷します。選んだ用紙の種類によっては、用紙の端まで黒く印刷されないことがあります。
[基本設定]シートの[文字設定]で、使用したプリンターや用紙の種類などの印刷設定情報、ファイル名、シャッター速度や絞り値などの撮影情報をプリントの余白に印刷できます。[ヘッダーを印刷する]でヘッダー、[フッターを印刷する]でフッターに任意の文字を印刷することも可能です。作品のタイトルや撮影地などの文字情報を入れられて便利です。印刷設定情報を入れておけば、同じ設定でプリントを再現したいときに活用できます。情報の印刷位置は給紙方向やレイアウトによって、フォントと文字サイズは用紙やスロットサイズ、使用する環境によって異なります。この機能はフチなしレイアウトでは使用できません。
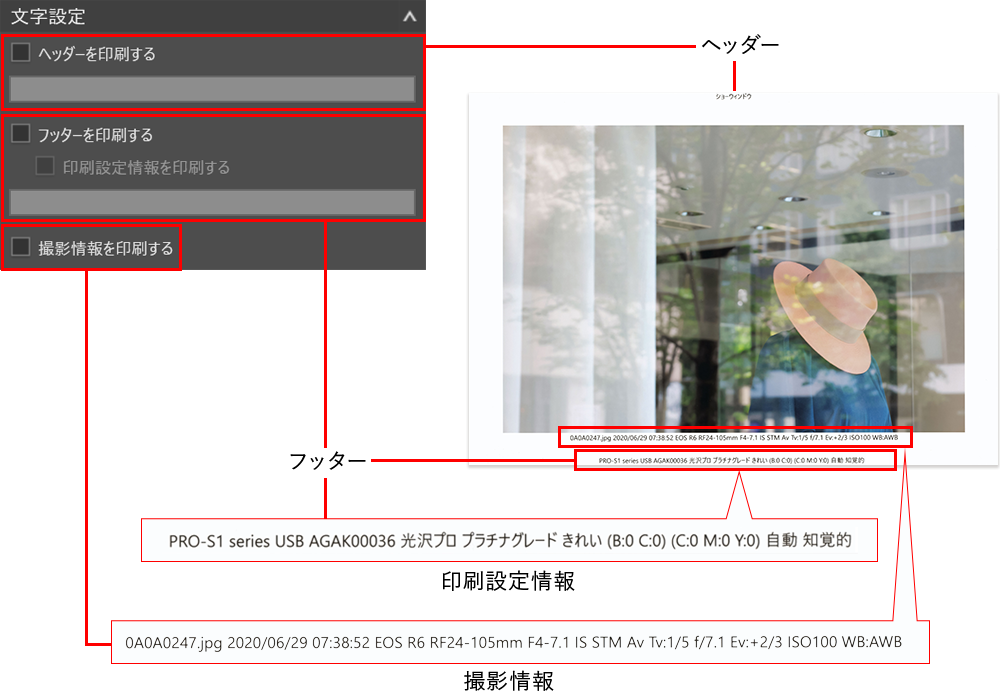
サムネイルを並べてレイアウトするインデックスプリントを印刷できます。たくさんの画像を一覧にして見ることができるので、写真をセレクトするときに便利です。パソコンのモニター表示を見るより目が疲れにくく、長い時間でもじっくり集中して選ぶことができます。撮影情報などを一緒に記録することで、写真を整理するときにも役立てられます。
[よく使う設定]エリアの[レイアウトモード]で[割り付け(多面)]、[基本設定]シートの[レイアウト]で[インデックスパターンの設定]を選びます。表示された[インデックスパターンの設定]ウィンドウでインデックスの[行]と[列]を指定します。ヘッダーやフッター、印刷設定情報、撮影情報を余白に印刷するときは[基本設定]シートの[文字設定]で指定します。
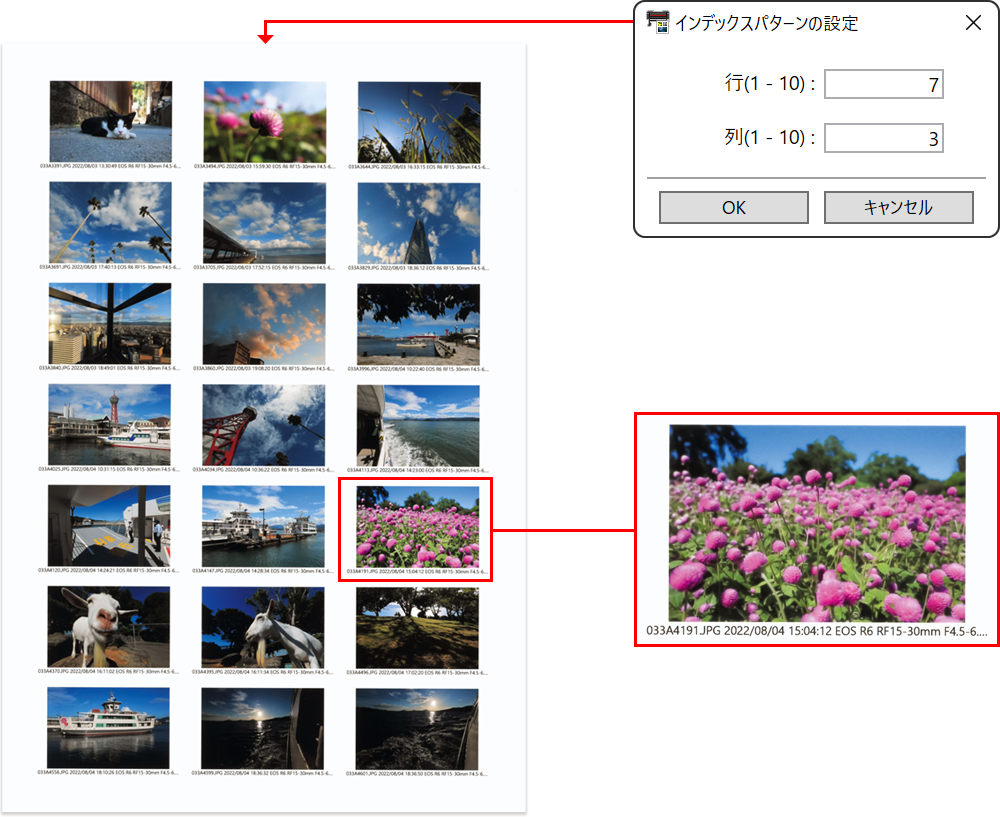 [インデックスパターンの設定]ウィンドウでは[行]と[列]にそれぞれ1〜10、1枚の用紙に最大10×10で100枚まで印刷できます。あまり枚数が多いとサムネイルが小さくなり、画像が見づらくなります。A4サイズの用紙では、4×5の20枚が見やすい大きさになりお勧めです。撮影情報を一緒に印刷するとファイル名などの確認も行いやすく便利です。スロットの位置やサイズの調整も可能です。
[インデックスパターンの設定]ウィンドウでは[行]と[列]にそれぞれ1〜10、1枚の用紙に最大10×10で100枚まで印刷できます。あまり枚数が多いとサムネイルが小さくなり、画像が見づらくなります。A4サイズの用紙では、4×5の20枚が見やすい大きさになりお勧めです。撮影情報を一緒に印刷するとファイル名などの確認も行いやすく便利です。スロットの位置やサイズの調整も可能です。
[色設定]シートの[補正]で印刷する画像の明るさ、コントラスト、カラーバランスを調整できます。トーンカーブを使った細かい調整も可能です。ここでの調整は印刷結果に反映されるだけで、元の画像データには何も手が加わりません。そのため画質劣化の心配がないのがメリットです。ただし開いている全ての画像に対して一律に効果が施され、個別の調整はできません。カラー写真とモノクロ写真で設定項目が異なります。モノクロ写真のカラーバランス調整については、中級編の「モノクロプリント」のレッスンで解説します。
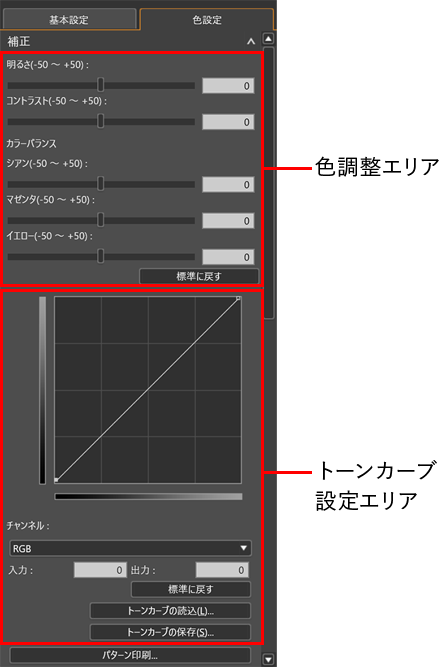
[明るさ]で画像全体の明るさ、[コントラスト]で画像全体のコントラストを−50〜+50の範囲で、スライドバーを操作、または数値を入力して調整します。[カラーバランス]では[シアン][マゼンタ][イエロー]の色調整が行えます。調整内容はプレビューエリアに表示されている画像に反映されます。[標準に戻す]で色調整エリアを初期の状態に戻すことができます。
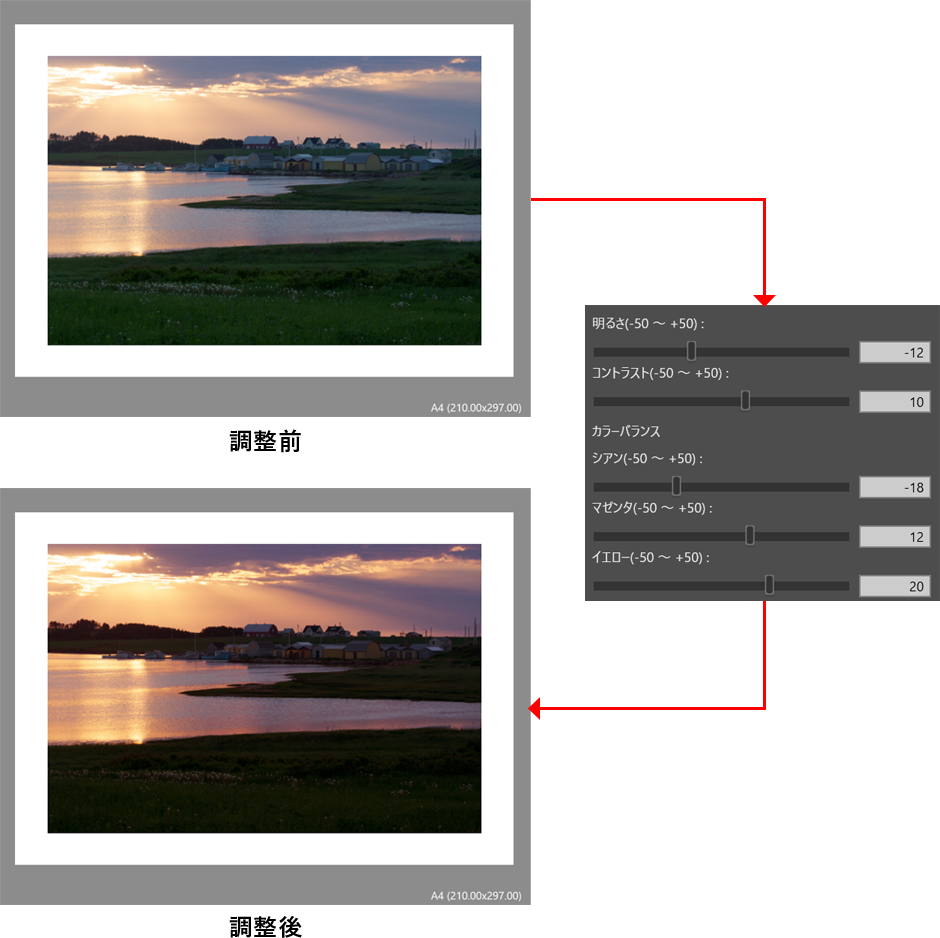
明暗の入力と出力のバランスを示したグラフが「トーンカーブ」です。何もしない初期の状態は45度の直線になっています。任意の点をドラッグし、斜めのラインの上げ下げでカーブを付けて画像の明るさ、階調、色調などを細かく調整できます。左側がシャドウ、真ん中あたりが中間調、右側がハイライトの領域となり、明るくしたい部分は上に、暗くしたい部分は下に動かします。
[チャンネル]では赤、緑、青を統合した状態で調整する[RGB]のほか、[レッド][グリーン][ブルー]を選んで赤、緑、青のそれぞれの要素だけを調整することも可能です。[入力][出力]にはトーンカーブの調整スペースで選んだ箇所の数値が表示されます。数値を入力して調整することも可能です。[標準に戻す]でトーンカーブ設定エリアを初期の状態に戻すことができます。[トーンカーブの保存]で調整したトーンカーブを保存し、[トーンカーブの読込]で保存したトーンカーブを読み込めます。
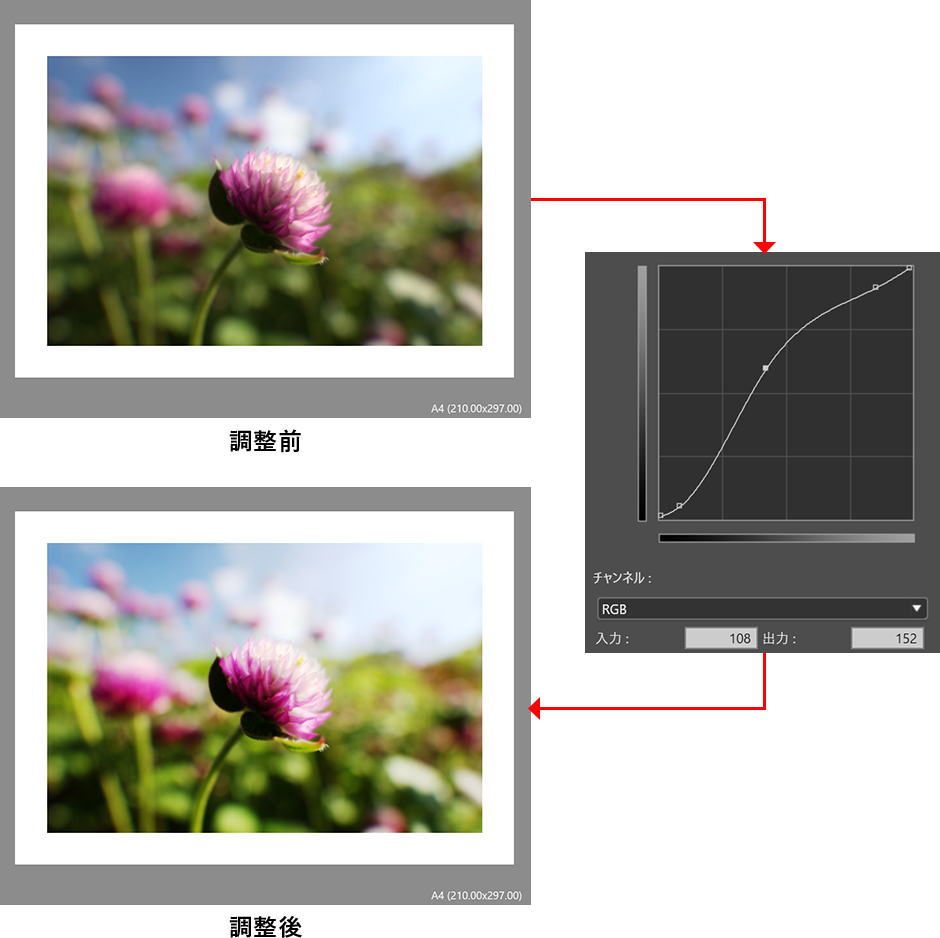
画像の明るさ、コントラスト、カラーバランスの値を少しずつ変えたサムネイルを並べて印刷できる機能が[パターン印刷]です。パターン印刷では本番のプリントと同じ用紙を使用します。イメージに一番近い色あいのパターンを選び、サムネイルの下に印刷された設定値を色調整エリアで入力すれば、希望通りに調整されたプリントに仕上げられます。イメージする色あいのプリントに効率良く仕上げることができ、用紙やインクの無駄を少なくできるというメリットもあります。
[色設定]シートの一番下にある[パターン印刷]をクリックすると[パターン印刷]ウィンドウが表示されます。パターン印刷設定エリアで設定した内容がパターン印刷プレビューに反映され、[印刷]ボタンをクリックするとパターン印刷を開始します。
![[パターン印刷]ウィンドウ](/-/media/Project/Canon/CanonJP/Personal/articles/tips/print-howto/lesson05/image/pic25.png)
![パターン印刷設定エリア[パターン印刷]](/-/media/Project/Canon/CanonJP/Personal/articles/tips/print-howto/lesson05/image/pic26.png)
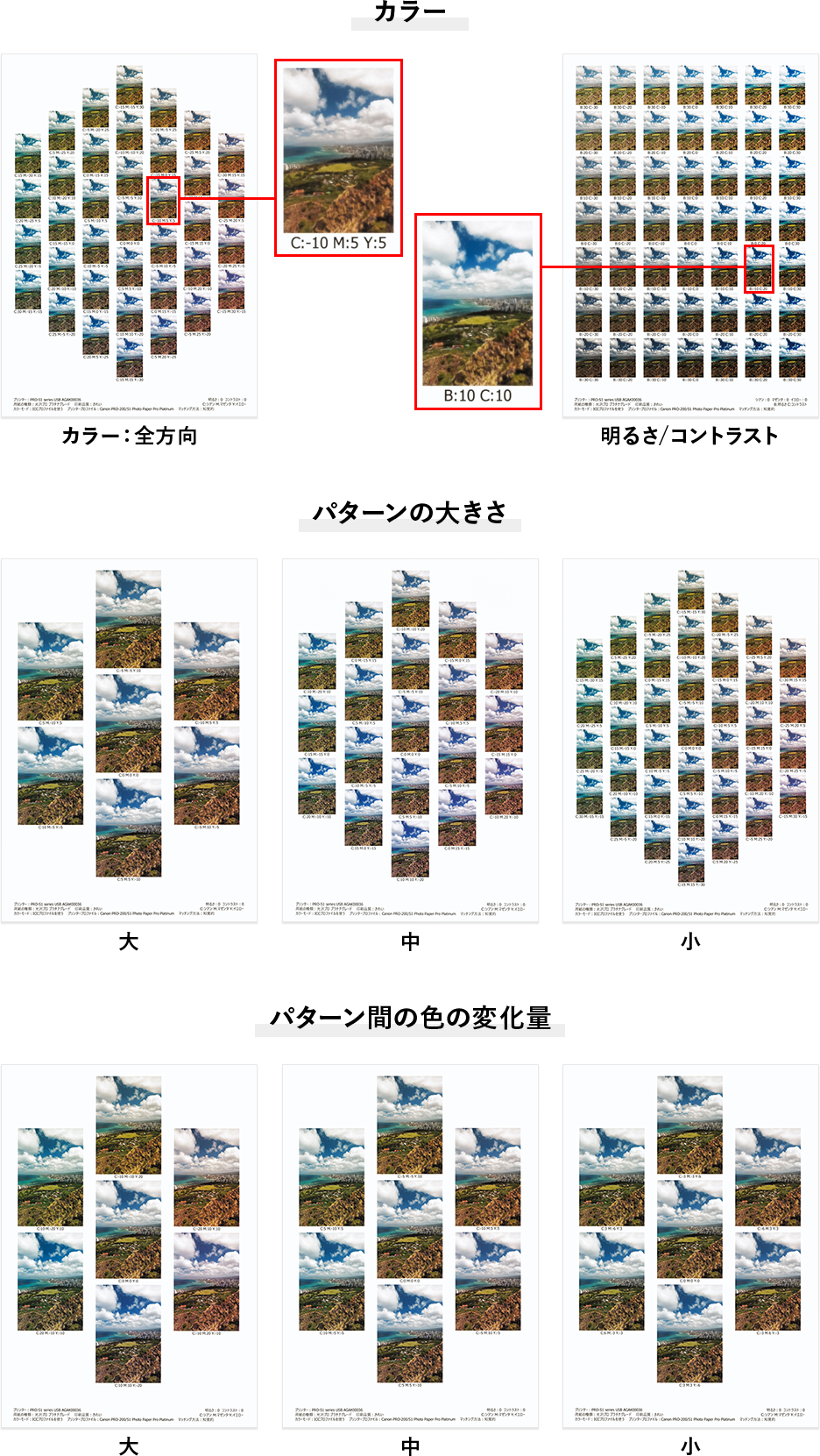
![パターン印刷設定エリア[補正]](/-/media/Project/Canon/CanonJP/Personal/articles/tips/print-howto/lesson05/image/pic28.png)