このページの本文へ
初心者から上級者まで あなたの写真が変わるプリント講座 解説:岡嶋和幸
CONTENT
モノクロプリントの ワークフロー ブラックインクに加え、PRO-G1はグレーインク、PRO-S1はグレーインクとライトグレーインクを搭載し、これにより色転びが少ないモノクロプリントになります。カラー写真に比べてブラックインクやグレーインクを多く使用しますが、モノクロ写真の階調表現にはカラーインクも必要です。Professional Print & Layoutは[モノクロ写真]、Digital Photo Professional、Adobe PhotoshopやAdobe Photoshop Lightroom Classicからのプリントではプリンタードライバーで[モノクロ写真印刷]に設定することで安定したグレーバランスが得られ、モノクロ写真に適したモノクロ印刷が行われるようになります。キヤノンのPRO LINE PRINTERでの印刷に適した画像データに変換され、階調豊かなモノクロプリントに仕上がるのです。
モノクロ印刷に適したデータ変換が行われる
Professional Print & Layoutでは[カラーモード]で[モノクロ写真]、プリンタードライバーでは[モノクロ写真印刷]を選ぶと、モノクロ写真を簡単に美しく印刷できます。また、モノクロに変換されていないカラー写真も、同様の設定でモノクロプリントに仕上がります。
キヤノンのPRO LINE PRINTERでのモノクロ印刷は、色空間が[sRGB]の画像データに適しています。デジタルカメラのモノクロモードで撮影したり、RAW現像やフォトレタッチなど画像処理ソフトでカラー写真をモノクロに変換したりするときは、色空間を[sRGB]にしたほうがきれいな階調で印刷されます。
Professional Print & Layoutでモノクロプリント モノクロ写真のモノクロ印刷は、[カラーモード]で[モノクロ写真]を選ぶだけできれいに仕上げられるProfessional Print & Layoutが便利です。モノクロに変換していないカラー写真も同じ操作で簡単にモノクロ印刷ができます。
モノクロ写真をモノクロ印刷
1
ファイルを開く
Professional Print & Layoutを起動し、印刷する画像をプレビューエリアにドラッグ&ドロップします。[ファイル]メニューの[開く]から画像を選ぶこともできます。
2
カラーモード
[よく使う設定]エリアの[プリンター]と[レイアウトモード]、設定エリアの[基本設定]シートの[印刷設定]と[レイアウト]の設定を行った後、[カラーマネジメント]の[カラーモード]で[モノクロ写真]を選びます。
3
印刷
クリックして印刷を開始します。
カラー写真をモノクロ印刷
RAW現像ソフトやフォトレタッチソフトでモノクロに変換しなくても、Professional Print & Layoutではカラー写真のままモノクロ印刷ができます。[カラーマネジメント]の[カラーモード]で[モノクロ写真]を選ぶと、プレビューエリアに表示された画像がカラーからモノクロに変わります。この状態で印刷を開始するだけで美しいモノクロプリントに仕上がります。
色空間の確認
プレビューエリアの画像の上にカーソルを合わせると画像情報が表示され、画像データで設定されている色空間を確認できます。[カラーモード]の[モノクロ写真]では画像データを[sRGB]として処理します。そのため色空間を[sRGB]にしたほうが階調がきれいに印刷されます。画像情報の[色空間]が[Adobe RGB]と表示されていたら、RAW現像ソフトやフォトレタッチソフトで[sRGB]に変換してから印刷すると良いでしょう。
画像処理ソフトで モノクロプリント Digital Photo Professional、Adobe PhotoshopやAdobe Photoshop Lightroom Classicを利用したモノクロ写真のモノクロ印刷は、プリンタードライバーで[モノクロ写真印刷]を選ぶだけできれいに仕上げることができます。モノクロに変換していないカラー写真も同じ操作で簡単にモノクロ印刷が行えます。
カラーマネジメントの設定
[詳細指定印刷]の[プリンタ]シートの[CMS設定]をクリックすると[カラーマッチング設定]ウィンドウが開きます。[印刷用プロファイル]で[なし]を選んで[OK]をクリックします。[プロパティ]をクリックするとプリンタードライバーが開きます。
[Photoshopプリント設定]ウィンドウの[カラーマネジメント]の[カラー処理]で[プリンターによるカラー管理]を選びます。[プリンタセットアップ]で[プリント設定]をクリックするとプリンタードライバーが開きます。
[プリントジョブ]パネルの[カラーマネジメント]の[プロファイル]で[プリンターによって管理]を選びます。[用紙設定]をクリックし、[プリンターの設定]ウィンドウで[プロパティ]をクリックするとプリンタードライバーが開きます。
プリンタードライバーの設定
プリンタードライバーの設定画面を開きます。[クイック設定]シート、または[基本設定]シートの[モノクロ写真印刷]にチェックマークを付けます。印刷を実行するとモノクロのデータに変換され、カラー写真もモノクロで印刷されます。[モノクロ写真印刷]を選ぶとプリンタードライバーは[sRGB]として印刷データを処理します。色空間が[Adobe RGB]の画像は[sRGB]に変換してからモノクロ印刷を行うようにしましょう。
モノクロプリントの 色調整 Professional Print & Layoutやプリンタードライバーで、モノクロ印刷の色調整が可能です。Professional Print & Layoutの[色設定]シートの[補正]は、[カラーモード]で[モノクロ写真]を選ぶとカラー写真を選択したときと設定項目が変わります。ここでの調整は印刷結果に反映されるだけで、元の画像データには何も手を加えられません。そのため画質劣化の心配がないのがメリットです。開いている全ての画像に対して一律に効果が施され、個別の調整はできません。
デジタルカメラの仕上がり設定、RAW現像ソフトやフォトレタッチソフトで[セピア]や[サイアノタイプ]などといった調色を施したモノクロ写真は、Professional Print & Layoutの[モノクロ写真]やプリンタードライバーの[モノクロ写真印刷]ではその色合いが補正されてしまいます。ICCプロファイルを使用するなど通常のカラー写真と同じように印刷することで、調色の効果をプリントに反映できるようになります。
[明るさ][コントラスト]
[明るさ]で画像全体の明るさ、[コントラスト]で画像全体のコントラストを−50〜+50の範囲で、スライドバーを操作、または数値を入力して調整できます。モノクロ写真は明るさやコントラストによって作品の印象が変わります。カラー写真では適正な明るさやコントラストでも、モノクロに変換すると明るめや暗め、コントラストがいまひとつに感じられることがあります。
[調子]
画像の中間調の明るさを[軟調][標準][やや硬調][硬調][より硬調]から選べます。初期設定は[硬調]です。
[モノクロ色調]
モノクロの色調を[冷黒調][白黒][温黒調]から選べます。[冷黒調]は青みがかった寒色系の色調です。「クールトーン」とも呼ばれ、すっきりとした印象に仕上がります。[白黒]は無彩色に感じる色調で「純黒調」とも呼ばれます。[温黒調]は黄みがかった暖色系の色調です。「ウォームトーン」とも呼ばれ、温かみのある仕上がりになります。初期設定は[白黒]で、下にある[モノクロ色あい調整スペース]で調整を行うと[ユーザー設定]と表示されます。
[モノクロ色あい調整スペース]
[モノクロ色調]で色調を選ぶ以外に、カラースペースのクリックやドラッグ、スライドバーの操作、X座標とY座標に数値を入力してモノクロの色調を微調整できます。細かな色の調整が可能で、好みのモノクロ色調にしたり、色転びの補正も行えたりします。イメージする色調に仕上げたり、グレーバランスを正確に整えたりするにはパターン印刷を活用すると便利です。
[ハイライト][シャドウ]
[ハイライト]で最も明るい部分、[シャドウ]で最も暗い部分の明るさを−50〜50の範囲で、スライドバーを操作、または数値を入力して調整できます。ハイライトを抑えたり、シャドウを持ち上げたりなど、トーンカーブが不慣れな人でも操作しやすく便利です。
[写真の白地部分を暗くする]
チェックマークを付けるとハイライトが暗くなります。白飛びしている部分は[明るさ]や[ハイライト]を調整しても暗くなりませんが、この機能では画面の周辺部が明る過ぎて用紙の余白と同化していても境界を分かりやすくできます。スライドバーによって3段階で濃度を変えられます。
パターン印刷
画像の明るさ、コントラスト、モノクロ色調の値を少しずつ変えたサムネイルを並べて印刷できる機能です。パターン印刷では本番のプリントと同じ用紙を使用します。イメージに一番近いパターンを選び、サムネイルの下に印刷された設定値をモノクロ色調整エリアに入力すれば、希望通りに調整されたプリントに仕上げられます。イメージするモノクロ色調に効率良く仕上げることができ、用紙やインクの無駄を少なくできるメリットもあります。
[色設定]シートの一番下にある[パターン印刷]をクリックすると[パターン印刷]ウィンドウが表示されます。パターン印刷設定エリアで設定した内容がパターン印刷プレビューに反映されます。[印刷]ボタンをクリックするとパターン印刷を開始します。
パターン印刷設定エリア[パターン印刷]
パターン印刷で使用する用紙のサイズを[用紙サイズ]で選びます。[カラー]で[モノクロ色調]と[明るさ/コントラスト]のどちらのパターンにするかを指定します。[パターンの大きさ]で印刷するパターンの大きさを[大][中][小]から指定します。大きさによって印刷されるパターンの数は変わります。[パターン間の色の変化量]で印刷するパターンの色の幅を[大][中][小]から指定します。[大]は基準となるパターンとの色の差が大きくなり、[小]は小さくなります。[標準に戻す]で初期の状態に戻すことができます。
パターン印刷設定エリア[補正]
[色設定]シートの[補正]で設定した内容が表示されます。このウィンドウで設定を変更して[OK]をクリックすると、[色設定]シートの[補正]に反映されます。
[パターンの大きさ]と[パターン間の色の変化量]は最初は初期設定で良いでしょう。まずはパターン印刷を行い設定値を探ります。イメージに近いパターンの数値をパターン印刷設定エリアの[補正]に入力し、[パターンの大きさ]を大きく、[パターン間の色の変化量]を小さくしながらパターン印刷を繰り返し、少しずつターゲットを絞っていきます。
ファインアート紙など用紙の種類によってはパソコンのモニターでの見え方と印象が大きく異なることがあるので、思い通りのモノクロプリントに早く近づけるためにパターン印刷は有効です。色転びなど微妙なモノクロの色調の変化にも気づきやすくなります。
244444DB67D04E8AA9A13F5C71B524FA
あなたの写真が変わるプリント講座【中級編】Lesson 13 モノクロプリント
https://personal.canon.jp/articles/tips/print-howto/lesson13
2
https://personal.canon.jp/-/media/Project/Canon/CanonJP/Personal/articles/tips/print-howto/image/1.png?sc_lang=ja-JP&hash=93148AC371074547845B3207986834BA
2023-10-20



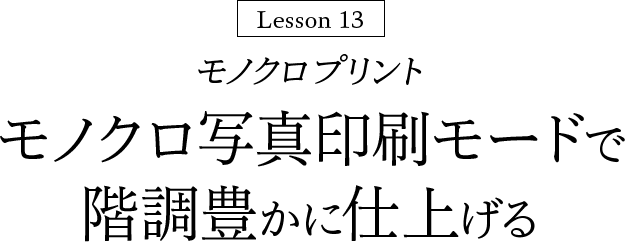
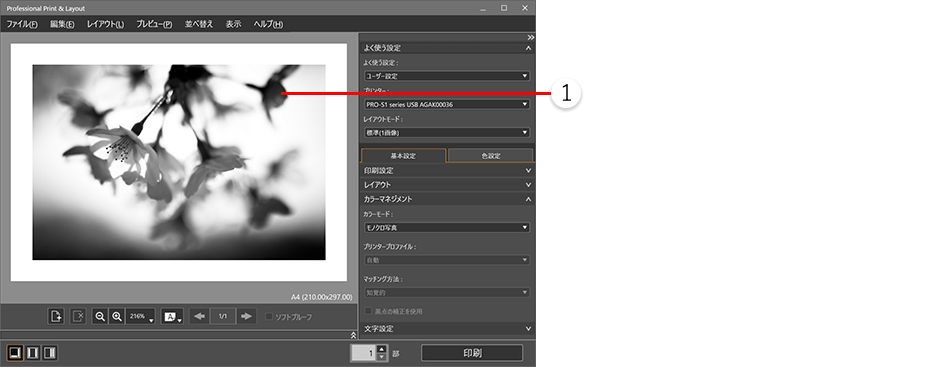
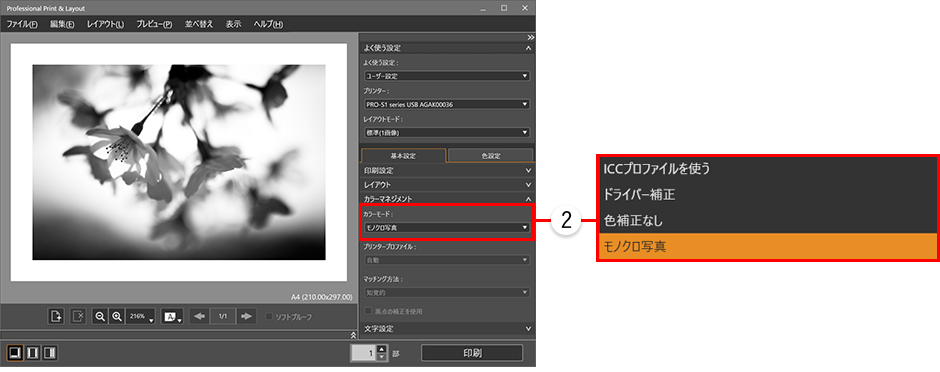
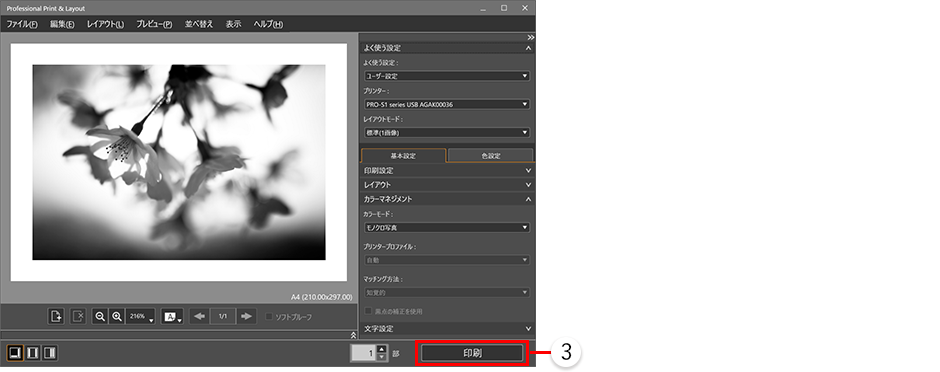
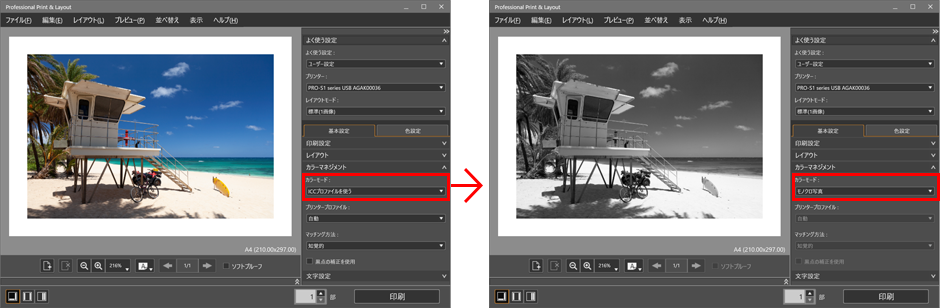
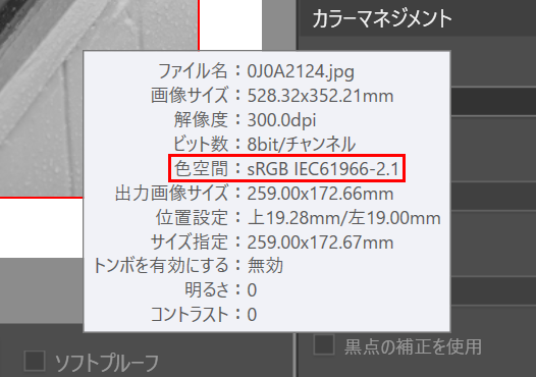
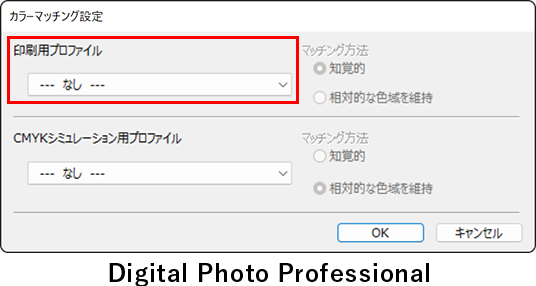
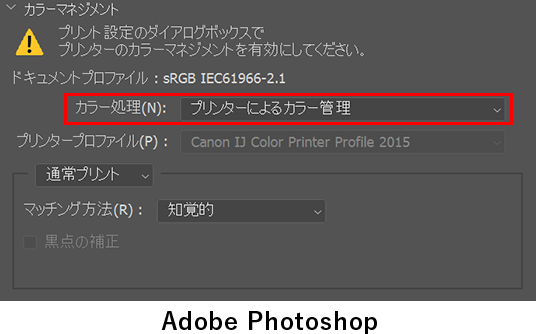
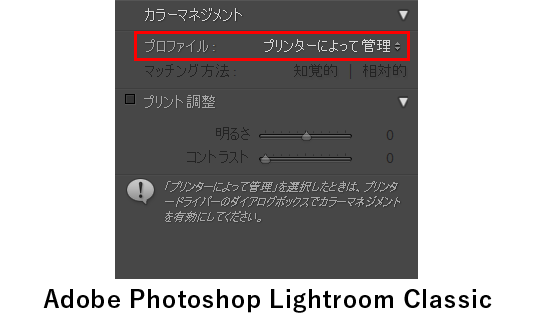
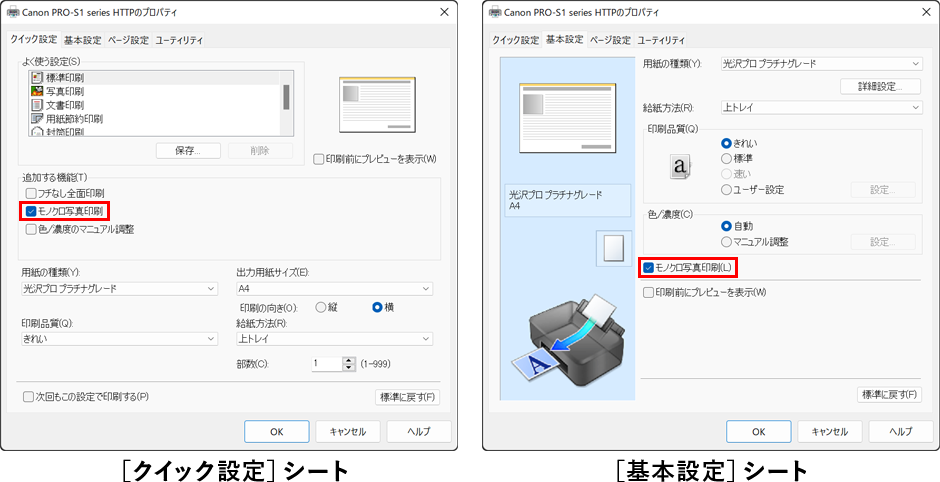
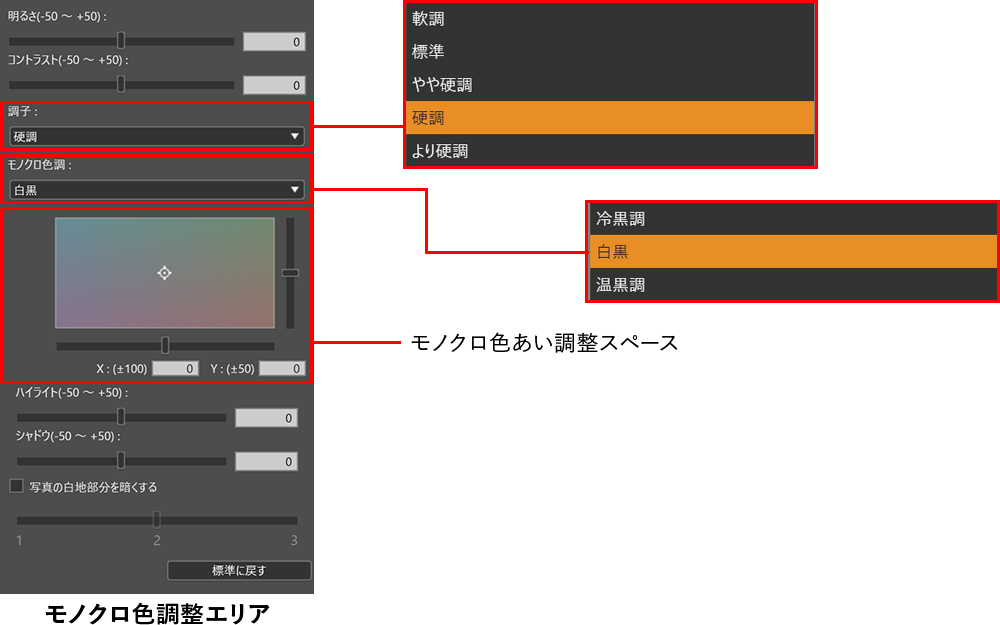
![[調子]](/-/media/Project/Canon/CanonJP/Personal/articles/tips/print-howto/lesson13/image/pic10.png)
![[モノクロ色調]](/-/media/Project/Canon/CanonJP/Personal/articles/tips/print-howto/lesson13/image/pic11.png)
![[モノクロ色あい調整スペース]](/-/media/Project/Canon/CanonJP/Personal/articles/tips/print-howto/lesson13/image/pic12.png)
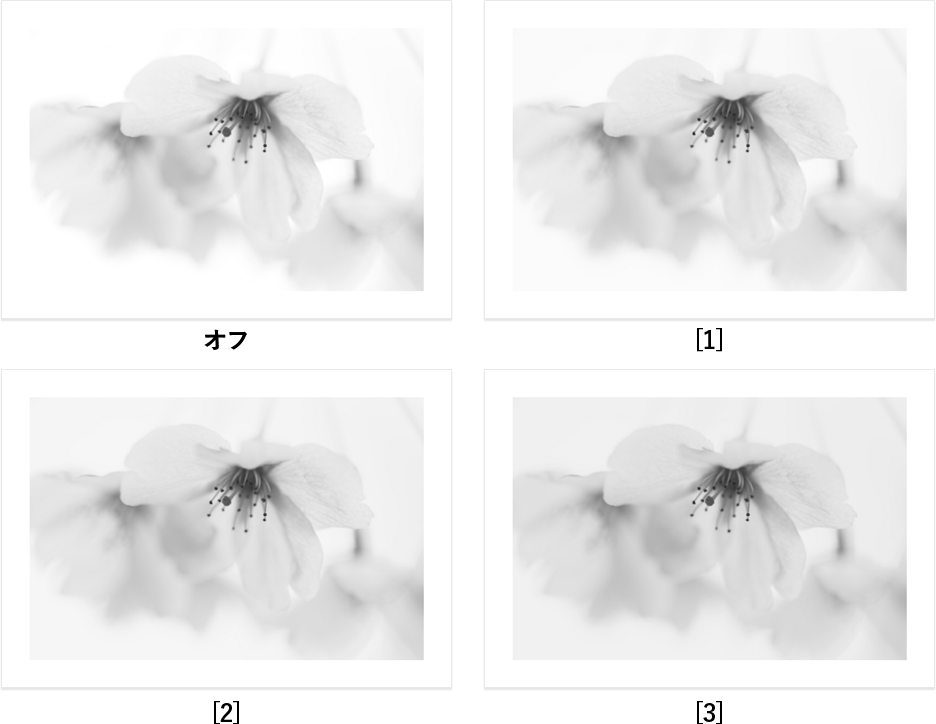
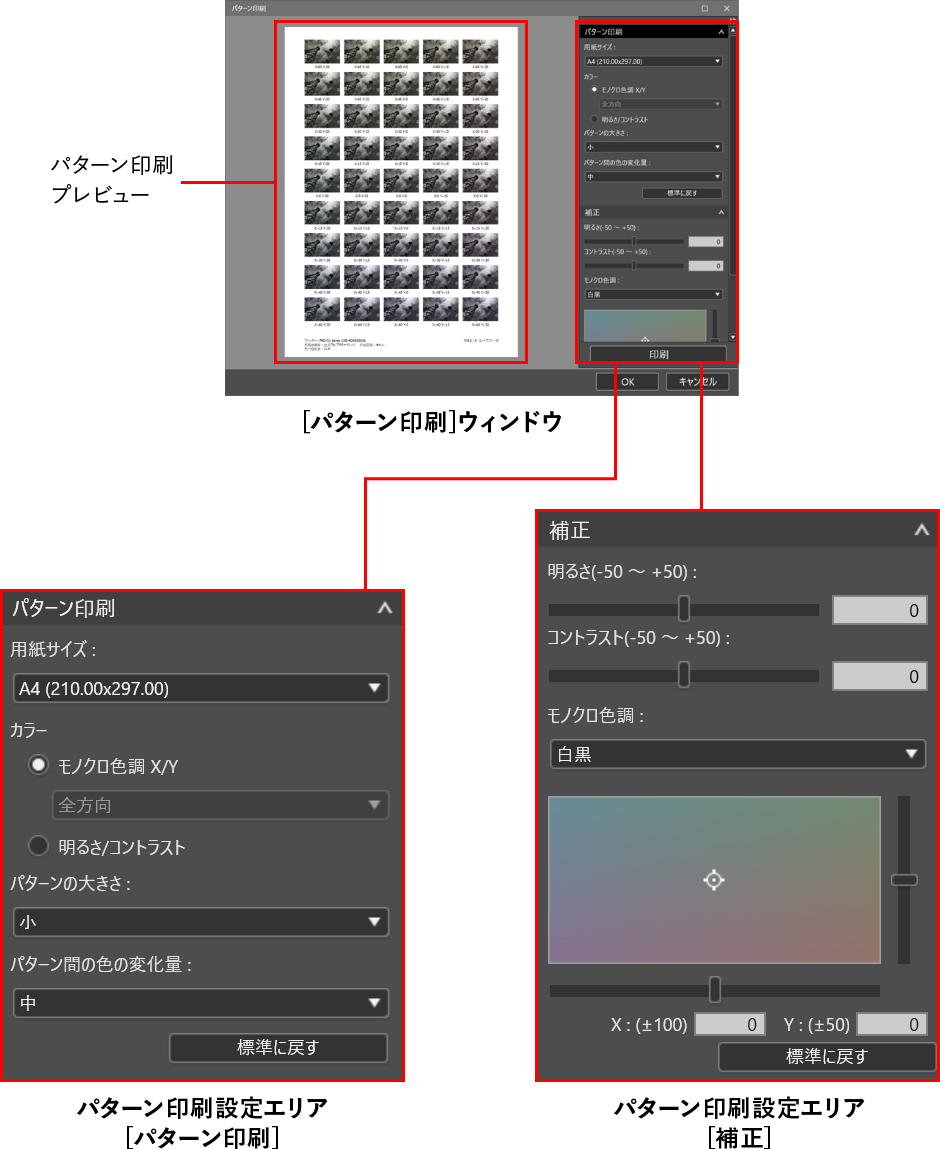
![パターン印刷[補正]](/-/media/Project/Canon/CanonJP/Personal/articles/tips/print-howto/lesson13/image/pic15.png)