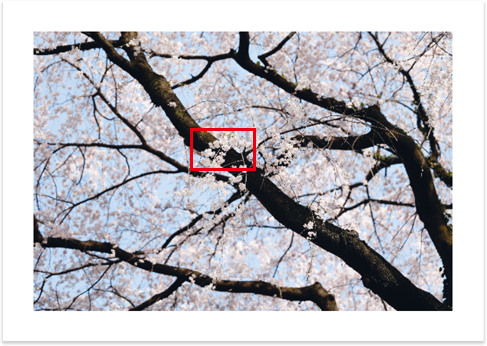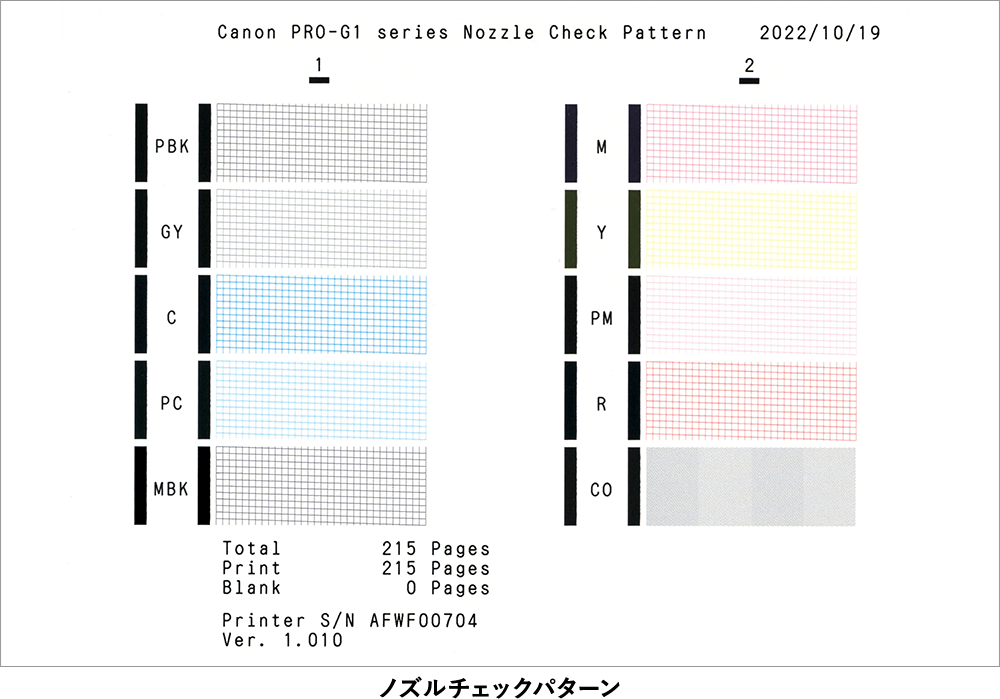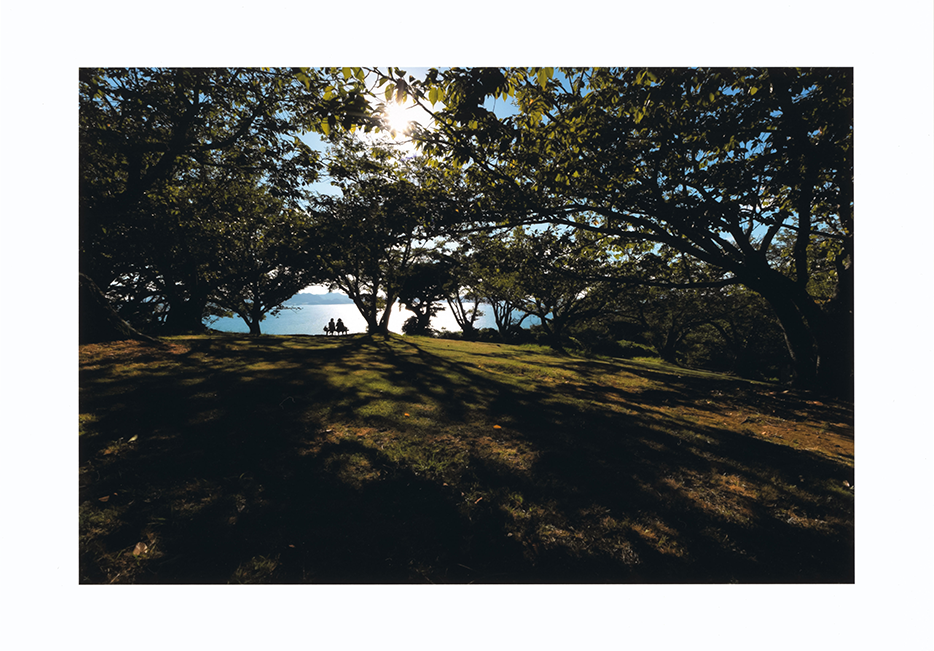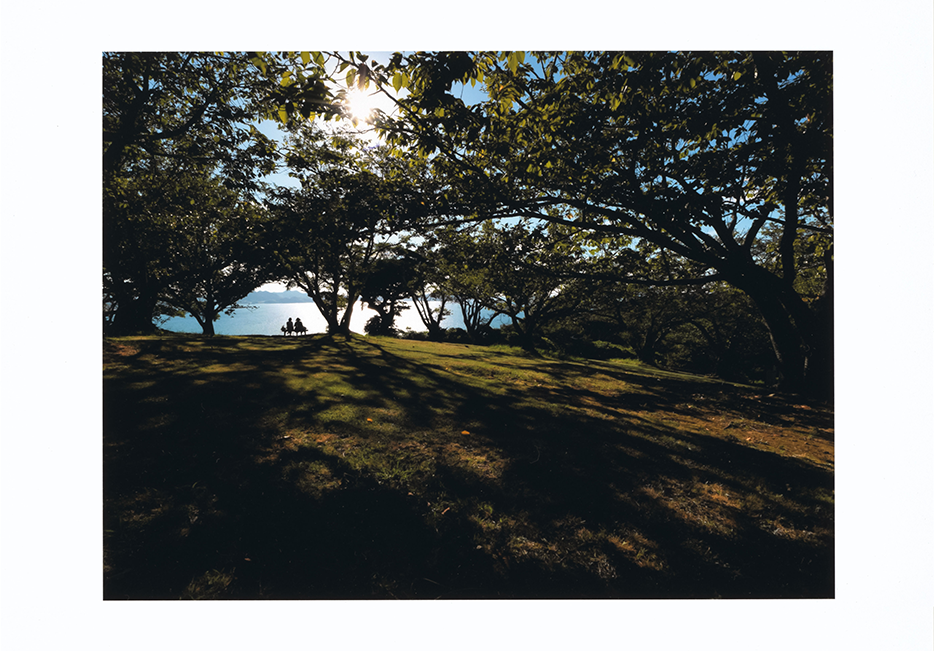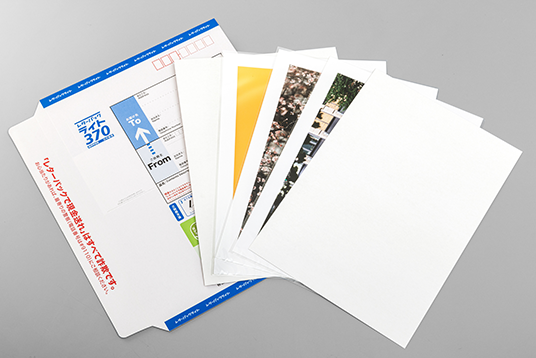画像処理の ヒント デジタルカメラで撮影した写真は後から容易に手を加えることができます。しかしそのおかげで入賞のチャンスを逃しているケースは少なくありません。落選の理由を知ることはできませんが、そうとは知らずに撮影やセレクトが良くなかったんだと自信をなくすと、ますます入賞から遠ざかってしまいます。特に何も手を加えず、そのままプリントして応募したほうが好結果が期待できるかもしれないのです。
フィルム写真が主流のころは、多くの人がそのままプリントして応募していました。プロラボ(※1)を利用して細かく指示を出したり、暗室に入って自分の手でプリントを仕上げたりする人ももちろんいますが、DPEショップ(※2)に全てお任せのケースがほとんどです。ところが、色や明るさが思うように仕上がらないなどの不満を誰もが一度は経験しています。
※1 フィルムの現像やプリントなどを行う現像所のことです。プロカメラマンのためのショップのイメージがありますが、写真愛好家に向けてプロ品質のサービスを提供しています。近年はデジタルプリントにも対応しています。
※2 「DPE」とは「Development」(現像)、「Printing」(焼き付け)、「Enlargement」(引き伸ばし)の略で、それらのサービスを提供しているお店のことです。
その点、デジタル写真はパソコンとプリンターがあれば自分で好きなように調整してプリントできるので便利ですが、フォトコンテストの審査ではフィルム写真の応募作品のほうが安心して見られる傾向です。RAW現像やフォトレタッチで使用する画像処理ソフトでは際限なく調整ができてしまうことが災いしているようです。
カメラ内RAW現像のススメ
デジタルカメラの多くは、RAW形式のデータファイルをカメラの中で現像できます。この「カメラ内RAW現像」機能は、デジタルカメラに搭載されている画像処理エンジンで現像を行うため、撮影時に記録されるJPEG形式の画像データと基本的に同じクオリティーです。カメラ内RAW現像の操作はとても簡単で、RAW現像ソフトを使ってパソコンで行うより処理速度も速く快適です。ただし、RAW現像ができるのはそのカメラで撮影したRAWデータだけで、同じメーカーでも機種が違えばカメラ内でのRAW現像はできません。
パソコンのRAW現像ソフトは際限なくいろいろな調整ができてしまい、これが不自然さや画質低下につながります。これに対しカメラ内RAW現像ではできることが一部のカメラ設定に限定されるため、そのような心配は基本的にありません。自由度の低さこそが魅力であり、この機能をお勧めする理由です。
カメラ内RAW現像は、カメラに搭載されている電子ビューファインダーや背面モニターで効果を確認しながら設定を決めていくことになります。撮影時の各種設定と同じような感覚で行うため、操作はすぐに慣れるはずです。カメラの使いこなしにもつながる作業なので、撮影の帰りの移動中など、いつでもどこでも気軽に試してみると良いでしょう。1枚の写真をいろいろな設定を組み合わせて現像し、それらを1枚ずつ印刷してプリントでチョイスするのです。
ホワイトバランス:
ホワイトバランス:太陽光
パソコン画面でちょうど良く感じても、プリントではコントラストや彩度、シャープネスなどが強すぎることがあります。しかしカメラ内RAW現像でピクチャースタイル(仕上がり設定)を変えるくらいでは、ある意味「これくらいがちょうど良い」という制限がかかっているわけなので、基本的に不自然な仕上がりにはなりづらいです。RAW現像やフォトレタッチで使用する画像処理ソフトではその制限がなくなり、調整の自由度は増しますが、どれくらいで良しとするかは自分で判断することになります。
作品制作のプロセスにこだわることはとても大切ですが、撮影したままのJPEGの画像でも、RAW現像ソフトでいろいろと設定を変えても、フォトレタッチソフトで細かい調整を行っても、フォトコンテストの審査結果にはあまり影響しないでしょう。評価されるのは過程ではなく結果だからです。もちろんその判断は審査員によって異なります。過度な調整でも効果的だと感じられれば選ばれるし、一方で必要な調整が行われていないからと評価が下がるケースもあります。作品作りの考え方は人それぞれですが、画像処理を前提とした表現方法もあります。
応募作品のクオリティーには個人差があります。やはり一番多いのは画像処理による失敗です。それはソフトを使いこなせていないなどRAW現像やフォトレタッチの「腕」が未熟なわけではありません。画像処理により全体のバランスを悪くしたり、過度な調整で不自然な感じにしてしまったりしているのは、写真のクオリティーの観察や判断に必要な「目」が備わっていないからだと考えます。そのような目が備わっていないうちは写真にあまり手を加えないほうが良いでしょう。画像処理に必要不可欠な目は、撮影、セレクト、プリント、フォトコンテストへの応募を繰り返しているうちに着実に養われていきます。
露出ミスなどうまく撮れていない写真を画像処理でごまかしても評価は上がりません。本当にドラマチックなシーンは特に手を加えなくても十分に魅力的で、審査員はそのような写真に目が慣れているので、それほどでもないシーンを画像処理で誇張するのは逆効果です。すごく魅力的なシーンをうまく撮っているのに、余計な調整で台無しにしてしまっているケースもよく見られます。これは本当にもったいないことです。
彩度やコントラストは控えめにする
日常で見慣れた事物の色の印象として、多くの人が記憶している色調のことを「記憶色」と呼んでいます。空や海は青、草木は緑など標準的に思い浮かべる色でもあります。人間は実際の色より鮮やかに記憶する傾向があり「印象色」ともいわれます。彩度やコントラストなどが強調された仕上がり設定を選んだり、RAW現像やフォトレタッチで記憶の中で美化された期待色にしてしまったりするケースもあります。現実とかけ離れた理想の色を追求し過ぎると不自然な印象になりやすいので注意しましょう。
過度な画像処理で一番多いのが彩度の上げ過ぎです。見た目の印象が不自然であるほか、色の階調がなくなりディテールがつぶれてしまうこともあります。ハイライトの白飛びやシャドウの黒つぶれと同じように、色にもこれ以上表現できないリミットがあり、それを超えると鮮やかであっても絵の具でベタッと色を塗ったような平坦な描写になります。これが「色飽和」です。もともと鮮やかな被写体で起こりやすいため、彩度やコントラストを上げるときは注意しましょう。画像データは問題なくても、マット系の用紙で印刷したときなどプリントでつぶれてしまうこともあります。
極端なホワイトバランスは避ける
パソコンのモニターは発光して画像を表示しますが、プリントは光を当てて見るため色や調子の感じ方が違う傾向です。透過光で見るモニターでちょうど良くても、反射光で見るプリントでは色が強く感じられることがあります。フォトコンテストに応募するとき、画像データとプリントでは仕上がりの判断が違ってくるでしょう。プリントでは少しもの足りないくらいのほうがちょうど良く、客観的に見て自然で好ましいケースは少なくありません。
ホワイトバランスの特性を利用して、意図的に[日陰]モードで夕景の赤みを強調したり、[白熱電球]モードで青みを加えて涼しげな印象に見せることができます。しかし条件によっては効果が強過ぎるなど不自然に感じられることがあります。色温度指定やホワイトバランス補正でうまく調整すれば効果的に見せることが可能ですが、雰囲気優先の[オートホワイトバランス](AWB)や[太陽光]など控えめの設定のほうが違和感は少ない傾向です。
安易なモノクロ化に注意
色がポイントとなるカラー写真を後からモノクロ写真に変換すると、撮影者が何に興味を持って撮影したのか分かりにくくなることがあります。カラー写真は色で区別できますが、モノクロ写真では同じ濃度だと同化してしまうからです。これにより主題が埋もれてしまうなどの理由から伝わりにくい写真になるわけです。カラーだといまひとつだからとモノクロにしたところで写真が良くなるわけではありません。後付けで安易にモノクロ変換しないほうが良いでしょう。
適正露出でないなどきちんと撮れていない写真を画像処理で何とかしようとするのは逆効果です。ハイライトの白飛びやシャドウの黒つぶれなど後処理ではカバーできない要素もあります。画像処理やプリントに必要な情報がしっかり写し込まれていないと、RAWで撮影してもそのポテンシャルを引き出すことはできないのです。そもそもいまのデジタルカメラは高画質なので、フォトコンテストの応募作品は撮ったままのJPEGで十分でしょう。画像処理に頼らない撮影が実践できていれば、何もしないでそのままプリントしたほうがきれいです。
パソコンのモニターの表示が正しくないと、画像処理のこだわりが審査員には伝わりにくいです。画像データでの応募作品の審査はきちんとキャリブレーションしたモニターで行われているので、自分のパソコン環境もその基準に揃えることが必要です。とはいえ全く同じ見え方にはできないので、色や調子など細かいこだわりを見てほしいのであればプリントで応募したほうが良いでしょう。
Professional Print & Layoutで仕上げる
Professional Print & Layoutの[色設定]シートでは、画像データに手を加えずに色や調子を調整してプリントを仕上げることができます。部分的な調整はできませんが、プリントの色あいを確認できるパターン印刷機能と組み合わせると作業効率が良くなります。パターン印刷は客観視しやすく、プリントで確認しながら無理なく調整を進められます。Professional Print & Layoutの機能や操作方法などについては初級編の「Professional Print & Layoutの基本 」と「Professional Print & Layoutの実践 」のレッスンで解説しているので参考にしてください。
①応募作品で使用する用紙でパターン印刷を行います。[基本設定]シートの[印刷設定][カラーマネジメント]など必要な設定を行った後、[色設定]シートで[パターン印刷]ウィンドウを表示します。まずは[カラー]を選んで印刷します。補正したい方向が特に分からない場合は[全方向]で、パターンの大きさや変化量は初期設定から始めてみると良いでしょう。
②好みや目的の色あいに近いサムネイルを選びます。そのCMYの値を[補正]の[シアン][マゼンタ][イエロー]にそれぞれ適用すると、そのサムネイルが真ん中に表示されます。次はパターンを大きめ、変化量を小さめにして印刷します。
③好みや目的の色あいに最も近いサムネイルを選び、そのC(シアン)、M(マゼンタ)、Y(イエロー)の値を適用します。必要に応じて少し値を変えても良いでしょう。今度は[明るさ/コントラスト]を選んで印刷します。適正露出の画像であれば、パターンは大きめ、変化量は小さめで大丈夫です。
④好みや目的の明るさとコントラストのサムネイルを選び、そのB(明るさ)とC(コントラスト)の値を適用します。必要に応じて少し値を変えても良いでしょう。
⑤[OK]をクリックすると[パターン印刷]ウィンドウが閉じ、適用した値が[色設定]シートの[補正]に反映されます。
⑥応募作品を印刷します。画像が大きくなるため、パターン印刷のサムネイルとは少し印象が違うかもしれません。その場合は[色設定]シートの[補正]で微調整すると良いでしょう。これまで行ったパターン印刷で、どれくらい変更すれば良いのか的確な判断ができるはずです。ほかの画像にも同じ補正値が適用されないよう、印刷が終わったら[標準に戻す]ボタンを忘れずにクリックしましょう。
画像の一部分をパターン印刷
パターン印刷のサムネイルは画像全体ではなく、被写体など画像の一部分で色あいなどを判断したいときに確認しづらいです。画像の一部分のみをパターン印刷したい場合は、メイン画面で画像を一時的にトリミングすると良いでしょう。
①プレビューエリアの画像をクリックすると表示されるウィンドウで[トリミング]ボタンをクリックします。
②[トリミング]ウィンドウの画像の上をドラッグし、表示された白枠でトリミング範囲の位置や大きさを調整します。[OK]をクリックすると画像がトリミングされます。
③画像がトリミングされた状態でパターン印刷を行います。
④パターン印刷を繰り返しながらイメージする色あいや明るさになる補正値を見つけます。適用する値が決まったら[OK]をクリックします。
⑤適用した値が[色設定]シートの[補正]に反映されます。画像をクリックすると表示されるウィンドウで[トリミング]ボタンをクリックします。
⑥[トリミング]ウィンドウの[クリア]をクリックすると、表示されていたトリミング範囲の白枠が消えます。[OK]をクリックします。
⑦トリミングがクリアされても[色設定]シートの[補正]に反映された値はそのまま残ります。ほかの画像にも同じ補正値が適用されないよう、印刷が終わったら[標準に戻す]ボタンを忘れずにクリックしましょう。
 2022年のキヤノンフォトコンテスト
2022年のキヤノンフォトコンテスト 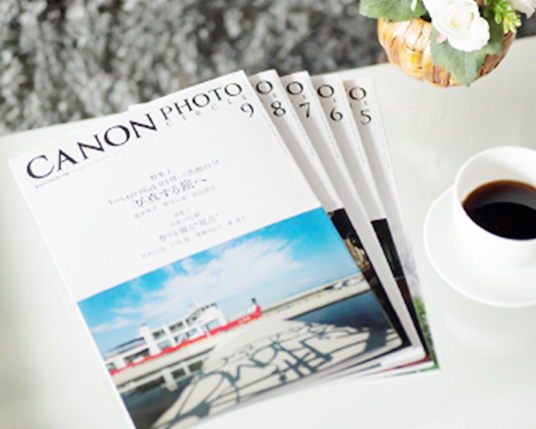


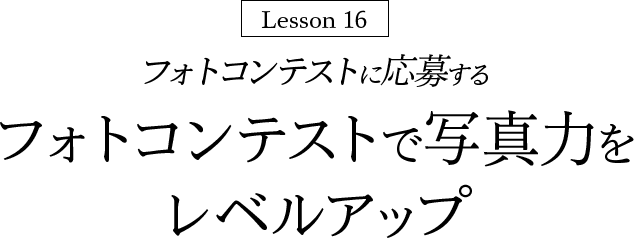

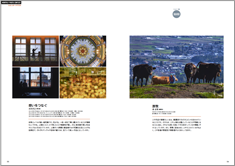


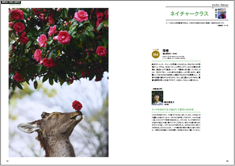
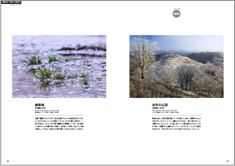
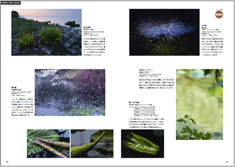
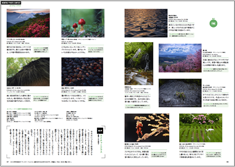
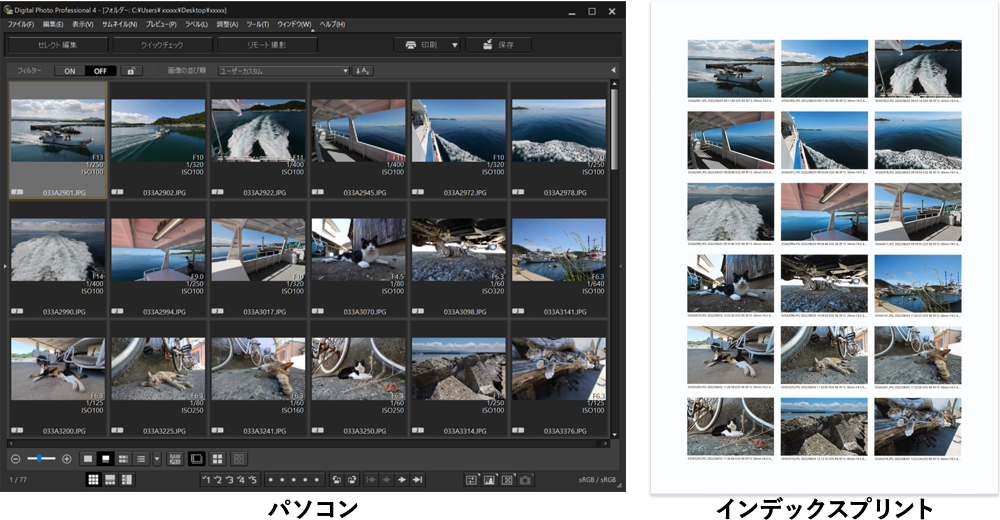
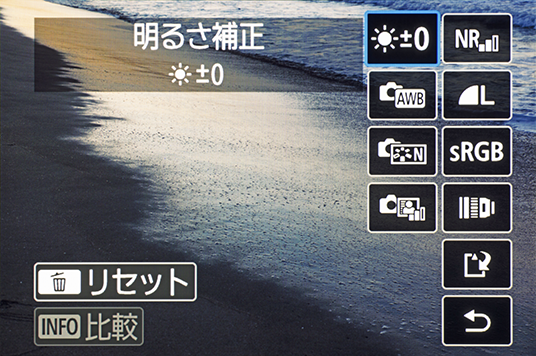








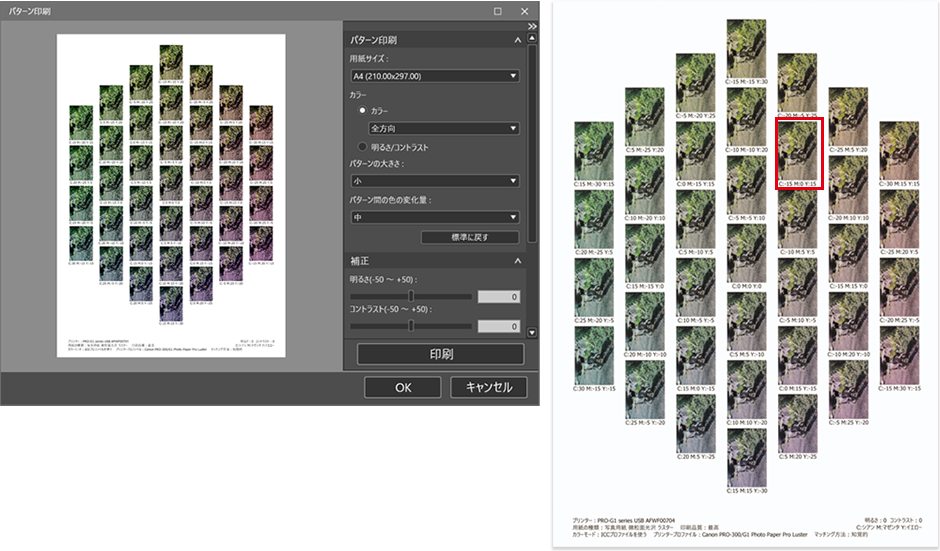
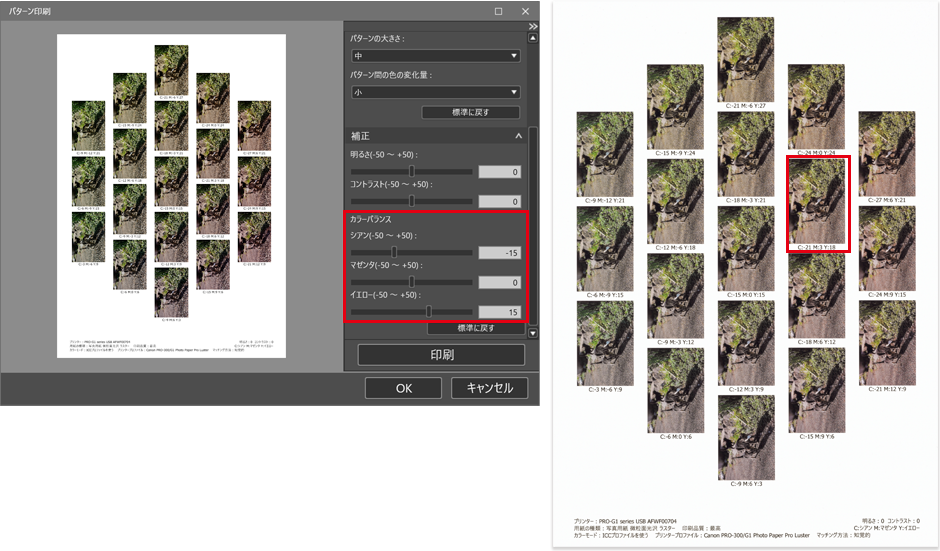
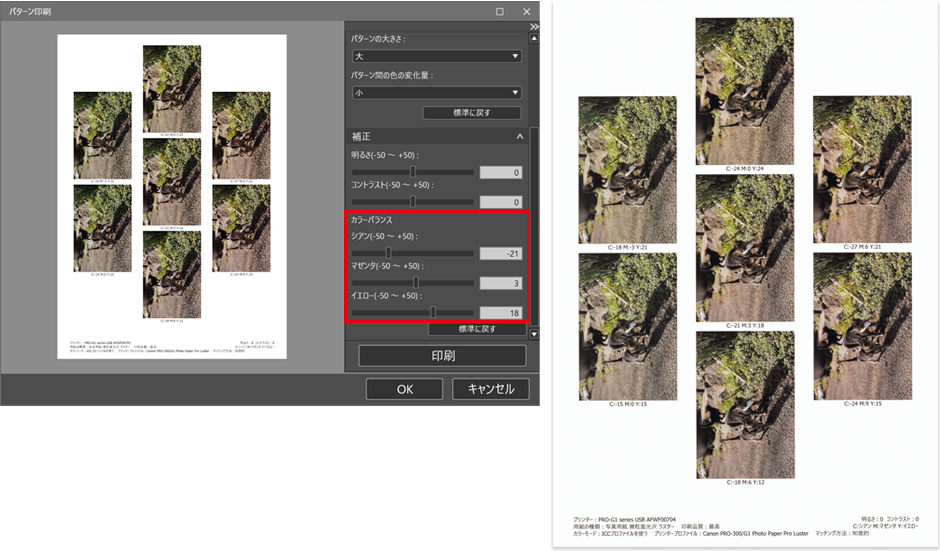
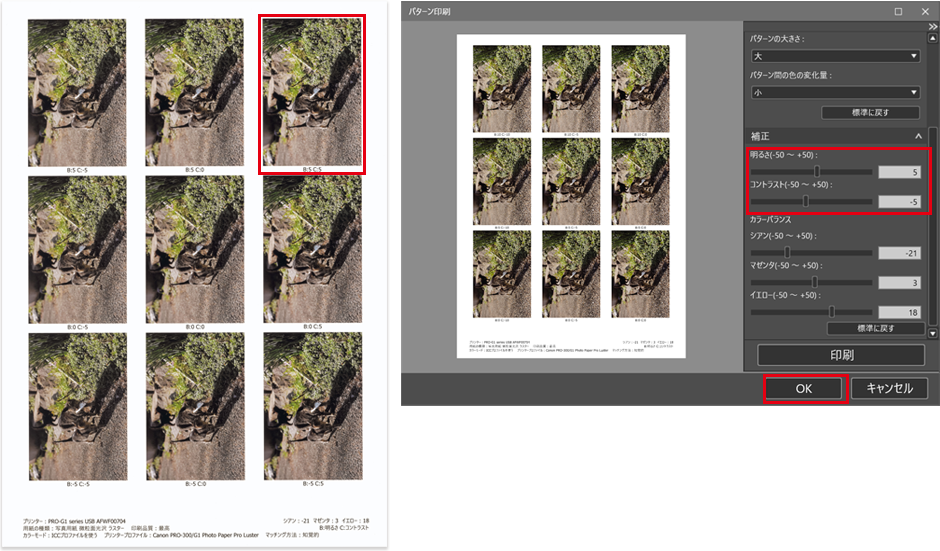
![適用した値が[色設定]シートの[補正]に反映](/-/media/Project/Canon/CanonJP/Personal/articles/tips/print-howto/lesson16/image/pic15.png)


![[トリミング]ボタンをクリック](/-/media/Project/Canon/CanonJP/Personal/articles/tips/print-howto/lesson16/image/pic17.png)
![[OK]をクリック](/-/media/Project/Canon/CanonJP/Personal/articles/tips/print-howto/lesson16/image/pic18.png)
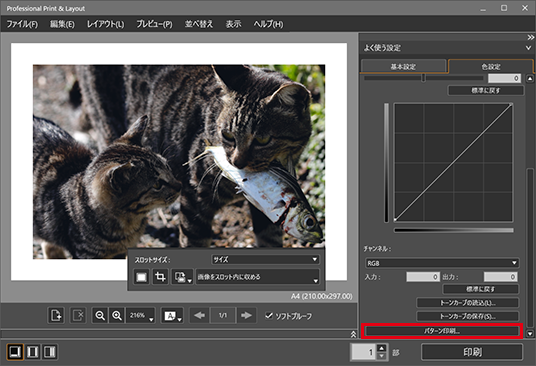
![[OK]をクリック](/-/media/Project/Canon/CanonJP/Personal/articles/tips/print-howto/lesson16/image/pic20.png)
![[トリミング]ボタンをクリック](/-/media/Project/Canon/CanonJP/Personal/articles/tips/print-howto/lesson16/image/pic21.png)
![[OK]をクリック](/-/media/Project/Canon/CanonJP/Personal/articles/tips/print-howto/lesson16/image/pic22.png)
![[標準に戻す]ボタンをクリック](/-/media/Project/Canon/CanonJP/Personal/articles/tips/print-howto/lesson16/image/pic23.png)
![[コントラストリプロダクション]](/-/media/Project/Canon/CanonJP/Personal/articles/tips/print-howto/lesson16/image/pic24.png)