Professional Print & Layoutでできること

公開日:2023年10月20日


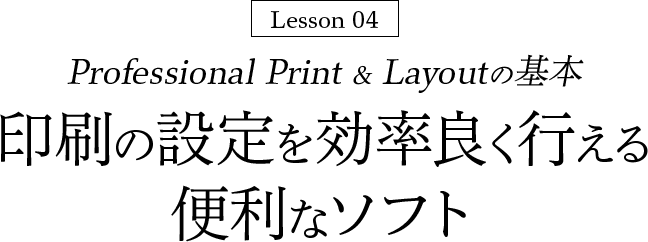
Professional Print & Layoutは、デジタルカメラで撮影、スキャナーでスキャン、RAW現像ソフトで現像、フォトレタッチソフトで調整した画像を簡単、便利に印刷できるアプリケーションソフトです。プリンタードライバーを開くなど複数の画面にまたがって作業することがないため、印刷のための各種設定を効率良く行えます。ひと目で分かる一覧表示なので、設定を確認しやすくミスが発生しづらいです。複数の画像に対してまとめて設定できるほか、余白や位置などレイアウトのきめ細かい調整も可能です。モノクロ印刷やパターン印刷、明るさやコントラスト、カラーバランスの調整など、イメージ通りのプリントに仕上げるための便利な機能が充実しています。
Professional Print & Layoutは単独でも使えるほか、Digital Photo Professional、Adobe PhotoshopやAdobe Photoshop Lightroom Classicからプラグインソフトとして起動できます。設定したい項目をすぐに見つけられるなど印刷作業の効率アップが可能です。それらの画像処理ソフトと連携したカラーマネジメントにも対応し、取り扱う色を統一することができます。

Professional Print & Layoutを起動し、印刷する画像をプレビューエリアにドラッグ&ドロップします。[ファイル]メニューの[開く]から画像を選ぶこともできます。印刷できる画像のファイル形式はJPEGとTIFFです。16bitのTIFFにも対応しています。サムネイルエリアに100枚まで画像を表示できます。
画像処理ソフトから印刷を行う場合、Digital Photo Professionalは画像を選択、Adobe PhotoshopやAdobe Photoshop Lightroom Classicは画像を開いてからProfessional Print & Layoutを起動します。選択または開いている全ての画像がプレビューエリアに表示されます。
![タスクバーの[スタート]メニュー](/-/media/Project/Canon/CanonJP/Personal/articles/tips/print-howto/lesson04/image/pic02.png)
![[Canon Utilities]をクリック](/-/media/Project/Canon/CanonJP/Personal/articles/tips/print-howto/lesson04/image/pic03.png)
![[Professional Print & Layout]をクリック](/-/media/Project/Canon/CanonJP/Personal/articles/tips/print-howto/lesson04/image/pic04.png)
![Finderの[移動]メニュー](/-/media/Project/Canon/CanonJP/Personal/articles/tips/print-howto/lesson04/image/pic05.png)
![[Canon Utilities]フォルダーをダブルクリック](/-/media/Project/Canon/CanonJP/Personal/articles/tips/print-howto/lesson04/image/pic06.png)
![[Professional Print & Layout]フォルダーをダブルクリック](/-/media/Project/Canon/CanonJP/Personal/articles/tips/print-howto/lesson04/image/pic07.png)
![④[Professional Print & Layout]アイコンをダブルクリック](/-/media/Project/Canon/CanonJP/Personal/articles/tips/print-howto/lesson04/image/pic08.png)
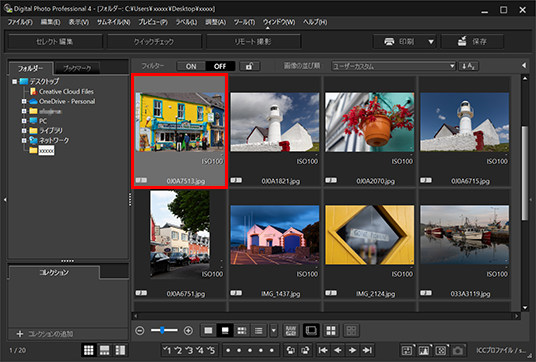
![[プラグイン印刷]を選択](/-/media/Project/Canon/CanonJP/Personal/articles/tips/print-howto/lesson04/image/pic10.png)
![[Professional Print & Layoutで印刷]を選んで起動](/-/media/Project/Canon/CanonJP/Personal/articles/tips/print-howto/lesson04/image/pic11.png)
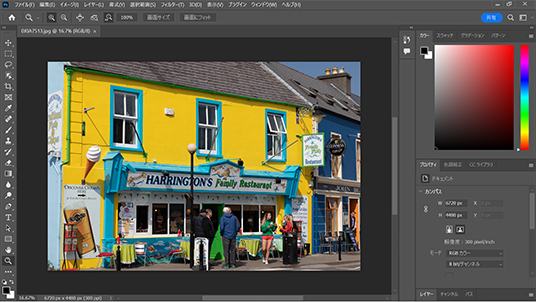
![[自動処理]を選択](/-/media/Project/Canon/CanonJP/Personal/articles/tips/print-howto/lesson04/image/pic13.png)
![[Professional Print & Layoutで印刷]を選んで起動](/-/media/Project/Canon/CanonJP/Personal/articles/tips/print-howto/lesson04/image/pic14.png)
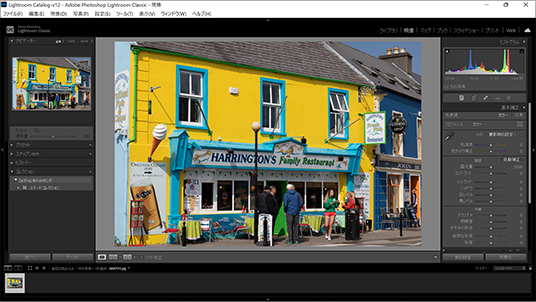
![[プラグインエクストラ]を選択](/-/media/Project/Canon/CanonJP/Personal/articles/tips/print-howto/lesson04/image/pic16.png)
![[Professional Print & Layoutで印刷]を選んで起動](/-/media/Project/Canon/CanonJP/Personal/articles/tips/print-howto/lesson04/image/pic17.png)


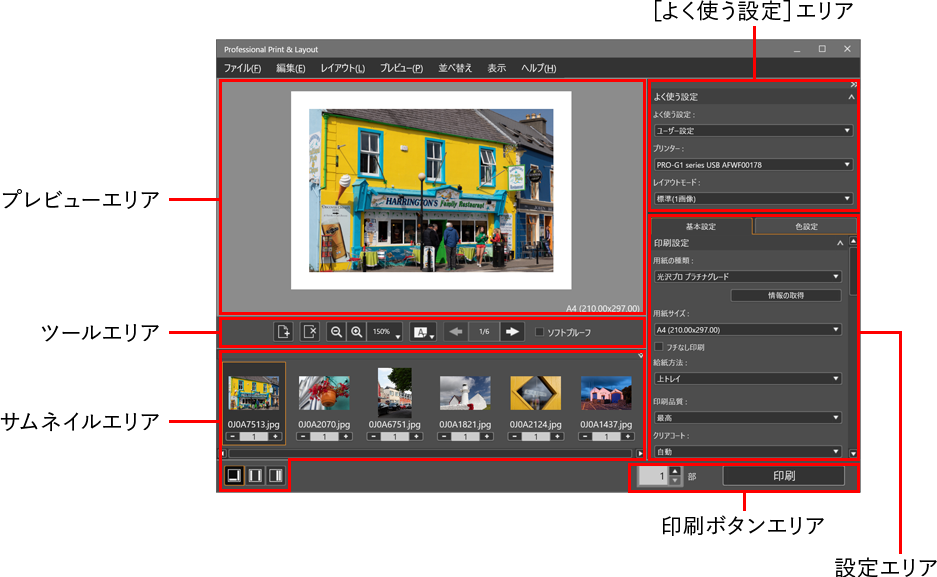
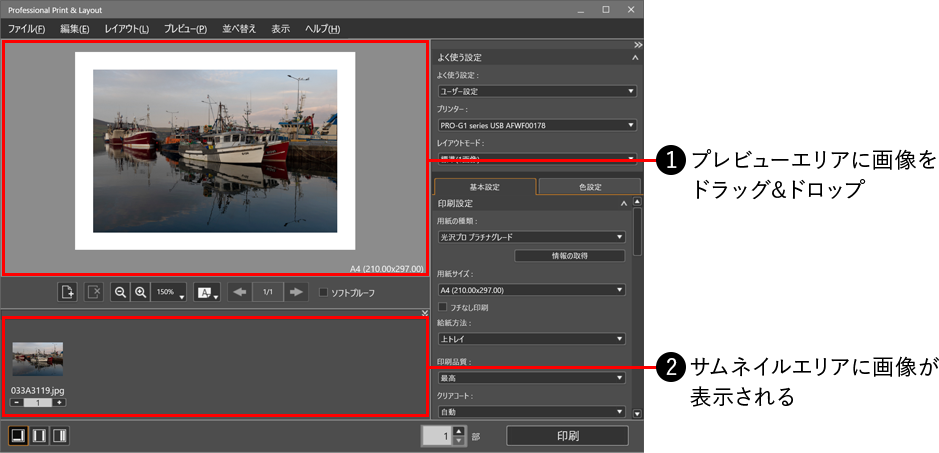 Digital Photo Professional、Adobe Photoshop、Adobe Photoshop Lightroom Classicから起動した場合、ドラッグ&ドロップで後から画像を追加することはできません。
Digital Photo Professional、Adobe Photoshop、Adobe Photoshop Lightroom Classicから起動した場合、ドラッグ&ドロップで後から画像を追加することはできません。








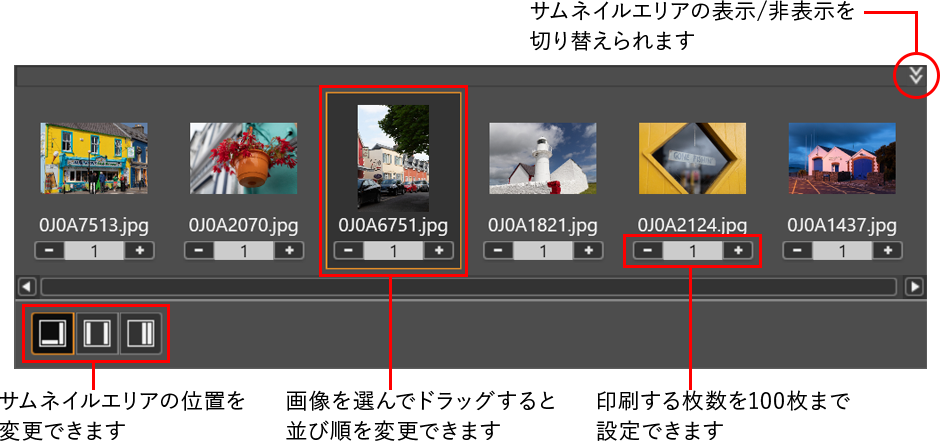
[よく使う設定]エリアの[プリンター]で使用するプリンターを選びます。表示されない場合は[プリンターの追加]で追加します。設定エリアで設定した内容を[よく使う設定]で登録したり呼び出したりすることができます。
![タスクバーの[スタート]メニュー](/-/media/Project/Canon/CanonJP/Personal/articles/tips/print-howto/lesson04/image/pic22.png)
設定エリアの[基本設定]シートの[印刷設定]で、使用する用紙や印刷品質などの設定を行います。いずれもプリントの仕上がりに関係するため正しく設定、確認しましょう。[用紙の種 類]はキヤノン純正紙は用紙名を選びますが、他社製用紙はパッケージやメーカーのウェブサイトに記載されている推奨設定を適用します。PRO-S1は[アート紙(厚口)][アート紙(特厚)] [和紙]など、PRO-G1はそれらに加え[バライタ紙][ファインアート(高濃度)]など、それぞれの用紙の特性を最大限に引き出すプリントモードが搭載されています。[給紙方法]については初級編の「給紙と排紙」のレッスンで詳しく解説します。
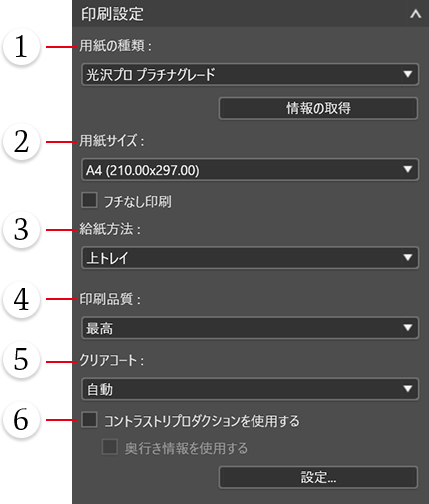
設定エリアの[基本設定]シートの[カラーマネジメント]で、カラーモードやプリンタープロファイルなどの設定を行います。[カラーモード]で[ICCプロファイルを使う]を選んだ場合のみ、[プリンタープロファイル][マッチング方法][黒点の補正を使用]の設定ができます。これらの設定については初級編の「カラーマネジメントシステム」のレッスンで詳しく解説します。
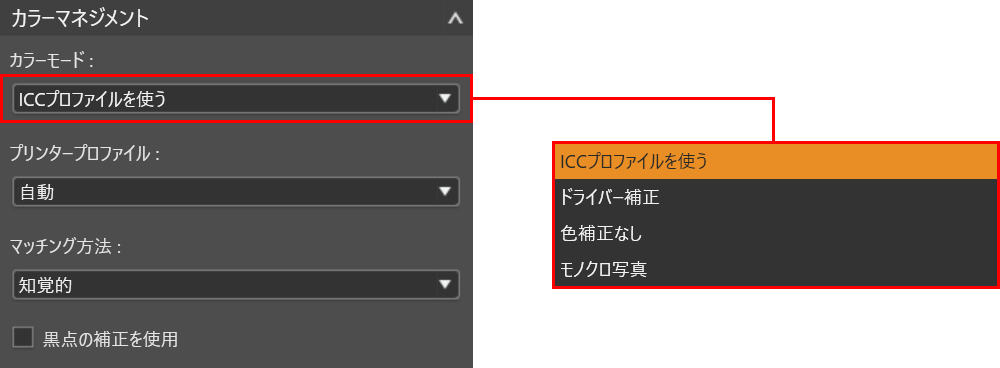
| ICCプロファイルを使う | 使用する用紙に合わせた印刷、画像の色空間を生かした印刷ができます |
|---|---|
| ドライバー補正 | パソコンのモニターに表示されている画像データの特性を正しく反映し、その印象に近い印刷ができます |
| 色補正なし | 色補正をしないで印刷します |
| モノクロ写真 | 画像をモノクロで印刷します。プレビューエリアの画像もモノクロ表示になります |