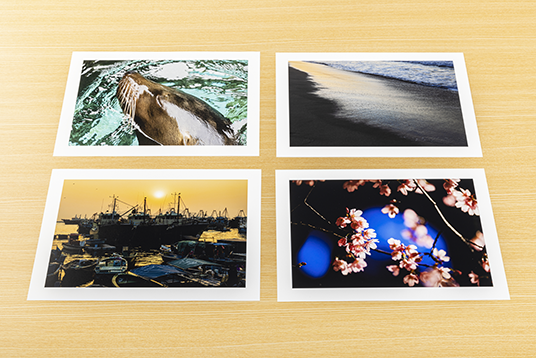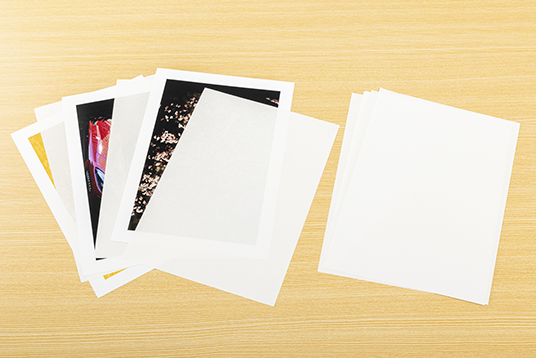上トレイにはL判からA3ノビまでのいろいろなサイズの用紙をセットできます。手差しトレイには六切からA3ノビまでの大きなサイズの用紙、ファインアート紙など厚みのある用紙をセットできますが、普通紙などの薄い用紙、ハガキなどの小さいサイズには対応していないので注意しましょう。上トレイには用紙をまとめてセットできますが、最大積載枚数は用紙の種類やサイズによって異なります。
上トレイにはL判からA3ノビまでのいろいろなサイズの用紙をセットできます。手差しトレイには六切からA3ノビまでの大きなサイズの用紙、ファインアート紙など厚みのある用紙をセットできますが、普通紙などの薄い用紙、ハガキなどの小さいサイズには対応していないので注意しましょう。上トレイには用紙をまとめてセットできますが、最大積載枚数は用紙の種類やサイズによって異なります。
初心者から上級者まで あなたの写真が変わるプリント講座 解説:岡嶋和幸
公開日:2023年10月20日
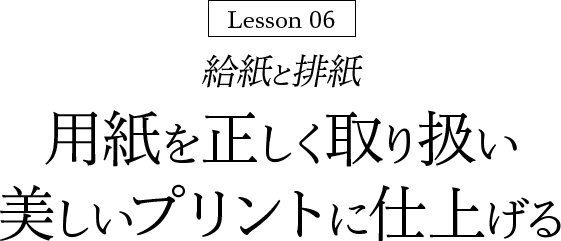
給紙と排紙
プリンターに用紙をセットすることを「給紙」といいます。紙送りともいいますが、給紙の機構には連続して用紙をセットする「自動給紙」と、1枚ずつ用紙をセットする「手差し給紙」があります。用紙の種類やサイズによってはどちらか一方にしか対応しておらず、間違えると印刷が開始されなかったり、紙詰まりなど印刷中にトラブルを起こしたりすることがあります。プリンターの故障の原因にもつながるので注意しましょう。
印刷された用紙がプリンターから排出されることを「排紙」といいます。連続して印刷を行うと排紙トレイに用紙が積み重なりますが、その際の最大積載枚数は用紙の種類やサイズによって異なります。写真用紙の場合は色ムラや変色などを防ぐために、続けて印刷するときは排紙トレイで重ならないように用紙を取り出しましょう。
上トレイと
手差しトレイ
PRO-G1とPRO-S1には給紙トレイが3つあります。普通紙や写真用紙をセットする「上トレイ」、厚紙などの特殊な用紙にも対応する「手差しトレイ」、DVDなどのレーベル面への印刷ができる「マルチトレイ」です。写真の印刷では自動給紙の上トレイと、手差し給紙の手差しトレイのどちらかに用紙をセットします。
PRO-G1とPRO-S1の給紙トレイの条件
| 上トレイ | 手差しトレイ | |
|---|---|---|
| 給紙 | 用紙をまとめてセットできる | 用紙を1枚ずつセットする |
| サイズ | L判~A3ノビ | 六切~A3ノビ |
| 種類 | 普通紙や光沢系の写真用紙など | キヤノン写真用紙・プレミアムマット、プレミアムファインアート・ラフのほか、他社製ファインアート紙など厚めの特殊な用紙 |
| 重さ・厚さ | 普通紙:64~105g/㎡
|
|
| 最大積載枚数 | 普通紙:50~100枚 写真用紙 L判~はがき:20枚 写真用紙 2L判~A3:10枚 写真用紙 四切~A3ノビ:1枚 |
1枚 |
上トレイと手差しトレイは対応する用紙のサイズ、種類、重さや厚さが異なります。上トレイに用紙を重ねてセットすると、プリンター内に引き込むときに印刷面に跡が付いたり、紙送りがうまくできないことがあります。その場合は1枚ずつセットしましょう。用紙の種類、温度や湿度など環境によって正常に紙送りができないこともあり、そのようなときは上トレイにセットする用紙の枚数を半分以下に減らしてください。キヤノン純正紙以外の特殊な用紙は、上トレイまたは手差しトレイに1枚ずつセットします。
給紙トレイの用紙の設定に合わせて印刷の設定を行いましょう。PRO-G1とPRO-S1には印刷のミスを防ぐために、給紙トレイにセットした用紙の設定と印刷時の用紙の設定が一致しているかどうかを検知する機能があります。この機能がオンの状態で両方の設定が合っていないときはエラーメッセージが表示されるので、正しく設定し直してください。
インクの使い方、インクの噴き出し方法、ノズルとの間隔など、最適な画質で印刷できるよう用紙ごとに設定が用意されています。設定が正しくないと発色が良くなかったり、印刷面でプリントヘッドが擦れて用紙を汚したり、紙詰まりや故障の原因になるので注意しましょう。
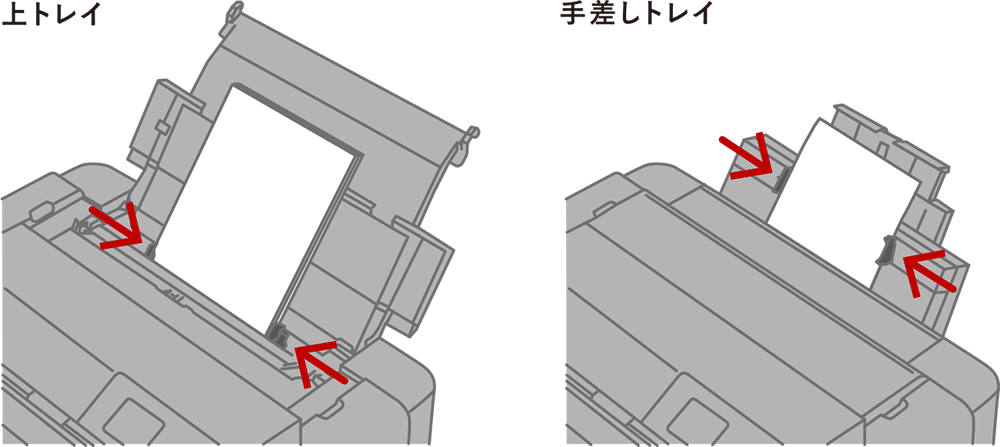
上トレイは給紙口カバーを開いて用紙をセットします。上トレイと手差しトレイのどちらも用紙ガイドを広げ、印刷したい面を表にしてトレイの中央に縦向きにセットします。横向きにセットすると紙詰まりの原因になるので注意しましょう。セットしたら用紙ガイドを内側に動かし、強く当て過ぎないように用紙の両端に合わせます。PRO-G1とPRO-S1は斜めに入った用紙をまっすぐに補正する「斜行補正機構」を搭載していますが、用紙の下端がトレイの奥に突き当たっているか、用紙ガイドが正しく当たってまっすぐにセットされているかを確認し、上トレイは給紙口カバーをゆっくり閉じます。
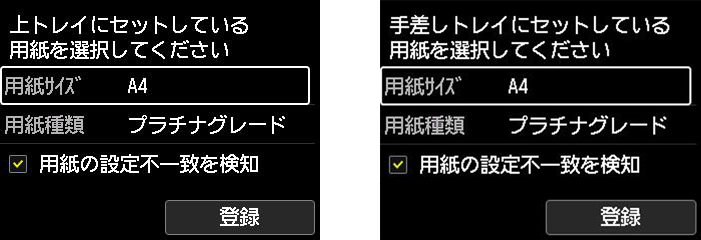
給紙トレイにセットした用紙の登録画面が液晶モニターに表示されます。[用紙サイズ]と[用紙種類]で上トレイまたは手差しトレイにセットした用紙の情報を設定し、[登録]を選んでOKボタンを押します。
以下の用紙はきれいに印刷できないだけでなく、上トレイと手差しトレイのどちらも紙詰まりや故障の原因になるので使用しないでください。

ノズルチェック
プリントは1枚ずつ確認しながらていねいに仕上げていくことが大切ですが、プリントヘッドのノズルが目詰まりしていると色ムラや色スジが出ることがあります。それらがほんのわずかだと見逃しやすく、後で失敗に気づくことは少なくありません。しかしノズルチェックパターンを印刷すれば、ノズルの目詰まりの有無を事前に確認できます。写真用紙やインクなどを無駄にしないためにも、プリンターの電源を入れて印刷の準備ができたら、プリントヘッドの状態を確認するためにノズルチェックパターンを印刷しましょう。
ノズルチェックパターンの印刷

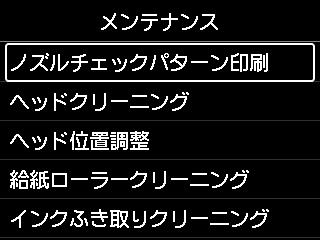
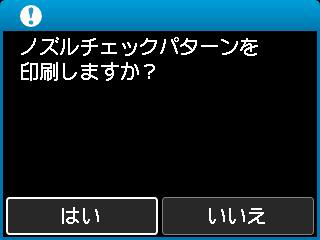
ノズルチェックパターンの見方
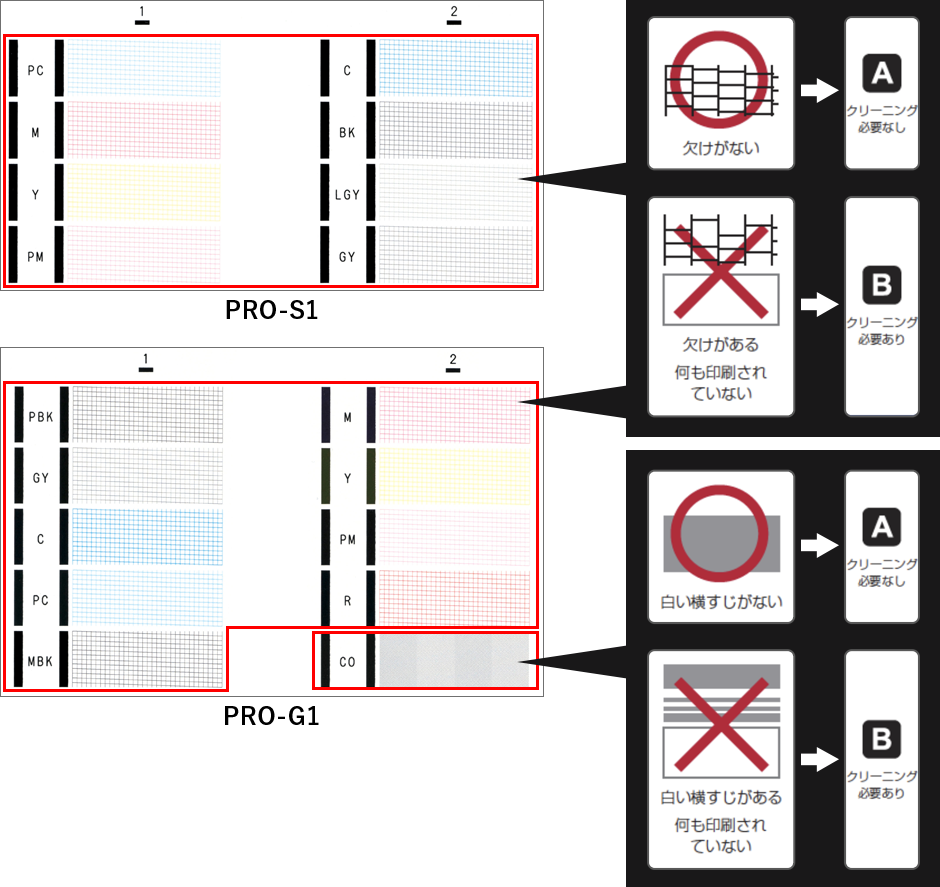 印刷されたノズルチェックパターンを確認します。パターンに欠けがないか、PRO-G1は[CO](クロマオプティマイザー)のパターンに白い横すじが入っていないかを確認します。印刷されたパターンに近い状態をパターン確認画面で選びます。
印刷されたノズルチェックパターンを確認します。パターンに欠けがないか、PRO-G1は[CO](クロマオプティマイザー)のパターンに白い横すじが入っていないかを確認します。印刷されたパターンに近い状態をパターン確認画面で選びます。
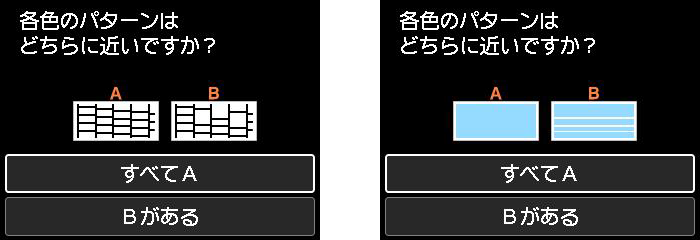 パターンに欠けや横すじがない場合は[すべてA]を選びます。パターンに欠けや横すじがある場合は[Bがある]を選びます。
パターンに欠けや横すじがない場合は[すべてA]を選びます。パターンに欠けや横すじがある場合は[Bがある]を選びます。

PRO-G1にはプリントヘッドのノズルからのインク吐出をセンサーで精密にチェックし、目詰まりを検知すると別のノズルで自動的に補完する「ノズルリカバリーシステム」が搭載されています。色ムラや色スジなどのプリントミスを低減し、用紙やインクの無駄を抑えて常に高画質を維持します。ノズルの目詰まりを解消するヘッドクリーニングの回数も少なくなります。
用紙の取り扱い
美しいプリントに仕上げるためには給紙前と排紙後の用紙の取り扱いが大切です。用紙は端を持ち、印刷面に触れないようにします。とてもデリケートなので擦ったり、キズや汚れ、指紋を付けたり、折れ曲がらないようていねいに取り扱いましょう。手の汗や油分が印刷面に付着すると印刷品質が低下することがあるので、写真用の手袋を装着すると安心です。
用紙は印刷する直前に、必要な枚数だけパッケージから取り出しましょう。反りを防ぐために使用しない用紙はパッケージに戻し、高温、多湿、直射日光を避けて保管してください。
用紙の表裏を間違えないように注意

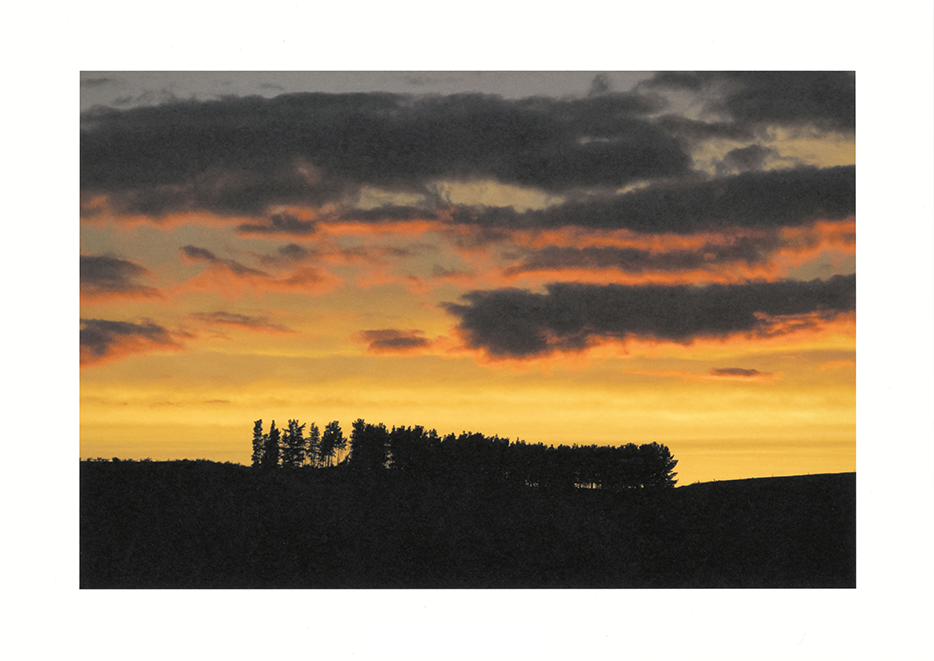
- 表面
- 裏面
光沢紙や半光沢紙と違い、マット紙はツヤがないため表裏を判別しづらいです。どちらが印刷面なのかパッケージに記載されていますが、取り出した後に分からなくなることがあります。プリントを比較すれば印刷品質の違いで一目瞭然ですが、マット紙は誤って裏面に印刷しても失敗に気づきにくい傾向です。

半光沢紙など表裏の光沢の差が分かりにくい用紙は、明るい自然光で紙の白さを比べてみましょう。基本的により白いほうが表面、つまり印刷面です。ところがマット紙は、表裏の紙の白さがほとんど同じ場合もあります。
マット紙の印刷面の判別方法
紙の裁断では上から力が加わるため、指先で用紙のエッジを触ってみると、裏面は少し引っかかる感じがします。これはマット紙に限らず全ての単票紙(1枚1枚切り離された用紙のこと)で共通なので、表裏が分かりやすい光沢紙などで感覚をつかむと良いでしょう。この方法で印刷面をきちんと確認し、表裏を間違えないように給紙トレイにセットしましょう。
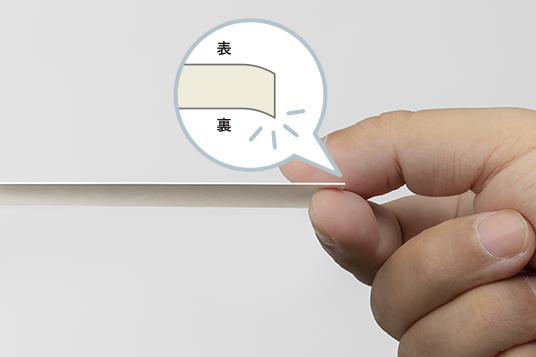
ファインアート紙の紙粉を取り除く
用紙を給紙トレイにセットする前に、印刷面にゴミなどが付着していないかを確認しましょう。ファインアート紙は裁断時に出た紙の屑(紙粉)が付着していることがあります。そのまま印刷すると紙粉の上にインクが乗って、後からそれが落ちると白い微小な印刷抜けが発生します。


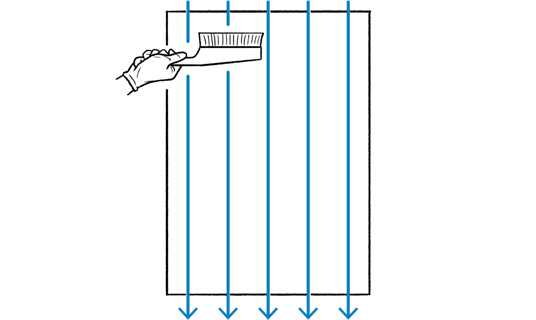
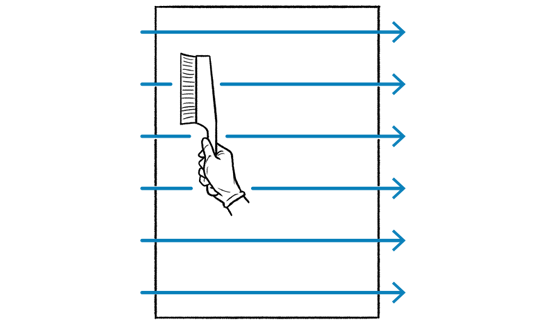

紙粉を取り除く作業は、一般的な写真用紙では必要ありません。紙粉が出るのは基本的に画材紙やバライタ紙などのファインアート紙です。これらの用紙については、中級編の「プリント用紙の選び方」のレッスンで解説しています。
ファインアート紙の反りを取り除く

プリントの乾燥

印刷後、まずはインクを十分に乾燥させることが大切です。乾いた後もプリントは余白を持ち、印刷面に触れないようにします。特に顔料インクは特性上、擦ったり引っかいたりするとインクが剥がれることがあります。マット紙も耐擦過性が低いので、印刷面の擦れには十分に注意しましょう。