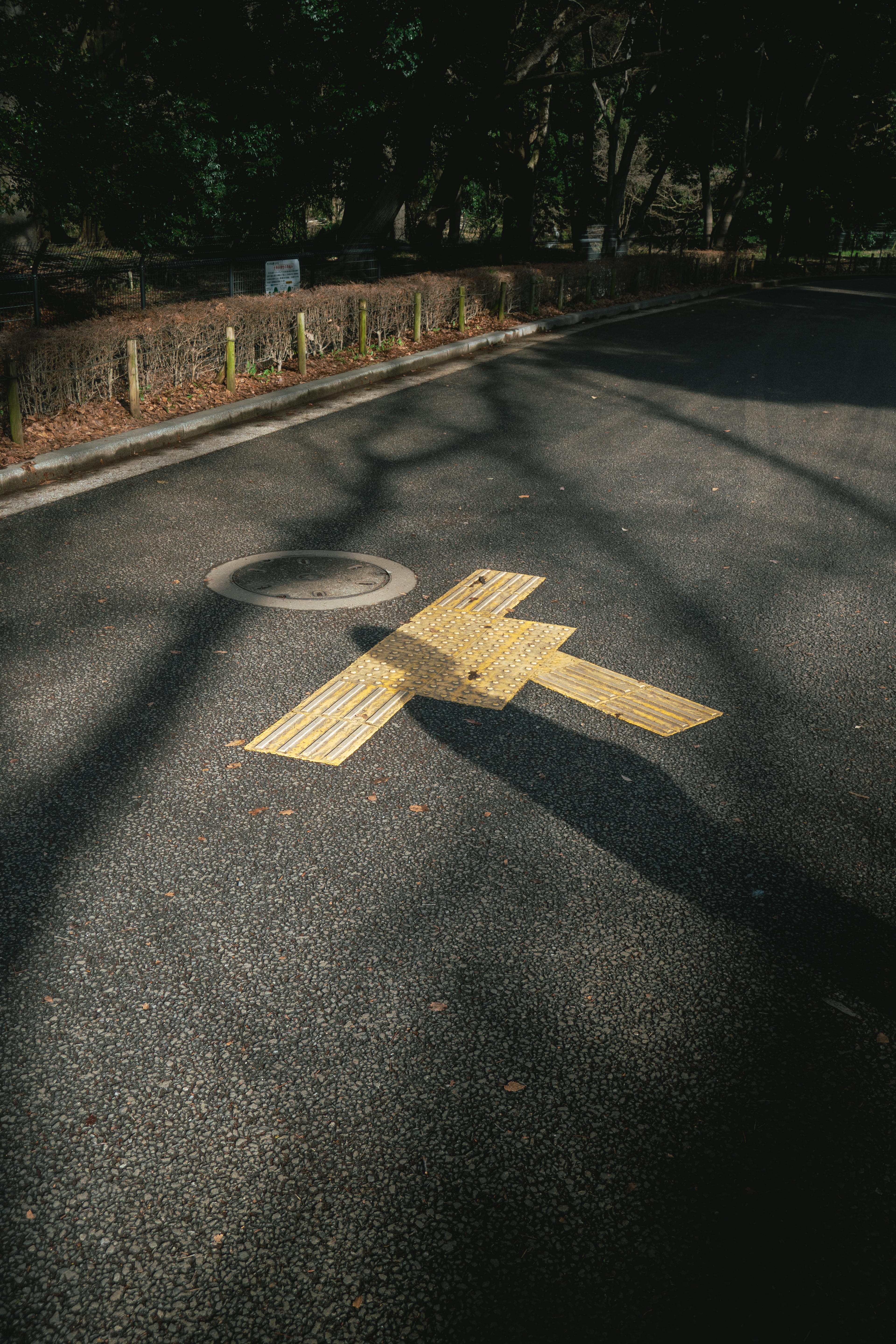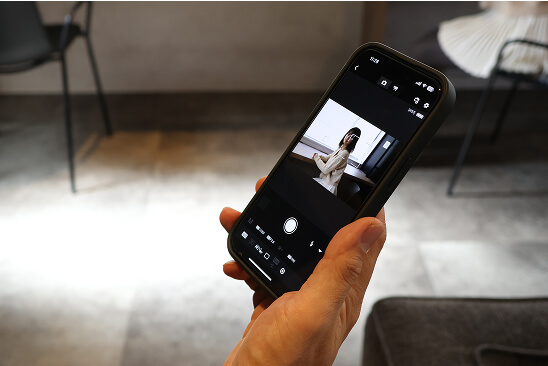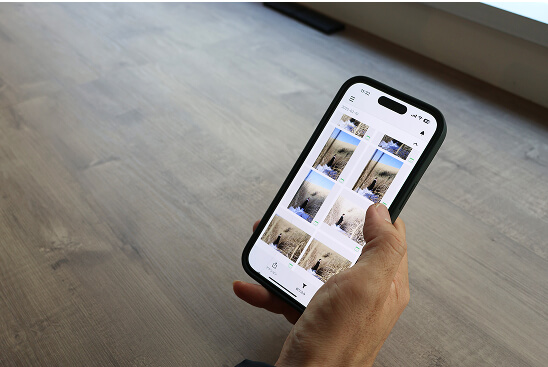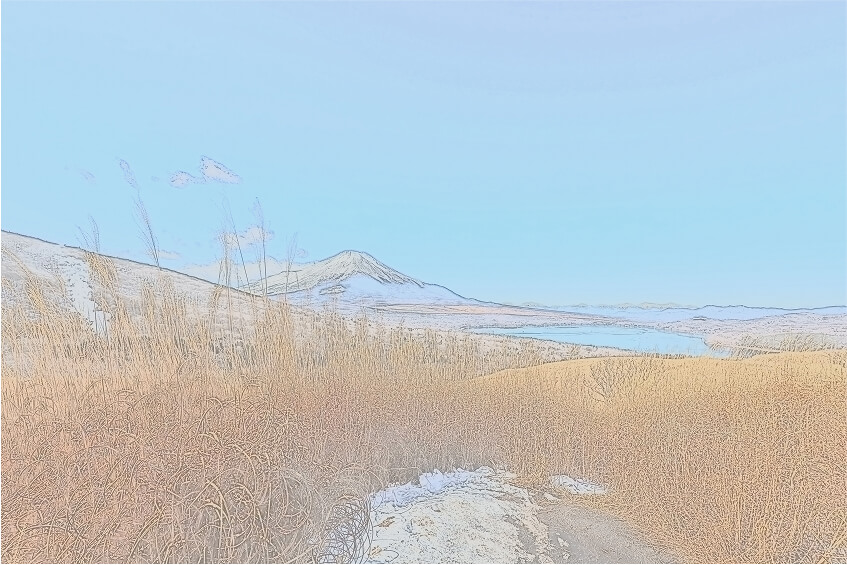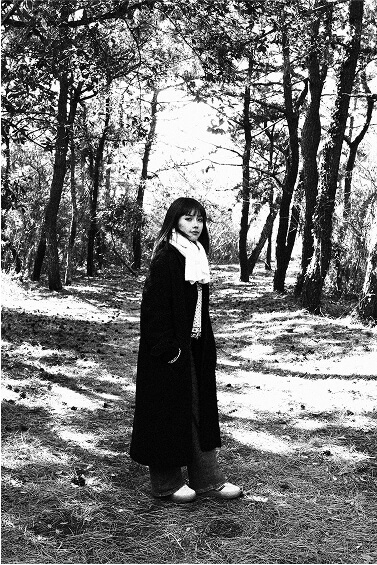PowerShot V1では「メカシャッター」と「電子シャッター」を搭載しています。
静止画を撮影する方に嬉しいメカシャッターを搭載しているので、撮影素材の動体歪みが起きにくいことや、ストロボの同調撮影が可能などいろんなシチュエーションに合わせた静止画撮影が可能です。
“PowerShot V1”で何撮る?どう撮る?
公開日:2025年3月31日

Canon PowerShot V1を活用した動画や静止画の撮り方、
「こんなときどう撮る?」といった
Tipsを紹介するHow to コンテンツです。
シネマティックビデオグラファー Y2 さんによる
作例と共にご紹介します。
-
共通機能編
-
動画機能編
-
静止画機能編
共通機能編
-
01 レンズ一体型
超広角ズームレンズ自撮り・集合写真・風景まで撮影可能なズームレンズ一体型。
一体型だからこそ、これひとつでいろんなシーンの撮影が可能で持ち運びが便利。
下記のおすすめの撮影シーンを参考に、様々な画角での撮影にチャレンジしてみよう。おすすめの撮影シーン
- 超広角〜広角(16-24mm)
- 風景写真や自撮りでの撮影
- 広角〜標準(24-35mm)
- レビュー紹介や物撮りの撮影
- 標準(35mm-50mm)
- 旅先でスナップ・人物の撮影
- ※動画撮影時の焦点距離は約17-52mm(35mm判換算)相当。
おすすめの撮影TIPSをご紹介
歩きながら撮影する場合は広角側だとブレが目立ちにくいので、超広角~広角(16mm-24mm)で撮影してみよう。
50mmなど、望遠寄りにして撮影すると圧縮効果により印象的な撮影が可能です。もう少し望遠側で撮影したいなと思ったら
- 静止画の場合:[1.4倍(クロップ)]に設定すると、1.0型センサー同等の領域を使用し、焦点距離約71 mm相当(35mm判換算)までの撮影が可能。
- 動画の場合:手ブレ補正の「入/強」または、被写体追尾IS・4K60P(crop)のいずれかの設定だと、クロップされることにより画角を望遠側に寄せることができます。機能の特性を効率的に活用することで幅広い映像表現が可能です。
- ※手ブレ補正の「入」よりも「強」の方がよりクロップされます。
-
02 デュアルピクセル
CMOS AF II
For PowerShotEOSのAFに迫るレベルのAF性能により、静止画はもちろん動画撮影のフォーカス(ピント)を常に追いかけてくれます。
お子様の撮影やペット撮影はもちろん、動画で動く被写体への撮影など幅広いシーンで活用ができます。おすすめの撮影TIPSをご紹介
Vlog撮影など人物を撮影する場合は、「瞳検出」をオンにしておく事で高精度にフォーカスが追従してくれるため、構図に集中して撮影ができます。
風景なども含めた人物撮影がしたい場合や後ろを向いている人物など被写体の瞳が検出できないときは、タッチして被写体を選択する事でしっかりとオートフォーカスが追従してくれます。AF動作の使い分け
動きの早い被写体をしっかり追いかけたいときは「サーボAF」がおすすめ。
AFエリア設定は「全域」がおすすめ。
「スポット1点」なども選べるので、被写体や構図に合わせて使い分けてみよう。 -
03 内蔵NDフィルター
明るい撮影環境でも 内蔵NDフィルターで サポート 明るい撮影環境でも 内蔵NDフィルターでサポート
内蔵NDフィルターを使用することで、カメラに取り込まれる光の量を減らしてくれます。明るいシーンなどではシャッタースピードを落とせたり、白飛びを抑えてくれるなど、適正露出に合わせたい時に使用する機能です。
撮影環境や撮影設定の影響で、収録素材が明るくなる場合は内蔵NDフィルターをオンにして使ってみてください。内蔵NDフィルターを使用するおすすめのシーン
Canon Log 3で撮影をする場合はベース感度がISO800になります。
ISOを固定して撮影するシーンや屋外などの明るい場面では映像が白飛びしてしまうので、内蔵NDフィルターをオンにしてみてください。
また、静止画の場合では、明るい所での低速シャッターの設定を行うことができるので、長時間露光など幅広い撮影が可能になります。
内蔵NDフィルターを使用する場合は、F値やシャッタースピードを変更して露出を適切にしましょう。 -
04 通信機能
様々な通信機能でデータ転送をサポート 様々な通信機能で データ転送をサポート
-
【USB-Cケーブル】
通信ケーブルを使うことで高速データ転送が可能です。大容量の動画データや静止画データをPCに保存する際や、オンラインミーティングやLIVE配信時のWebカメラとしても使用できます。
-
【Canon Camera Connect(アプリ)】
-
【image.canon(アプリ)】
Google Drive、Google Photos、YouTube、Adobe Lightroom、 Frame.ioなど指定のアプリと連携ができ、クラウド経由のデータ保存によりデータのバックアップや撮影後のワークフローをサポート。
- ※Google Drive、Google Photos、YouTube はGoogle LLCの商標です。
- ※Adobe Lightroom, Frame.io は、米国ならびに他の国におけるAdobeの登録商標または商標です。
おすすめの使い方
Canon Camera Connectのリモート撮影では、仲間や友人と撮影する際は、カメラを持っていない人たちでも画面を見ながら楽しめたりなど、使い方次第で複数人でも撮影体験を楽しめます。
Image.canonは、ルール設定をしておくと、静止画をアップロード時に自動で仕分けてくれたり、パソコンに専用のソフトウェアをインストールしていれば、画像を自動でPCにダウンロード出来るなど、手間を省いたデータ管理が可能です。
-
-
05 モードダイヤル
シーンに応じて
撮影モードを
簡単変更 撮影モードを簡単変更撮影モードをダイヤルひとつで変更することが可能です。
静止画・動画を一緒に楽しみたい方はそれぞれの設定をモードダイヤルで簡単に切り替えることができます。また、静止画撮影/動画撮影切り換えスイッチを使用することで撮影の切り替えをスムーズに行うことができます。
静止画の撮影設定と動画の撮影設定は撮影環境によって異なることが多いため、それぞれの撮影設定に合わせた設定しましょう。おすすめのカスタム撮影モードの設定をご紹介
カスタム撮影モードを使うと、静止画撮影時、動画撮影時共にカスタム撮影モード(C1/C2/C3)の登録ができます。
このモードを活用することで、通常の撮影とスローモーションによるシネマティックな撮影を瞬時に切り替えることが可能です。- 4K24P/30Pなどの通常撮影の設定を[C1]に登録
- 4K60P(Crop)やFHD120P(ハイフレームレート動画)など、通常撮影よりも高いフレームレートで撮影するための設定は[C2]に登録
動画機能編
-
01 冷却ファン
長時間の動画撮影に
基本はオートに設定するのがおすすめです。
REC中はなるべく回転を押さえてくれたり、カメラ内部の温度状況に応じて、適切なファン制御を行います。
しかし、音声を収録しない撮影など、ファンの音が気にならないシーンで常にファンを「高速」に設定しておきたいという場合など、状況に応じて手動設定で使い分けることも可能です。
音声などの収録がある場合は指向性の高いマイクを使用して、ファン音が入り込むのを軽減するか、編集ソフトでノイズリダクション処理をかけていただくのがおすすめです。マルチアクセサリーシュー対応「指向性ステレオマイクロホン DM-E1D」はこちら
速度設定ごとの撮影環境・撮影シーンの例
- 低速:室内での長時間収録のシーン
- 中速:夏場など撮影環境が熱い室内・室外撮影、4Kの動画収録など
-
高速:夏場など撮影環境が熱い室外撮影、4Kの動画収録・LIVE配信など
(ファン音が収録素材に入る可能性があるため外部マイクなどを使用いただくか、編集ソフトでノイズリダクション処理をかけていただくのがおすすめです)
- ※冷却ファンに関する詳細はこちらをご確認ください。
-
02 動画撮影モード(SCN)
[レビュー用動画]レビュー用動画モードで、おすすめの商品などの紹介動画を簡単に撮影することが可能です。
今までは
「ピントが商品に合うのに時間がかかる」「手で顔を隠さなければならない」などの撮影時に気にしなければならなかった点も、商品やグッズをカメラの前に持ってくるだけで、ピントを合わせてくれます。
商品やグッズをハッキリ見せたい場合はレンズの近くに寄せてあげると、背景がボケることで、手前の商品・グッズの細かいディティールに目がいきやすくなります。おすすめの使い方をご紹介
- 美容・コスメ、ファッション、アウトドア用品、カメラ、ビジネスグッズなどおすすめの商品を紹介するシーン
- 料理動画など手元の撮影を行うシーン
-
03 動画撮影モード(SCN)
[美肌動画]メイク動画など美容系の撮影はもちろん、日常の撮影でも美肌モードを使うことで肌をなめらかに補正してくれます。
美肌効果が5段階あるので、ご自身の適切な美肌効果を探してみてください。
また、美肌動画モードとレビュー用AFが併用できることや、ライブ配信でも使用できるのも魅力のひとつ。おすすめの設定をご紹介
動画撮影モード [美肌動画]のおすすめの設定は美肌効果「+2」がナチュラルな補正になりおすすめです。
旅やお出かけVlogなどで風景などもしっかり見せたい場合は美肌効果を「+1」にすることで、風景のディティールを損なわず撮影できます。
シチュエーションに合わせて美肌効果を「+1から+5」まで設定することができるので、ご自身にあった設定を見つけてみてください。美容・コスメなどの発信をされている方は、「レビュー用AF」も合わせて設定することがおすすめです。
-
04 動画撮影モード(SCN)
[手ブレ補正動画]「手ブレ補正」を設定することで歩きながらの撮影でも手ブレを抑えて自然な映像にしてくれます。
レンズ側の光学式手ブレ補正とカメラ側の電子式手ブレ補正を利用することで、気になる手ブレを最大限抑えてくれるので、簡単にVlogなど旅先での歩きの動画撮影にチャレンジすることができます。おすすめの基本設定と注意事項
電子式手ブレ補正は「入/強」があり、画角がクロップされます。(入よりも強の方がクロップ率は高くなります。)
基本はレンズ光学式ISと電子式手ブレ補正「入」を設定することで、広角を保ちながら手ブレを抑えられるのでおすすめです。
また52mmなど望遠寄りの撮影の場合は、手ブレが目立ちやすくなることがあるので、電子式手ブレ補正「強」を設定しましょう。電子式手ブレ補正「強」の設定を行うことで画角がクロップするので「もう少し被写体に寄りたい」といった場合にもおすすめです。
-
05 被写体追尾IS
初心者でも簡単人物の撮影など動く 被写体の撮影をサポート
「被写体追尾IS」は被写体が構図内の任意の位置に保たれるように自動で補正をしてくれるので、魅力的な映像を作るための動画撮影をサポートしてくれます。
おすすめの使用シーン
「歩きながらの撮影」や「自撮り」など、モニターを見ながら撮影をする事が難しいシーンなどにとても活躍してくれる機能です。
常に設定をオンにするというより、撮影環境や被写体など状況に合わせて使ってあげるのがおすすめです。- ※被写体追尾ISの設定時は画角はクロップされます。
-
06 Canon Log 3
本格的な映像作品に 仕上げたい方向けに
映画のような色味で映像表現をしたい方は、Canon Log 3 での撮影を行ってみてください。
PowerShot V1は4:2:2 10bitのCanon Log 3に対応しており、カラーグレーディングを行うことで様々な色表現ができ、こだわりの映像作品に仕上げることが可能です。おすすめの色空間の設定
可視域のほぼ100%をカバーする色域「Cinema Gumut」との組み合わせで、カラーグレーディングなどの編集自由度が高いフッテージを収録することが可能です。
-
07 カラーフィルター
初心者でも簡単カラーフィルターで 好みの色表現に
動画撮影の初心者の方には簡単に自分の色表現ができるカラーフィルターがおすすめです。
設定ひとつで自分の好みの色味で、動画素材を撮影することができます。
全14種類のカラーフィルターでご自身の好みのフィルターや撮影環境に合ったフィルターを探してみてください。おすすめのカラーフィルターをご紹介
【AccentRed】
緑が全体的に褪せた印象になり、被写体がいる場合は人肌だけが綺麗に発色します。被写体が全体の中でより際立って見えるのでメリハリのある映像になります。
【TastyWarm】
全体の雰囲気を明るく綺麗に見せたい場合におすすめです。
【PaleTeal&Orange】
数あるカラーフィルターの中でも、シネマティックな表現をしたい人におすすめ。朝日や夕陽などの日が傾き、コントラストが強い時間帯に使用するとより強い効果が得られます。
-
08 マルチアクセサリー
シュー
動画撮影に必要な音声収録では、別売のマルチアクセサリーシュー対応のマイクを取り付けることで、よりクオリティの高い映像制作が可能です。
静止画撮影では、ストロボなど幅広いアクセサリーを使うことで、自身の撮影表現を広げることができます。マルチアクセサリーシュー対応「指向性ステレオマイクロホン DM-E1D」はこちら
おすすめの使い方
表現を拡張することができるので、撮影に慣れてきたら徐々にアクセサリーを追加していき自分のスタイルを模索してみてください。
静止画機能編
-
01 メカシャッター/
電子シャッター (+高速シャッター)おすすめのシーン
メカシャッター
スポーツや動物の動きなど、被写体の一瞬の動きを切り取るシーンにおすすめ。ストロボ同調撮影も可能です。
電子シャッター
最高1/16000秒のシャッタースピードを実現しているため、明るい場所でも背景がぼけた印象的な写真を撮影できます。
静かな場所での撮影など、シャッター音が気になるシーンにも有効です。 -
02 アシスト機能
「アドバンス A+」初心者でも簡単夜景や逆光などの撮影が 難しいシーンをサポート
逆光シーン・夜間撮影シーンなど、難しいシーンでも素敵な写真表現が可能にできるアシスト機能です。
おすすめの撮影シーン
静止画撮影の初心者の方や、写真を後から色編集をしない方におすすめの設定です。
この機能を使って逆光シーンや夜間の撮影など、エモーショナルな撮影表現にチャレンジしてみてください。
撮影後の処理時間が長いので、速写性が求められる場面では、この機能を使わずRAWで撮影して後から露出を調整することをおすすめします。 -
03 静止画撮影モード
[クリエイティブ
フィルター
[クリエイティブ
フィルター
/SCN
(スペシャルシーン)]初心者でも簡単ジオラマ風やトイカメラ風など ジオラマ風や トイカメラ風など 印象的な撮影が可能
設定ひとつで水彩画、モノクロ写真など特徴のある写真が撮影可能。
普段の写真も設定ひとつで簡単に面白い写真が撮れるかしれません。ご自身の好きなクリエイティブフィルター/SCNの設定を見つけてみてください。
おすすめの使い方
多種多様なフィルターになっており、かなり味のある写真が撮影できます。
実際に使ってみて、いろんなフィルターの使用シーンを見極める楽しさを実感してみてください。