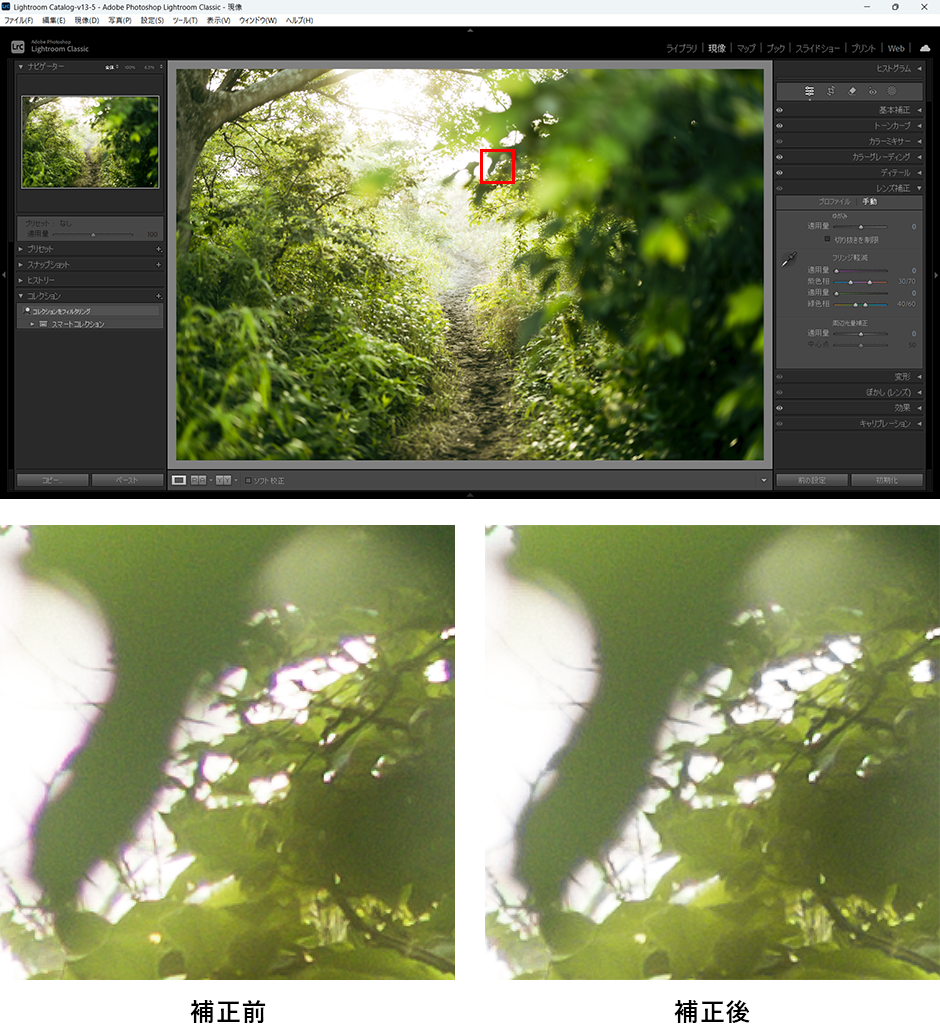Digital Photo Professional
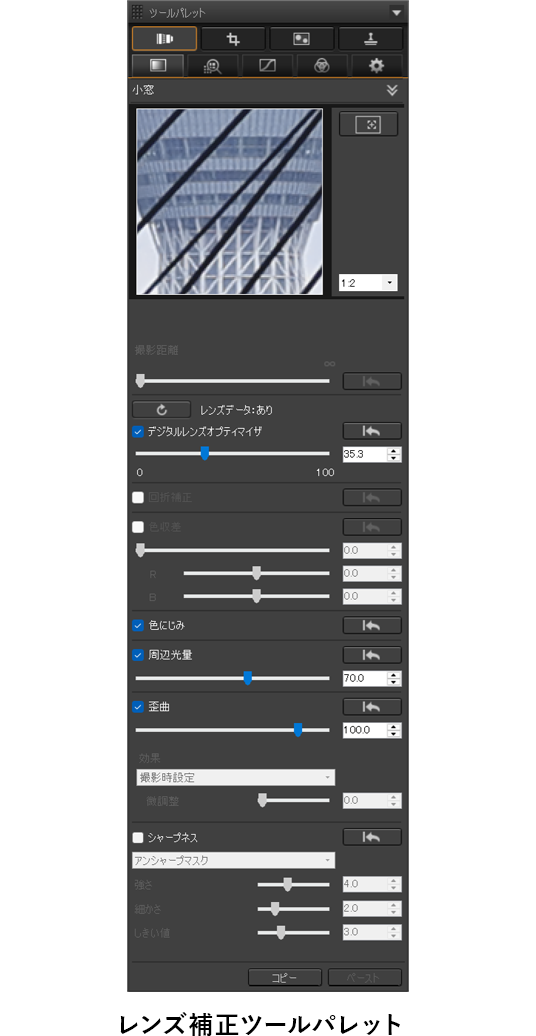
絞りの影響により画像の鮮鋭さが低下する回折現象、色収差(被写体の輪郭などに発生する色のずれ)、色にじみ(高輝度部のエッジに発生することがある青や赤のにじみ)、周辺光量の低下、歪曲収差の補正ができます。基本的にはカメラのレンズ補正機能の設定内容が反映されますが、それよりも効果を強めるなど、Digital Photo Professionalではさらに細かい補正を行うことが可能です。[色にじみ][周辺光量][歪曲]はチェックを入れましょう。[回折補正]は回折補正機能があるカメラで撮影したRAWデータのみ補正が可能です。
キヤノンの対応レンズを使用すると[デジタルレンズオプティマイザ]にチェックが入ります。デジタルレンズオプティマイザとは、レンズの光学特性により生じる諸収差、回折現象、ローパスフィルターが起因する解像力の低下を補正する機能です。この機能を利用することで描写力が向上し、プリント品質を引き上げることが可能です。[回折補正]と[色収差]はデジタルレンズオプティマイザと同時に使用することはできません。
RAWデータを開いたときに[デジタルレンズオプティマイザ]にチェックが入っているかどうかを確認します。カメラで[しない]を選んで撮影したRAWデータも、チェックを入れると適用できます。チェックを入れられない場合は、更新ボタンをクリックしてレンズデータを追加します。
デジタルレンズオプティマイザの効果を適切に把握するために[シャープネス]のチェックを外します。カメラでは[しない][標準][強め]が選べますが、Digital Photo Professionalではスライダーを右に動かすと解像感が高まり、収差の補正も強まります。初期設定でテストプリントを行い、写真の絵柄やプリントの大きさなど必要に応じて効果を調整すると良いでしょう。


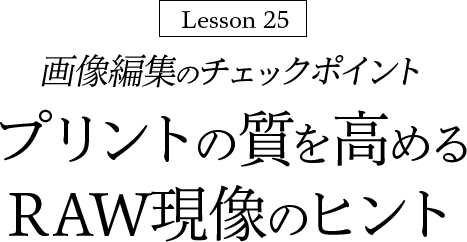
![[レンズ補正]パネル](/-/media/Project/Canon/CanonJP/Personal/articles/tips/print-howto/lesson25/image/pic02.png)


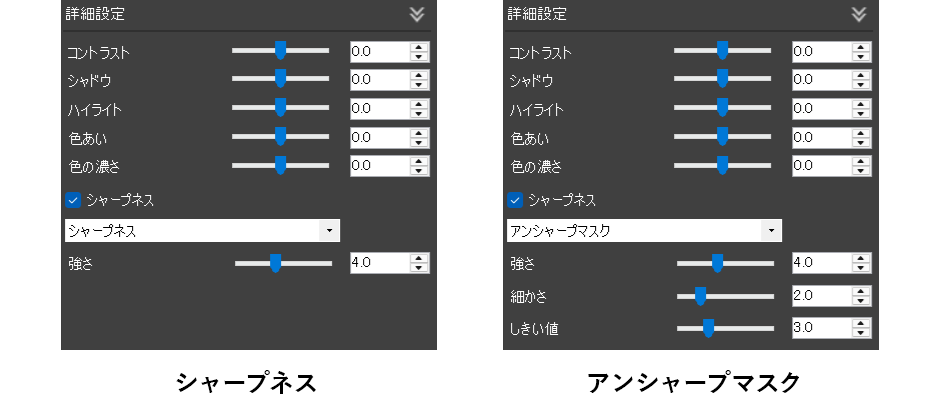
![[ディテール]パネル](/-/media/Project/Canon/CanonJP/Personal/articles/tips/print-howto/lesson25/image/pic05.png)
![[マスク]以外を最大値](/-/media/Project/Canon/CanonJP/Personal/articles/tips/print-howto/lesson25/image/pic06-1.png)
![[マスク]を調整](/-/media/Project/Canon/CanonJP/Personal/articles/tips/print-howto/lesson25/image/pic06-2.png)
![[ディテール]を調整](/-/media/Project/Canon/CanonJP/Personal/articles/tips/print-howto/lesson25/image/pic06-3.png)
![[半径]を調整](/-/media/Project/Canon/CanonJP/Personal/articles/tips/print-howto/lesson25/image/pic06-4.png)
![[適用量]を調整](/-/media/Project/Canon/CanonJP/Personal/articles/tips/print-howto/lesson25/image/pic06-5.png)


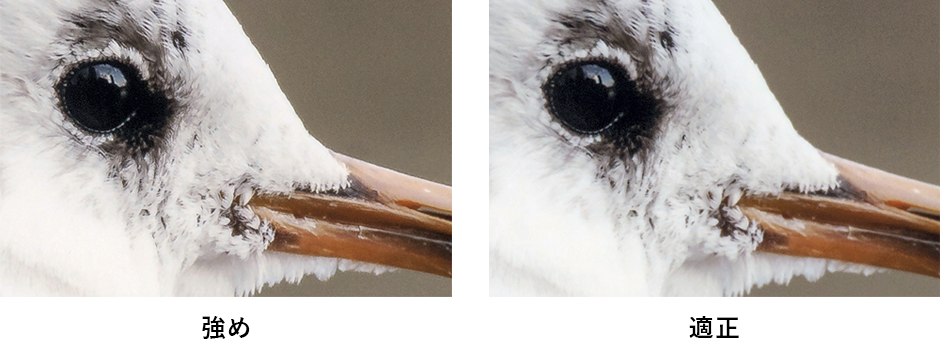
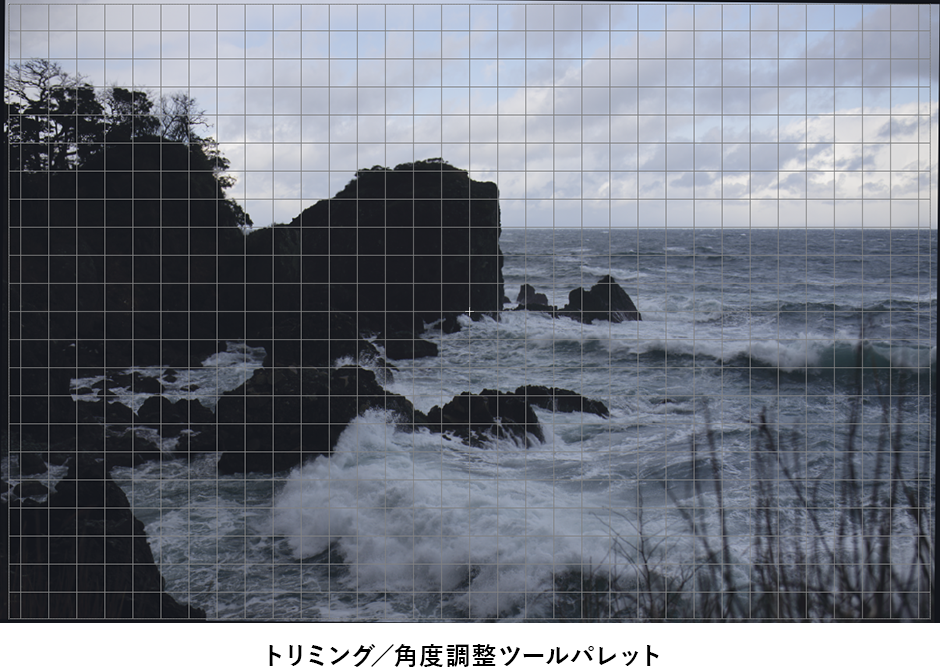

![[切り抜き]ツール](/-/media/Project/Canon/CanonJP/Personal/articles/tips/print-howto/lesson25/image/pic11.png)
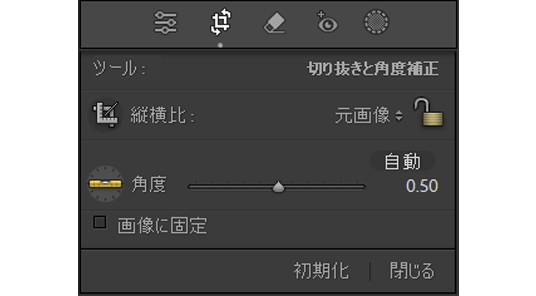
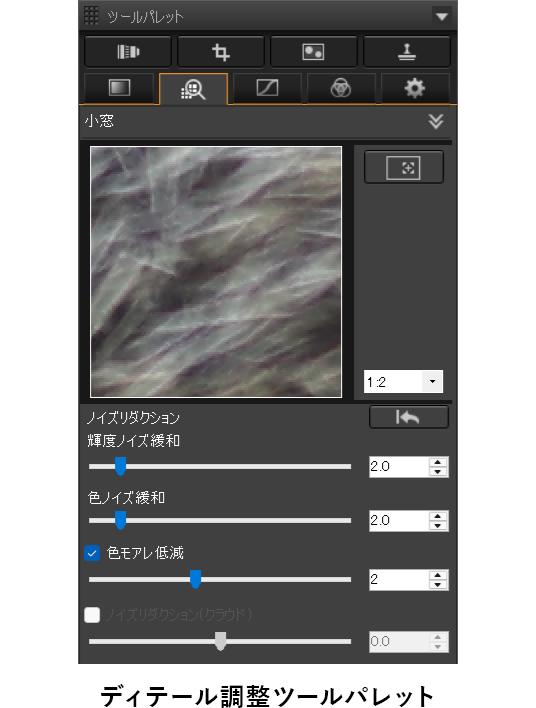
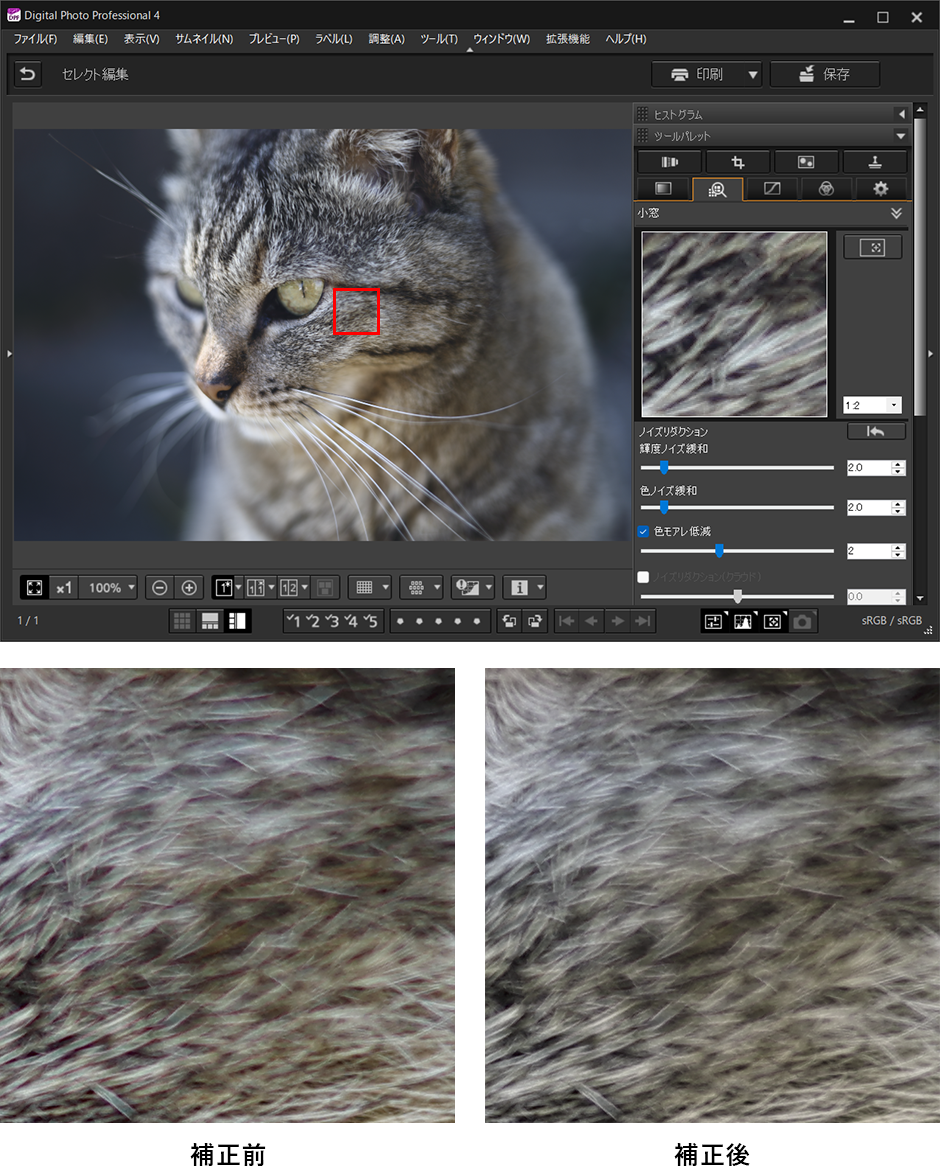
![[レンズ補正]パネル](/-/media/Project/Canon/CanonJP/Personal/articles/tips/print-howto/lesson25/image/pic15.png)