カメラへの追加 ピクチャースタイル Picture Style
EOS Utility Ver.3.xでの使用方法
ピクチャースタイルファイルをカメラに登録するには、次の手順に従います。
1. カメラに登録するピクチャースタイルファイルを、パソコンに保存します。
メモ
ピクチャースタイルファイルを用意する方法は次の2つです。
-
Digital Photo Professional Ver.4.xと同時にインストールされるファイルを使用する
-
カメラに付属しているPicture Style Editorを利用してオリジナルのファイルを作成する
ここでは、1のファイルを利用する場合の手順を解説します。なお、2の場合も操作手順は同じです。
Picture Style Editorの利用方法については、Picture Style Editor使用説明書をご参照ください。
2. カメラとパソコンをインターフェースケーブルで接続します。
3. カメラの電源スイッチを<ON>にして、カメラのモードダイヤルを、<P>モードなどの応用撮影ゾーンに設定します。
重要
カメラのモードダイヤルが簡単撮影ゾーンに設定されているとピクチャースタイルファイルをカメラに登録する操作ができません。
4. EOS Utility Ver.3.xが起動したら、[カメラの設定]をクリックします。
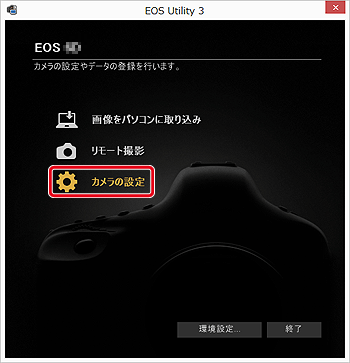
5. [ピクチャースタイルファイルの登録]をクリックします。
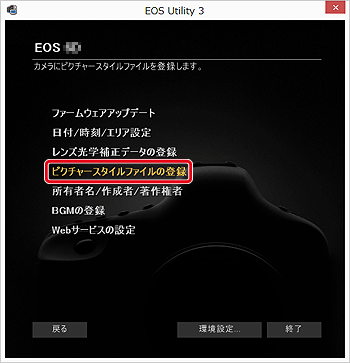
6. [ピクチャースタイルファイルの登録]画面が表示されます。
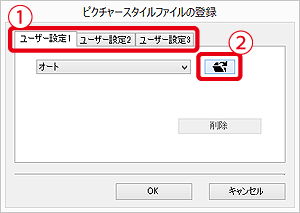
-
[ユーザー設定 1]~[ユーザー設定 3]のいずれかのタブを選択します(ここでは、例として[ユーザー設定 1]を選択しています)。
すでにピクチャースタイルファイルを同じ設定番号で登録済みの場合、以前の設定は上書きされます。 -
 をクリックします。
をクリックします。
7. [ファイルを開く]ダイアログボックスが表示されたら、パソコンに保存されているピクチャースタイルファイル(拡張子[.pf2]か[.pf3])選択し、[開く]をクリックします。
ピクチャースタイルファイルは、下記のフォルダーにインストールされます。
Windows の場合:コンピューター > Windows(C:) > Program Files > Canon > Digital Photo Professional 4 > pf
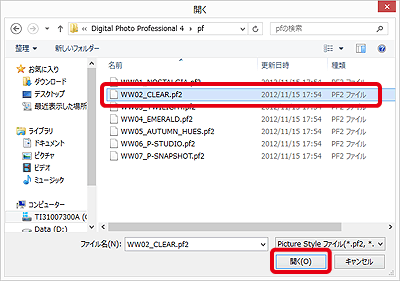
Mac OS の場合:Macintosh HD > アプリケーション > Canon Utilities > Digital Photo Professional 4 > pf
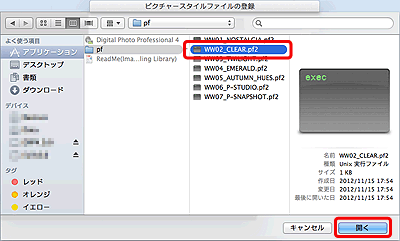
8. 選択したピクチャースタイルファイルが表示されたら、[OK]をクリックします。
以上の手順でピクチャースタイルファイルがカメラに登録されます。
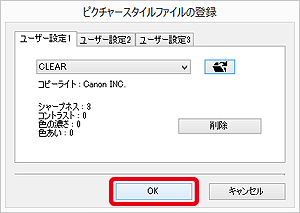
9. カメラの電源スイッチを<OFF>にして、カメラとパソコンからインターフェースケーブルを外します。
10. カメラの電源スイッチを再度<ON>にします。
11. カメラの<MENU>ボタンを押して[ピクチャースタイル]の項目を選択し、ピクチャースタイル選択画面を表示します。
EOS Utility Ver.3.xで登録したピクチャースタイルファイルが、[ユーザー設定 1]に表示されていることを確認できます。
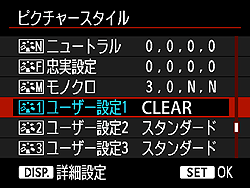
以上で、ピクチャースタイルファイルの登録は完了です。
EOS Utility Ver.2.11~2.14での使用方法
ピクチャースタイルファイルをカメラに登録するには、次の手順に従います。
お使いの機種によって表示される項目は若干異なりますが、操作手順は同じです。
1. カメラに登録するピクチャースタイルファイルを、パソコンに保存します。
メモ
ピクチャースタイルファイルを用意する方法は次の2つです。
-
Digital Photo Professionalと同時にインストールされるファイルを使用する
-
カメラに付属しているPicture Style Editorを利用してオリジナルのファイルを作成する
ここでは、1のファイルを利用する場合の手順を解説します。なお、2の場合も操作手順は同じです。
Picture Style Editorの利用方法については、Picture Style Editor使用説明書をご参照ください。
-
※
お使いの機種によっては、EOS Utilityが対応していない場合があります。
2. カメラとパソコンをインターフェースケーブルで接続します。
カメラとパソコンの接続方法については、関連情報をご参照ください。
3. カメラの電源スイッチを<ON>にして、カメラのモードダイヤルを、<P>モードなどの応用撮影ゾーンに設定します。
重要
カメラのモードダイヤルが簡単撮影ゾーンに設定されているとピクチャースタイルファイルをカメラに登録する操作ができません。
4. EOS Utilityを起動します。
5. 下図が表示されたら、[カメラの設定/リモート撮影]をクリックします。
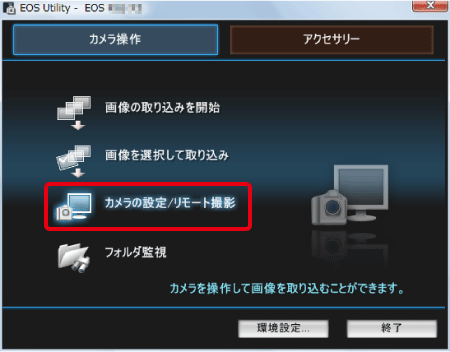
6. キャプチャー画面が表示されるので、 をクリックし、[ユーザー設定登録]をクリックします。
をクリックし、[ユーザー設定登録]をクリックします。
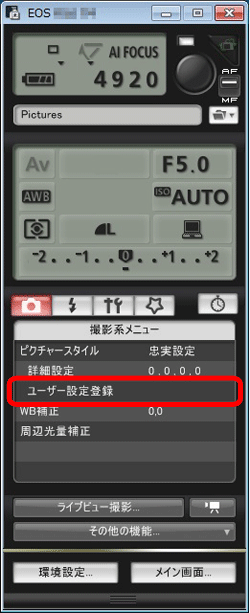
7. [ピクチャースタイルファイルの登録] 画面が表示されます。
-
[ユーザー設定1]~[ユーザー設定3]のいずれかのタブを選択します。(ここでは、例として [ユーザー設定1]を選択しています)。
すでにピクチャースタイルファイルを同じ設定番号で登録済みの場合、以前の設定は上書きされます。 -
 をクリックします。
をクリックします。
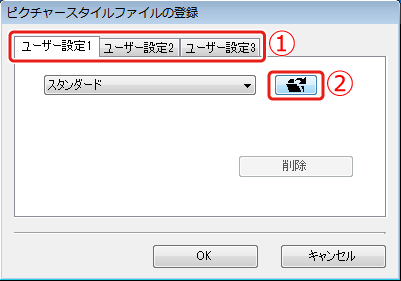
8. [ファイルを開く]ダイアログボックスが表示されたら、パソコンに保存されているピクチャースタイルファイル(拡張子「.pf2」)を選択し、[開く]をクリックします。
ピクチャースタイルファイルは、下記のフォルダーにインストールされます。
Windows(32bit) の場合:コンピューター > Windows(C:)> Program Files > Canon > Digital Photo Professional > pf2
Windows(64bit) の場合:コンピューター > Windows(C:) > Program Files (x86)> Canon > Digital Photo Professional > pf2
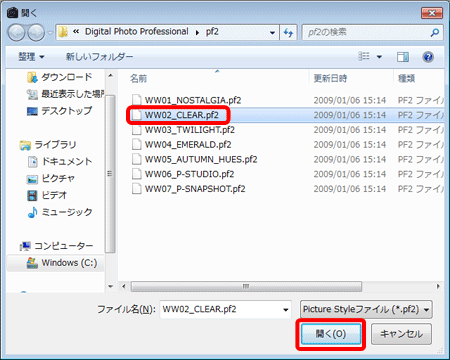
Mac OS の場合:Macintosh HD > アプリケーション > Canon Utilities > Digital Photo Professional > pf2
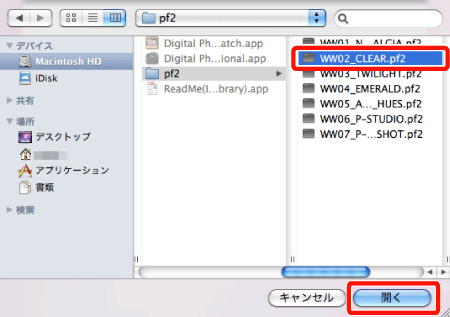
9. 選択したピクチャースタイルファイルが表示されたら、[OK]をクリックします。
ピクチャースタイルファイルがカメラに登録されます。
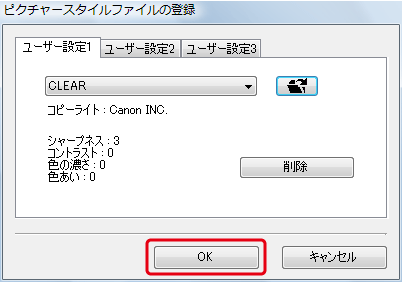
10. [メイン画面]をクリックしてメイン画面に戻ります。その後[終了]をクリックして、EOS Utilityを終了します。
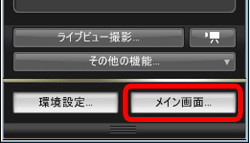
11. カメラの電源スイッチを<OFF>にして、カメラとパソコンからインターフェースケーブルを外します。
12. カメラの電源スイッチを再度<ON>にします。
13. 撮影準備状態でカメラの ボタンを押し、液晶モニターに[ピクチャースタイル]画面を表示します。
ボタンを押し、液晶モニターに[ピクチャースタイル]画面を表示します。
お使いの機種によっては ボタンではなく、<Q>ボタン、または<MENU>ボタンを押して「ピクチャースタイル」の項目を選択し、ピクチャースタイル選択画面を表示します。
ボタンではなく、<Q>ボタン、または<MENU>ボタンを押して「ピクチャースタイル」の項目を選択し、ピクチャースタイル選択画面を表示します。
EOS Utilityで登録したピクチャースタイルファイルが、[ユーザー設定1]に表示されていることを確認できます。
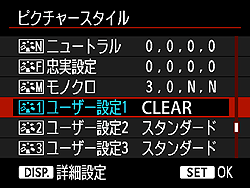
以上で、ピクチャースタイルファイルの登録は完了です。