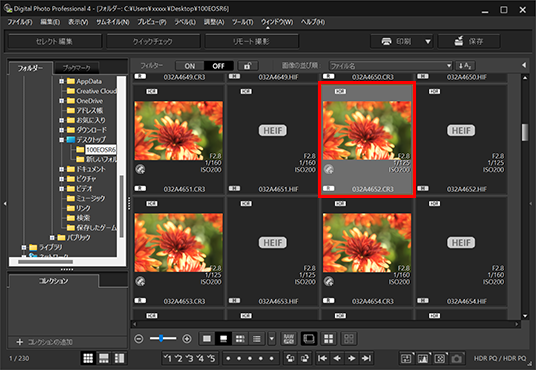
![[Professional Print & Layoutで印刷]を選択](/-/media/Project/Canon/CanonJP/Personal/articles/tips/print-howto/lesson17/image/pic01-02.png)
![[プリンター][レイアウトモード]の設定](/-/media/Project/Canon/CanonJP/Personal/articles/tips/print-howto/lesson17/image/pic01-03.png)
![[印刷設定][レイアウト]などの設定](/-/media/Project/Canon/CanonJP/Personal/articles/tips/print-howto/lesson17/image/pic01-04.png)
![カラーモード]から[ICCプロファイルを使う]を選択](/-/media/Project/Canon/CanonJP/Personal/articles/tips/print-howto/lesson17/image/pic01-05.png)
![[HDRプリント]にチェック](/-/media/Project/Canon/CanonJP/Personal/articles/tips/print-howto/lesson17/image/pic01-06.png)
![[OK]をクリック](/-/media/Project/Canon/CanonJP/Personal/articles/tips/print-howto/lesson17/image/pic01-07.png)
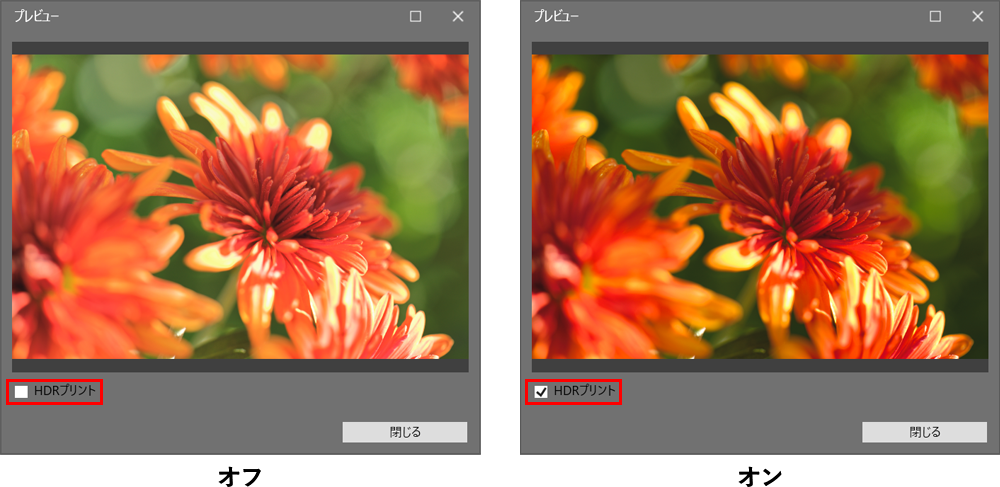
[HDRプリント]ウィンドウの[対象画像リスト]の画像をダブルクリックすると[プレビュー]ウィンドウが表示されます。Digital Photo Professionalから画像を取り込むため少し時間がかかりますが、[HDRプリント]のオンとオフをプレビュー画像で確認できます。
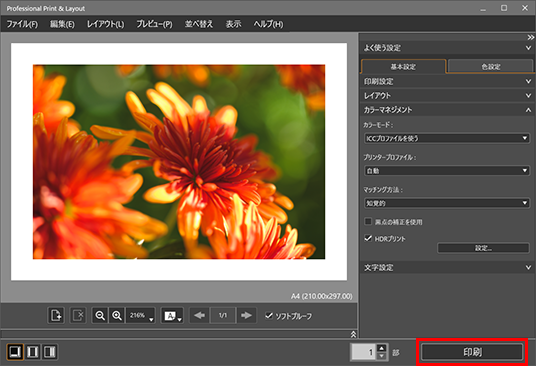
公開日:2023年10月20日


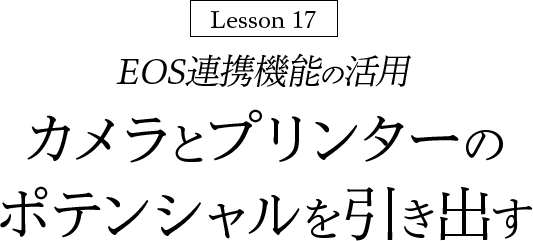
EOSのRAW画像編集ソフトウェア「Digital Photo Professional」とプリントソフトウェア「Professional Print & Layout」を連携することで、対応のカメラとプリンターのポテンシャルに最適化した高品位な写真プリントを実現します。
RAWデータが持つ広いダイナミックレンジや奥行き情報をプリントに活かすために、Digital Photo Professionalは機能を向上しています。そしてProfessional Print & LayoutはDigital Photo Professionalとの連携を強化し、HDR効果による印刷を実現する「HDRプリント」、照明環境の明るさを考慮してプリントを仕上げる「展示照明最適化」、印刷時の鮮鋭性を回復させて質感と奥行きを再現する「DPRAWプリント」など、キヤノンのカメラとプリンターの組み合わせでしか得られない色や階調の再現性、鮮鋭性などをさらに高めています。
EOSで撮影したHDR PQ対応のRAWデータを、使用する用紙に最適化して印刷する機能が「HDRプリント」です。RAWで撮影したデータの広いダイナミックレンジを利用し、ハイライトからシャドウまで階調を維持したまま最適なマッピングを行い、Digital Photo ProfessionalでHDRモニターに表示されている見え方に近づくようにプリントします。広い色域を持つPRO LINE PRINTERと連携することで、RAWデータが本来持っている色をより忠実に再現します。
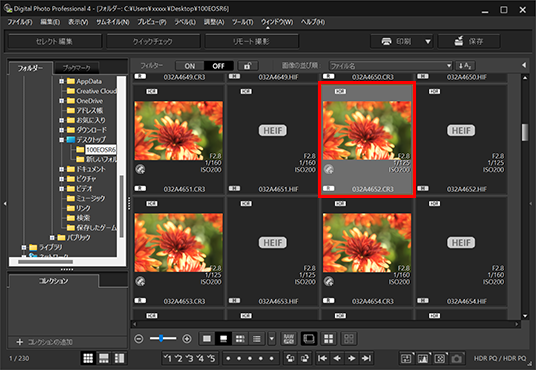
![[Professional Print & Layoutで印刷]を選択](/-/media/Project/Canon/CanonJP/Personal/articles/tips/print-howto/lesson17/image/pic01-02.png)
![[プリンター][レイアウトモード]の設定](/-/media/Project/Canon/CanonJP/Personal/articles/tips/print-howto/lesson17/image/pic01-03.png)
![[印刷設定][レイアウト]などの設定](/-/media/Project/Canon/CanonJP/Personal/articles/tips/print-howto/lesson17/image/pic01-04.png)
![カラーモード]から[ICCプロファイルを使う]を選択](/-/media/Project/Canon/CanonJP/Personal/articles/tips/print-howto/lesson17/image/pic01-05.png)
![[HDRプリント]にチェック](/-/media/Project/Canon/CanonJP/Personal/articles/tips/print-howto/lesson17/image/pic01-06.png)
![[OK]をクリック](/-/media/Project/Canon/CanonJP/Personal/articles/tips/print-howto/lesson17/image/pic01-07.png)
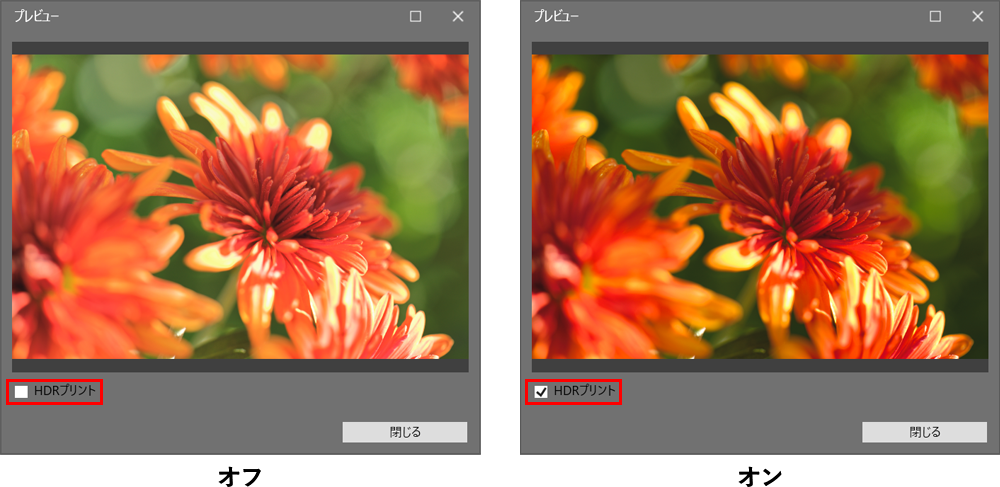
[HDRプリント]ウィンドウの[対象画像リスト]の画像をダブルクリックすると[プレビュー]ウィンドウが表示されます。Digital Photo Professionalから画像を取り込むため少し時間がかかりますが、[HDRプリント]のオンとオフをプレビュー画像で確認できます。
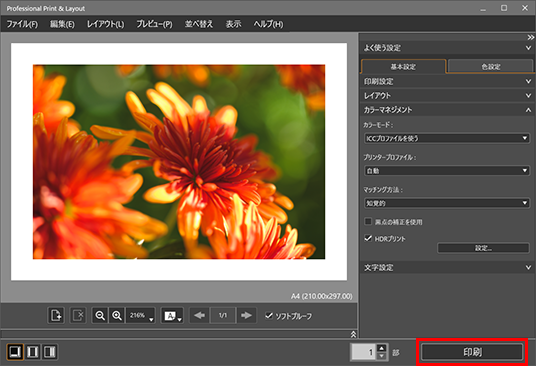


ハイライトの色や階調を忠実に再現し、シャドウの明るさやコントラストも最適化されたプリントに仕上がりました。ハイライトの階調性だけでなく、被写体の色再現性も良くなっています。
HDRプリントは写真展の展示作品としても魅力的です。展示するときの照明を工夫することで、より鮮烈な印象で見せることができます。高輝度LEDのスポットライトなど強い照明をプリントに照射し、背景を暗くするなどの展示方法により、HDR表示対応モニターで鑑賞しているような高いダイナミックレンジを実現できます。
照明環境の明るさを考慮して印刷し、プリントのダイナミックレンジを拡張する機能が「展示照明最適化」です。従来の展示照明よりも強い光を当てると、ハイライトの色が飛んだり、シャドウが引き締まらないなどプリントの見え方が変化します。Professional Print & Layoutでは高輝度照明によるプリントへの影響を補正し、自然な見え方になるように印刷することが可能です。
![[展示照明を最適化する]にチェック](/-/media/Project/Canon/CanonJP/Personal/articles/tips/print-howto/lesson17/image/pic04-01.png)
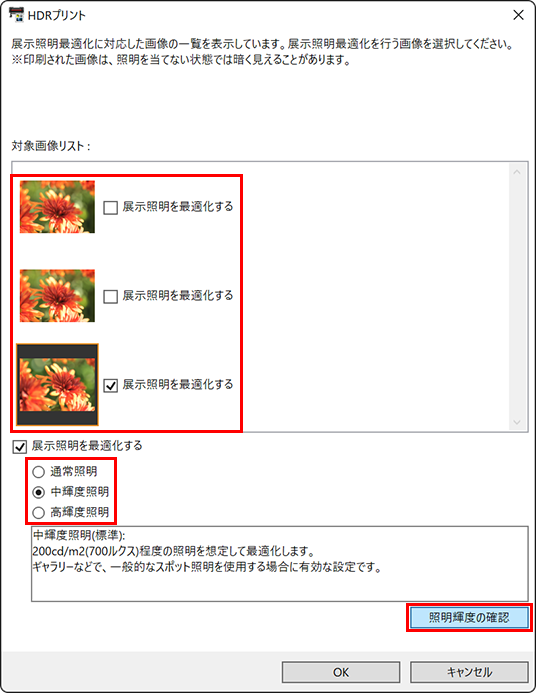
![[照明輝度の確認]ウィンドウ](/-/media/Project/Canon/CanonJP/Personal/articles/tips/print-howto/lesson17/image/pic04-03.png)
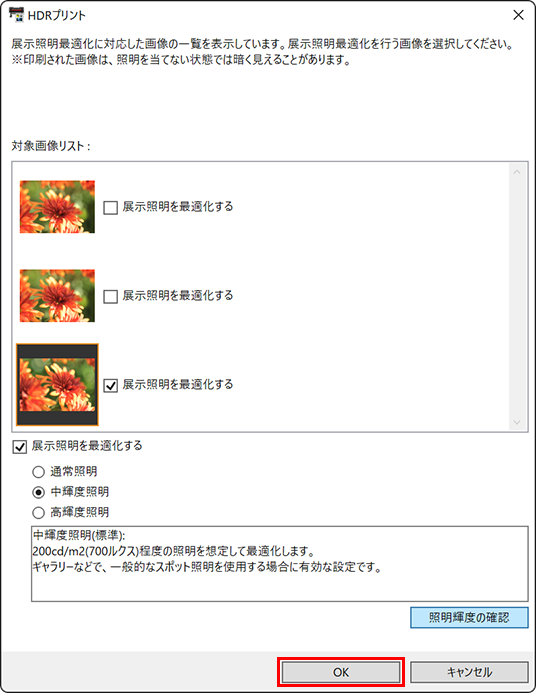



照明による写真の白飛びや黒浮きを軽減した仕上がりになりました。印刷したプリントは、照明を当てていない状態では暗く見えることがあります。
DPRAW(デュアルピクセルRAW)対応カメラでDPRAW機能を設定してRAW撮影すると、撮像素子からのデュアルピクセル情報が付加されたDPRAWデータとして記録されます。DPRAWデータはDigital Photo ProfessionalとProfessional Print & Layoutの連携により、その奥行き情報をプリントに活かすことができます。
印刷時の鮮鋭度の低下を、奥行き情報に基づいて適切に回復させる機能が「DPRAWプリント」です。用紙の特性に合わせて補正することで、被写体の質感や立体感を向上させたプリントに仕上がります。なお、Digital Photo Professionalで「デュアルピクセルRAWオプティマイザ」機能の「ボケシフト」を使用した場合、DPRAWプリントは使用できません。
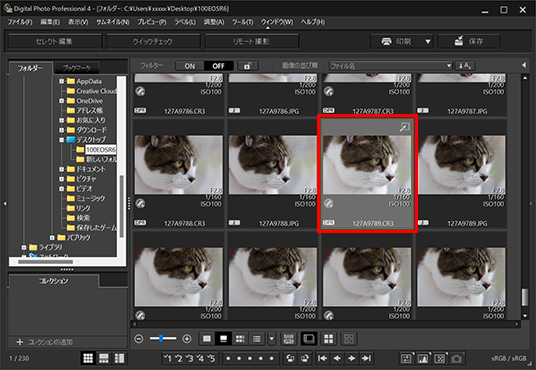
![[Professional Print & Layoutで印刷]を選択](/-/media/Project/Canon/CanonJP/Personal/articles/tips/print-howto/lesson17/image/pic06-02.png)
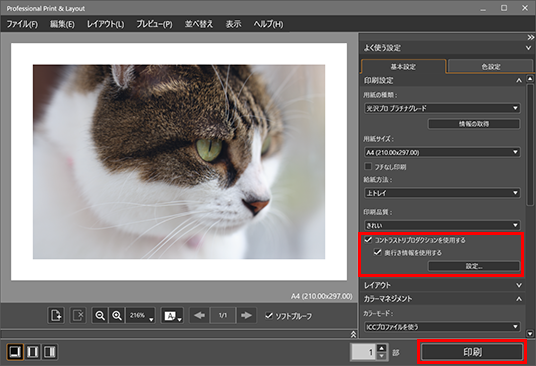
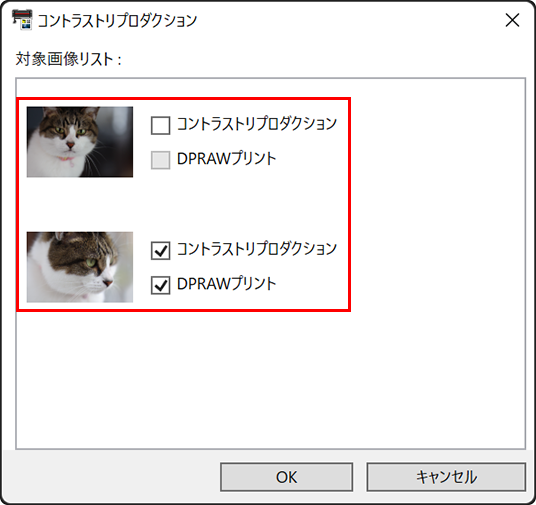
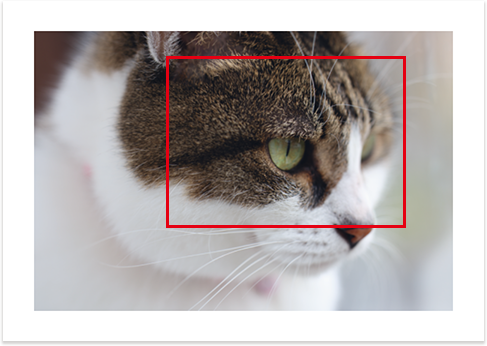


被写体によって効果が分かりにくい場合がありますが、ピントに応じた画像処理により質感や立体感が増し、リアリティーのある仕上がりです。ノイズの増幅を抑え、階調の滑らかさが維持されています。