通常モードで起動
![[すべてのアプリ]をクリック](/-/media/Project/Canon/CanonJP/Personal/articles/tips/print-howto/lesson15/image/pic01.png)
![[Canon Utilities]をクリック](/-/media/Project/Canon/CanonJP/Personal/articles/tips/print-howto/lesson15/image/pic02.png)
![[Media Configuration Tool]をクリック](/-/media/Project/Canon/CanonJP/Personal/articles/tips/print-howto/lesson15/image/pic03.png)
-
1
- タスクバーの[スタート]メニューで[すべてのアプリ]をクリックします。
-
2
- [Canon Utilities]をクリックします。
-
3
- [Media Configuration Tool]をクリックすると起動します。
公開日:2023年10月20日


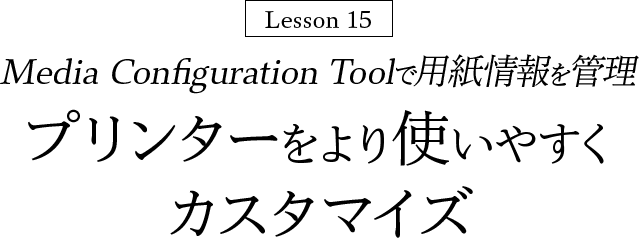
「Media Configuration Tool」(メディア・コンフィグレーション・ツール)は、プリンターの用紙情報を管理するためのソフトウェアです。Media Configuration Toolを使用すると、サポートする用紙の追加や更新があったときに、インターネットから新しい用紙情報ファイルをダウンロードしてプリンターに登録できます。同じ機種の複数のプリンターに同じ用紙情報を登録したり、プリンターの操作パネルやプリンタードライバーなどで表示される用紙種類の順番や名称の変更も可能です。他社製用紙を使用するときも、既存の用紙情報をカスタマイズしてプリンターに追加できるので便利です。カスタマイズにより作成された用紙のことを、Media Configuration Toolでは「カスタム用紙」と呼んでいます。
Media Configuration Toolはキヤノンのウェブサイトからダウンロードしてインストールします。Media Configuration Toolを起動するときは「通常モード」と、用紙情報の追加や更新に特化した「用紙追加モード」の2つの方法があります。
![[すべてのアプリ]をクリック](/-/media/Project/Canon/CanonJP/Personal/articles/tips/print-howto/lesson15/image/pic01.png)
![[Canon Utilities]をクリック](/-/media/Project/Canon/CanonJP/Personal/articles/tips/print-howto/lesson15/image/pic02.png)
![[Media Configuration Tool]をクリック](/-/media/Project/Canon/CanonJP/Personal/articles/tips/print-howto/lesson15/image/pic03.png)
![[すべてのアプリ]をクリック](/-/media/Project/Canon/CanonJP/Personal/articles/tips/print-howto/lesson15/image/pic04.png)
![[Canon Utilities]をクリック](/-/media/Project/Canon/CanonJP/Personal/articles/tips/print-howto/lesson15/image/pic05.png)
![[Media Configuration Tool 用紙追加]をクリック](/-/media/Project/Canon/CanonJP/Personal/articles/tips/print-howto/lesson15/image/pic06.png)
用紙情報ファイル(Media Information File/.am1xファイル)、または用紙情報のバックアップファイル(ambファイル)のダブルクリックでも用紙追加モードで起動できます。
PRO-G1やPRO-S1などの対応プリンターでは高品位な印刷結果が得られるよう、用紙ごとに最適なプリンター設定が用紙情報ファイルとしてまとめられています。キヤノン純正紙とキヤノン出力確認紙(キヤノンが一定の評価を行いプリンターでの通紙を確認した用紙)については、キヤノンからその用紙情報ファイルが提供されます。
最近では用紙メーカーからもキヤノン用のプリンター設定情報が入った「.am1xファイル」が提供されています。その用紙情報ファイルをMedia Configuration Toolでプリンターに登録することで、最適なプリンター設定を自分で調べる手間が省けます。印刷を行うときもプリンター本体やプリンタードライバーなどで用紙名を選ぶだけなので、効率良く確実に設定が行えるようになります。
| .am1xファイルを提供している用紙メーカー |
|---|
| 伊勢和紙 |
| イルフォード |
| キャンソン・インフィニティ |
| ダイヤミック |
| ハーネミューレ |
メイン画面には起動時、または[プリンター検索]で選んだプリンター(基準プリンター)に登録されている用紙情報が表示されます。グレーアウトしている用紙は、プリンターの操作パネルやプリンタードライバーには表示されません。
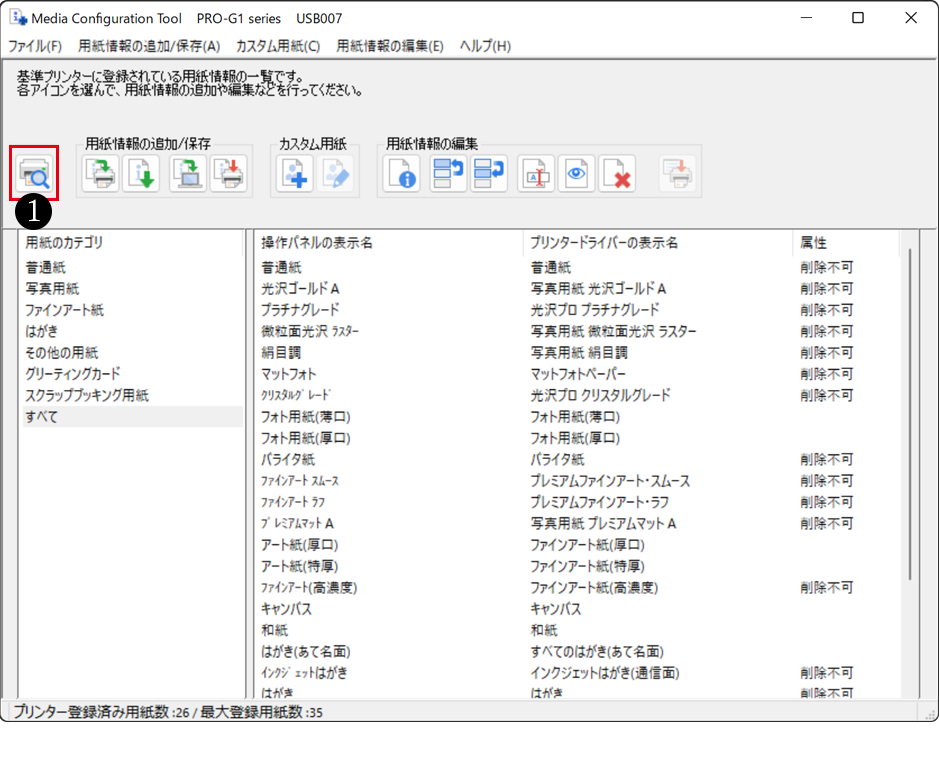
![[用紙情報の追加/保存]ボタングループ](/-/media/Project/Canon/CanonJP/Personal/articles/tips/print-howto/lesson15/image/pic07-2.png)
![[カスタム用紙]ボタングループ](/-/media/Project/Canon/CanonJP/Personal/articles/tips/print-howto/lesson15/image/pic07-3.png)
![[用紙情報の編集]ボタングループ](/-/media/Project/Canon/CanonJP/Personal/articles/tips/print-howto/lesson15/image/pic07-4.png)
![[属性]](/-/media/Project/Canon/CanonJP/Personal/articles/tips/print-howto/lesson15/image/pic07-5.png)
![[プリンター登録済み用紙数/最大登録用紙数]](/-/media/Project/Canon/CanonJP/Personal/articles/tips/print-howto/lesson15/image/pic07-6.png)
用紙情報ファイル(Media Information File/.am1xファイル)をプリンターに登録します。プリンターと通信中は印刷を行ったり、電源を切ったりしないでください。追加や編集を行う前に用紙情報をバックアップしておくことをお勧めします。
![[用紙情報の追加/更新]をクリック](/-/media/Project/Canon/CanonJP/Personal/articles/tips/print-howto/lesson15/image/pic08.png)
![[次へ]をクリック](/-/media/Project/Canon/CanonJP/Personal/articles/tips/print-howto/lesson15/image/pic09.png)
![[実行]をクリック](/-/media/Project/Canon/CanonJP/Personal/articles/tips/print-howto/lesson15/image/pic10.png)
![[はい]をクリック](/-/media/Project/Canon/CanonJP/Personal/articles/tips/print-howto/lesson15/image/pic11.png)
![[再実行]をクリック](/-/media/Project/Canon/CanonJP/Personal/articles/tips/print-howto/lesson15/image/pic12.png)
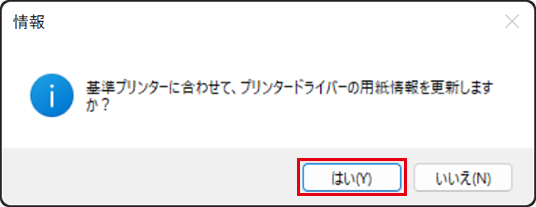
![[OK]をクリック](/-/media/Project/Canon/CanonJP/Personal/articles/tips/print-howto/lesson15/image/pic14.png)
![[用紙情報更新]をクリック](/-/media/Project/Canon/CanonJP/Personal/articles/tips/print-howto/lesson15/image/pic15.png)
![[実行]をクリック](/-/media/Project/Canon/CanonJP/Personal/articles/tips/print-howto/lesson15/image/pic16.png)
![[OK]をクリック](/-/media/Project/Canon/CanonJP/Personal/articles/tips/print-howto/lesson15/image/pic17.png)
キヤノンホームページより最新の用紙情報ファイルをダウンロードします。.am1xファイルが用意されている他社製用紙の場合は、用紙メーカーのホームページよりダウンロードします。
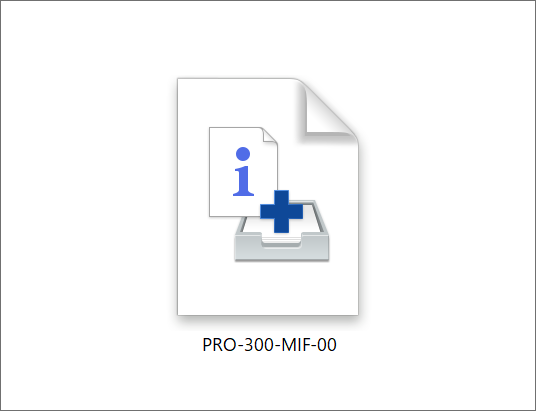
![プリンターを選んで[OK]をクリック](/-/media/Project/Canon/CanonJP/Personal/articles/tips/print-howto/lesson15/image/pic19.png)
![[追加/更新]をクリック](/-/media/Project/Canon/CanonJP/Personal/articles/tips/print-howto/lesson15/image/pic20.png)
![[プリンタードライバー]をクリック](/-/media/Project/Canon/CanonJP/Personal/articles/tips/print-howto/lesson15/image/pic21.png)
![[用紙情報更新]をクリック](/-/media/Project/Canon/CanonJP/Personal/articles/tips/print-howto/lesson15/image/pic22.png)
![[実行]をクリック](/-/media/Project/Canon/CanonJP/Personal/articles/tips/print-howto/lesson15/image/pic23.png)
![[OK]をクリック](/-/media/Project/Canon/CanonJP/Personal/articles/tips/print-howto/lesson15/image/pic24.png)
Media Configuration Toolでは、用紙情報の表示順や表示名の変更、用紙情報の削除などを行うことができます。プリンターの操作パネルやプリンタードライバーなどに表示される用紙情報をカスタマイズすることで、よく使用する用紙が選びやすくなります。
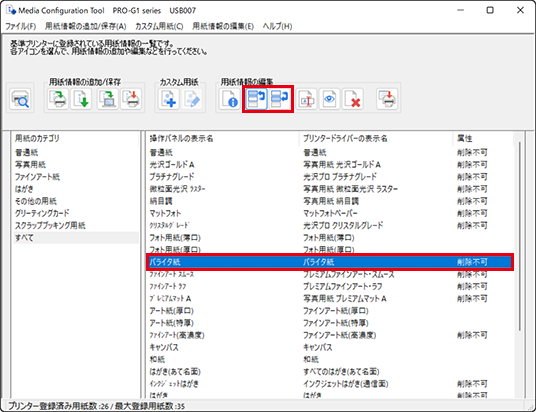
![[編集結果の反映]をクリック](/-/media/Project/Canon/CanonJP/Personal/articles/tips/print-howto/lesson15/image/pic26.png)
![[はい]をクリック](/-/media/Project/Canon/CanonJP/Personal/articles/tips/print-howto/lesson15/image/pic27.png)
![[OK]をクリック](/-/media/Project/Canon/CanonJP/Personal/articles/tips/print-howto/lesson15/image/pic28.png)
![[はい]をクリック](/-/media/Project/Canon/CanonJP/Personal/articles/tips/print-howto/lesson15/image/pic29.png)
![[OK]をクリック](/-/media/Project/Canon/CanonJP/Personal/articles/tips/print-howto/lesson15/image/pic30.png)
![[用紙情報更新]をクリックし](/-/media/Project/Canon/CanonJP/Personal/articles/tips/print-howto/lesson15/image/pic31.png)
![[実行]をクリック](/-/media/Project/Canon/CanonJP/Personal/articles/tips/print-howto/lesson15/image/pic32.png)
![[OK]をクリック](/-/media/Project/Canon/CanonJP/Personal/articles/tips/print-howto/lesson15/image/pic33.png)
![[用紙名称の変更]をクリック](/-/media/Project/Canon/CanonJP/Personal/articles/tips/print-howto/lesson15/image/pic34.png)
![[OK]をクリック](/-/media/Project/Canon/CanonJP/Personal/articles/tips/print-howto/lesson15/image/pic35.png)
![[編集結果の反映]をクリック](/-/media/Project/Canon/CanonJP/Personal/articles/tips/print-howto/lesson15/image/pic36.png)
![[はい]をクリック](/-/media/Project/Canon/CanonJP/Personal/articles/tips/print-howto/lesson15/image/pic37.png)
![[OK]をクリック](/-/media/Project/Canon/CanonJP/Personal/articles/tips/print-howto/lesson15/image/pic38.png)
![[はい]をクリック](/-/media/Project/Canon/CanonJP/Personal/articles/tips/print-howto/lesson15/image/pic39.png)
![[OK]をクリック](/-/media/Project/Canon/CanonJP/Personal/articles/tips/print-howto/lesson15/image/pic40.png)
![[用紙情報更新]をクリック](/-/media/Project/Canon/CanonJP/Personal/articles/tips/print-howto/lesson15/image/pic41.png)
![[実行]をクリック](/-/media/Project/Canon/CanonJP/Personal/articles/tips/print-howto/lesson15/image/pic42.png)
![[OK]をクリック](/-/media/Project/Canon/CanonJP/Personal/articles/tips/print-howto/lesson15/image/pic43.png)
![[用紙情報の削除]をクリック](/-/media/Project/Canon/CanonJP/Personal/articles/tips/print-howto/lesson15/image/pic44.png)
![[はい]をクリック](/-/media/Project/Canon/CanonJP/Personal/articles/tips/print-howto/lesson15/image/pic45.png)
![[OK]をクリック](/-/media/Project/Canon/CanonJP/Personal/articles/tips/print-howto/lesson15/image/pic46.png)
![[はい]をクリック](/-/media/Project/Canon/CanonJP/Personal/articles/tips/print-howto/lesson15/image/pic47.png)
![[OK]をクリック](/-/media/Project/Canon/CanonJP/Personal/articles/tips/print-howto/lesson15/image/pic48.png)
![[用紙情報更新]をクリック](/-/media/Project/Canon/CanonJP/Personal/articles/tips/print-howto/lesson15/image/pic49.png)
![[実行]をクリック](/-/media/Project/Canon/CanonJP/Personal/articles/tips/print-howto/lesson15/image/pic50.png)
![[OK]をクリック](/-/media/Project/Canon/CanonJP/Personal/articles/tips/print-howto/lesson15/image/pic51.png)
「カスタム用紙」とは、Media Configuration Toolで既存の用紙情報をカスタマイズして作成された用紙のことです。他社製用紙の印刷品位や搬送性などを向上させたい場合に、カスタム用紙の追加と編集を行います。
カスタム用紙をプリンターに追加するには、まず基準とする用紙情報を選びます。次に用紙の名称を設定し、カスタム用紙としてプリンターに追加します。その後、高品位な印刷結果が得られるようにカスタム用紙の用紙情報を編集します。
![[カスタム用紙の作成]をクリック](/-/media/Project/Canon/CanonJP/Personal/articles/tips/print-howto/lesson15/image/pic52.png)
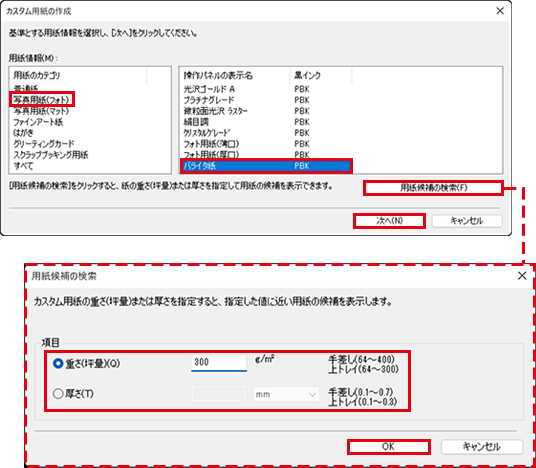
![[次へ]をクリック](/-/media/Project/Canon/CanonJP/Personal/articles/tips/print-howto/lesson15/image/pic54.png)
![[実行]をクリック](/-/media/Project/Canon/CanonJP/Personal/articles/tips/print-howto/lesson15/image/pic55.png)
![[はい]をクリック](/-/media/Project/Canon/CanonJP/Personal/articles/tips/print-howto/lesson15/image/pic56.png)
![[再実行]をクリック](/-/media/Project/Canon/CanonJP/Personal/articles/tips/print-howto/lesson15/image/pic57.png)
![[はい]をクリック](/-/media/Project/Canon/CanonJP/Personal/articles/tips/print-howto/lesson15/image/pic58.png)
![[OK]をクリック](/-/media/Project/Canon/CanonJP/Personal/articles/tips/print-howto/lesson15/image/pic59.png)
![[用紙情報更新]をクリック](/-/media/Project/Canon/CanonJP/Personal/articles/tips/print-howto/lesson15/image/pic60.png)
![[実行]をクリック](/-/media/Project/Canon/CanonJP/Personal/articles/tips/print-howto/lesson15/image/pic61.png)
![[はい]をクリック](/-/media/Project/Canon/CanonJP/Personal/articles/tips/print-howto/lesson15/image/pic62.png)
プリンターに追加したカスタム用紙の用紙情報を、高品位な印刷結果が得られるように編集します。[カスタム用紙の編集]ウィンドウでは、①[紙送り調整]シート、②[印刷時の詳細設定]シート、③[用紙の詳細設定]シート、④[ICCプロファイル]シートの順番で設定を行います。順番が異なると、設定が再度必要になることがあります。
プリントに色味の違う横すじが入ることがあるので、紙送り調整は必ず行ってください。実行しないと、紙種推定が正常に行われない場合があります。紙送り調整では、カスタム用紙が1枚必要になります。一度印刷した用紙をセットしないでください。
![[カスタム用紙の編集]をクリック](/-/media/Project/Canon/CanonJP/Personal/articles/tips/print-howto/lesson15/image/pic63.png)
![[実行]をクリック](/-/media/Project/Canon/CanonJP/Personal/articles/tips/print-howto/lesson15/image/pic64.png)
![[OK]をクリック](/-/media/Project/Canon/CanonJP/Personal/articles/tips/print-howto/lesson15/image/pic65.png)
![[はい]をクリック](/-/media/Project/Canon/CanonJP/Personal/articles/tips/print-howto/lesson15/image/pic66.png)
![[OK]をクリック](/-/media/Project/Canon/CanonJP/Personal/articles/tips/print-howto/lesson15/image/pic67.png)
![[カスタム用紙の編集]ウィンドウ](/-/media/Project/Canon/CanonJP/Personal/articles/tips/print-howto/lesson15/image/pic68.png) [カスタム用紙の編集]ウィンドウの[印刷時の詳細設定]シートを選んで、カスタム用紙の印刷に関する設定を行います。[インク乾燥時間]で、複数枚の印刷を連続して行うときの、インクを乾燥させるための待ち時間を設定します。[off]は印刷終了後、すぐに次の印刷が開始されます。乾燥時間を選ぶと、設定した時間が経過してから次の印刷が開始されます。インクの乾きが悪い用紙などで設定すると良いでしょう。
[カスタム用紙の編集]ウィンドウの[印刷時の詳細設定]シートを選んで、カスタム用紙の印刷に関する設定を行います。[インク乾燥時間]で、複数枚の印刷を連続して行うときの、インクを乾燥させるための待ち時間を設定します。[off]は印刷終了後、すぐに次の印刷が開始されます。乾燥時間を選ぶと、設定した時間が経過してから次の印刷が開始されます。インクの乾きが悪い用紙などで設定すると良いでしょう。
![[カスタム用紙の編集]ウィンドウ](/-/media/Project/Canon/CanonJP/Personal/articles/tips/print-howto/lesson15/image/pic69.png) ①[カスタム用紙の編集]ウィンドウの[用紙の詳細設定]シートを選んで、印刷時の擦れや汚れを防ぐために、インクに関するカスタム値を設定します。[インク使用量]で使用するインク量の上限、[紙の厚さ(ヘッドの高さ)]でプリントヘッドの高さを選択します。 [インク使用量]はお試し印刷を行い、最適なレベルを判断して設定します。
①[カスタム用紙の編集]ウィンドウの[用紙の詳細設定]シートを選んで、印刷時の擦れや汚れを防ぐために、インクに関するカスタム値を設定します。[インク使用量]で使用するインク量の上限、[紙の厚さ(ヘッドの高さ)]でプリントヘッドの高さを選択します。 [インク使用量]はお試し印刷を行い、最適なレベルを判断して設定します。
![[給紙方法]ウィンドウ](/-/media/Project/Canon/CanonJP/Personal/articles/tips/print-howto/lesson15/image/pic70.png)
![[お試し印刷の設定]ウィンドウ](/-/media/Project/Canon/CanonJP/Personal/articles/tips/print-howto/lesson15/image/pic71.png)
![[はい]をクリック](/-/media/Project/Canon/CanonJP/Personal/articles/tips/print-howto/lesson15/image/pic72.png)
![[OK]をクリック](/-/media/Project/Canon/CanonJP/Personal/articles/tips/print-howto/lesson15/image/pic73.png)
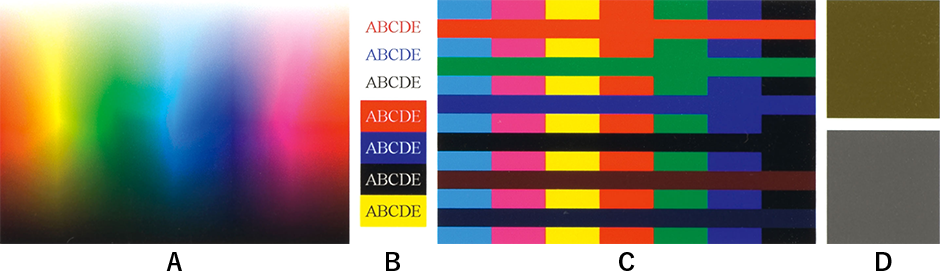 ⑥標準画像でお試し印刷を行った場合、A.発色や階調の滑らかさ、ざらつきや色のつぶれがないか。B.文字がにじんでいないか、つぶれたり読みにくくなっていないか。C.色と色の境界線がにじんでいないか、色ムラがないかなどに着目し、最適なインク量を判断します。インク使用量を多くすると色域が広がり、少なくするとインクのにじみや色のつぶれが軽減される傾向です。インク使用量が多過ぎるとプリントにシワがよったり、インクがにじんだり、少な過ぎると発色が悪くなったり、かすれたりすることがあります。判断に迷う場合は[キヤノン基準用紙]をお勧めします。 [紙の厚さ(ヘッドの高さ)]は、高くするとプリントヘッドは用紙から離れます。低くするとプリントヘッドが用紙に擦れやすくなり、プリントに傷が入ったり、プリントヘッドの故障につながることがあります。
⑥標準画像でお試し印刷を行った場合、A.発色や階調の滑らかさ、ざらつきや色のつぶれがないか。B.文字がにじんでいないか、つぶれたり読みにくくなっていないか。C.色と色の境界線がにじんでいないか、色ムラがないかなどに着目し、最適なインク量を判断します。インク使用量を多くすると色域が広がり、少なくするとインクのにじみや色のつぶれが軽減される傾向です。インク使用量が多過ぎるとプリントにシワがよったり、インクがにじんだり、少な過ぎると発色が悪くなったり、かすれたりすることがあります。判断に迷う場合は[キヤノン基準用紙]をお勧めします。 [紙の厚さ(ヘッドの高さ)]は、高くするとプリントヘッドは用紙から離れます。低くするとプリントヘッドが用紙に擦れやすくなり、プリントに傷が入ったり、プリントヘッドの故障につながることがあります。
![[更新]をクリック](/-/media/Project/Canon/CanonJP/Personal/articles/tips/print-howto/lesson15/image/pic75.png)
①編集するカスタム用紙のICCプロファイルが提供されている場合は[参照]をクリックして選びます。カスタム用紙の編集が終わったら[更新]を必ずクリックしてください。
ICCプロファイルは通常、Windowsは「C:\Windows\System32\spool\drivers\color」、Macは「Macintosh HD/ライブラリ/ColorSync/Profiles/」に保存されています。
![[実行]をクリック](/-/media/Project/Canon/CanonJP/Personal/articles/tips/print-howto/lesson15/image/pic76.png)
![[はい]をクリック](/-/media/Project/Canon/CanonJP/Personal/articles/tips/print-howto/lesson15/image/pic77.png)
![[更新結果の確認]ウィンドウ](/-/media/Project/Canon/CanonJP/Personal/articles/tips/print-howto/lesson15/image/pic78.png)
![[はい]をクリック](/-/media/Project/Canon/CanonJP/Personal/articles/tips/print-howto/lesson15/image/pic79.png)
![[OK]をクリック](/-/media/Project/Canon/CanonJP/Personal/articles/tips/print-howto/lesson15/image/pic80.png)
![[用紙情報更新]をクリック](/-/media/Project/Canon/CanonJP/Personal/articles/tips/print-howto/lesson15/image/pic81.png)
![[実行]をクリック](/-/media/Project/Canon/CanonJP/Personal/articles/tips/print-howto/lesson15/image/pic82.png)
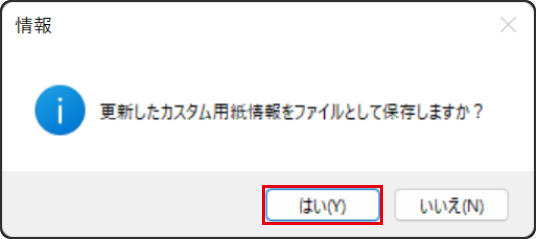
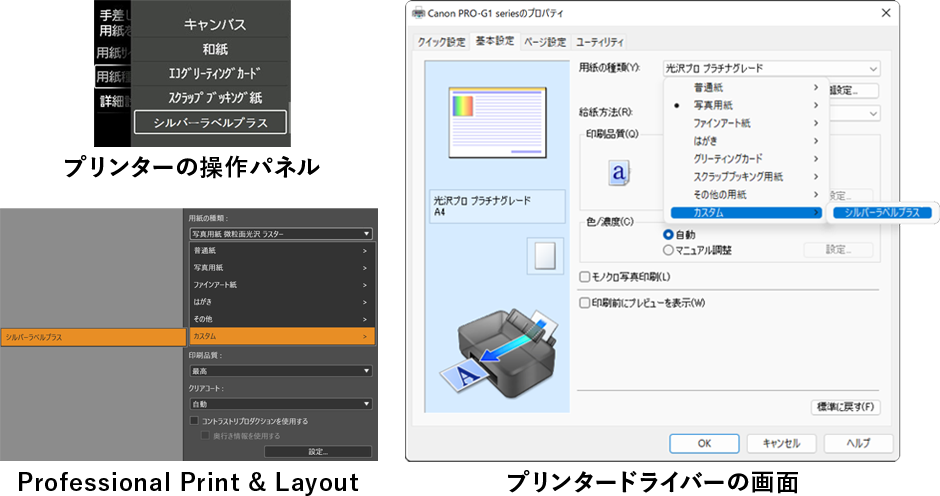 カスタム用紙の用紙情報が追加され、プリンターの操作パネル、プリンタードライバー、Professional Print & Layoutの[用紙の種類]の設定で選べるようになりました。プリントヘッドが擦れたり、インクのにじみや色のつぶれなどが気になる場合は、カスタム用紙の編集をやり直すなど微調整を行い、用紙情報を更新すると良いでしょう。
カスタム用紙の用紙情報が追加され、プリンターの操作パネル、プリンタードライバー、Professional Print & Layoutの[用紙の種類]の設定で選べるようになりました。プリントヘッドが擦れたり、インクのにじみや色のつぶれなどが気になる場合は、カスタム用紙の編集をやり直すなど微調整を行い、用紙情報を更新すると良いでしょう。