このページの本文へ
初心者から上級者まで あなたの写真が変わるプリント講座 解説:岡嶋和幸
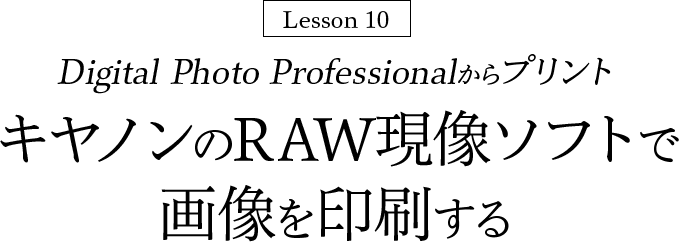
Digital Photo Professionalの
4つの印刷方法
Digital Photo Professionalで画像を印刷する方法は、[ファイル]メニューで選べる[印刷][詳細指定印刷][コンタクトシート印刷][プラグイン印刷]の4つです。キヤノンのデジタルカメラで撮影したRAW形式のデータのほか、JPEG形式やTIFF形式の画像も印刷できます。
[印刷]はプリンタードライバーの機能だけで印刷を行うことになるため、より細かく設定できる[詳細指定印刷]がお勧めです。あるいは[プラグイン印刷]でProfessional Print & Layoutを起動するのも良いでしょう。Professional Print & Layoutでもインデックス印刷ができますが、Digital Photo Professionalの[コンタクトシート印刷]も操作が簡単で使いやすいです。ここでは[詳細指定印刷]と[コンタクトシート印刷]の操作方法について解説します。
詳細指定印刷の
基本設定
[詳細指定印刷]では、1枚の用紙に1枚の写真を自由にレイアウトして印刷できます。タイトルやキャプションを入力したり、撮影情報などを写真と一緒に印刷したりすることも可能です。
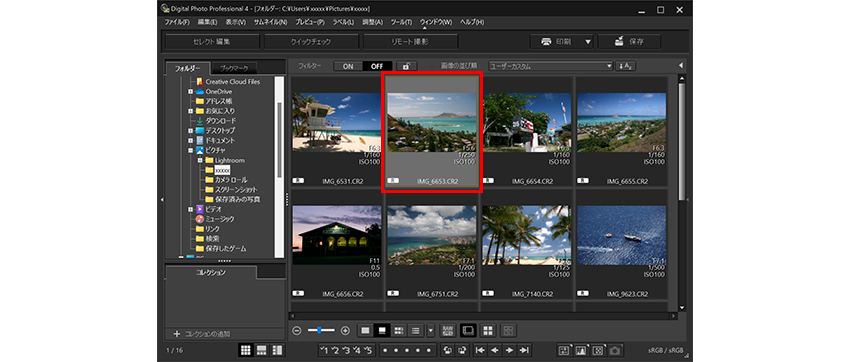
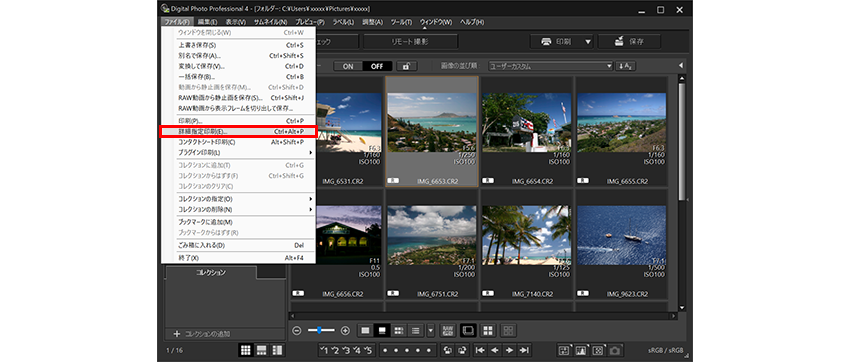
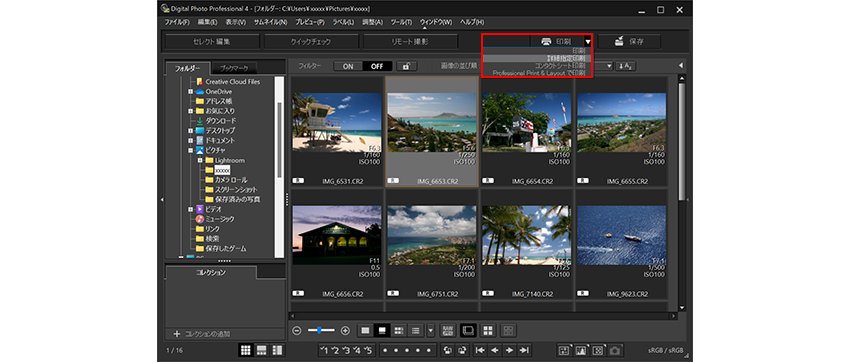
-
1
- 印刷する画像を1枚選びます。
-
2
- [ファイル]メニューの[詳細指定印刷]を選ぶと詳細指定印刷の設定画面が表示されます。
-
3
- [印刷]ボタンの右側をクリックして[詳細指定印刷]を選ぶと、[印刷]ボタンをクリックするだけで詳細指定印刷の設定画面が表示できるようになります。
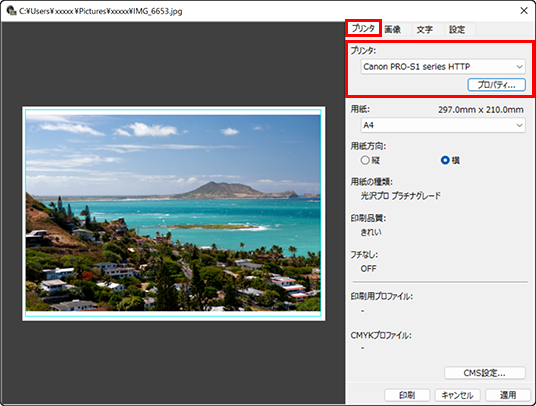 詳細指定印刷の設定画面の[プリンタ]シートで使用するプリンター名を選びます。[プロパティ]をクリックするとプリンターのプロパティ画面が表示されます。
詳細指定印刷の設定画面の[プリンタ]シートで使用するプリンター名を選びます。[プロパティ]をクリックするとプリンターのプロパティ画面が表示されます。
プリンタードライバーの設定
プリンターのプロパティ画面の[クイック設定]シートで用紙の種類やサイズ、印刷品質、給紙方法などを設定します。よく使う印刷設定を[よく使う設定]に登録して選べるようにすると便利です。
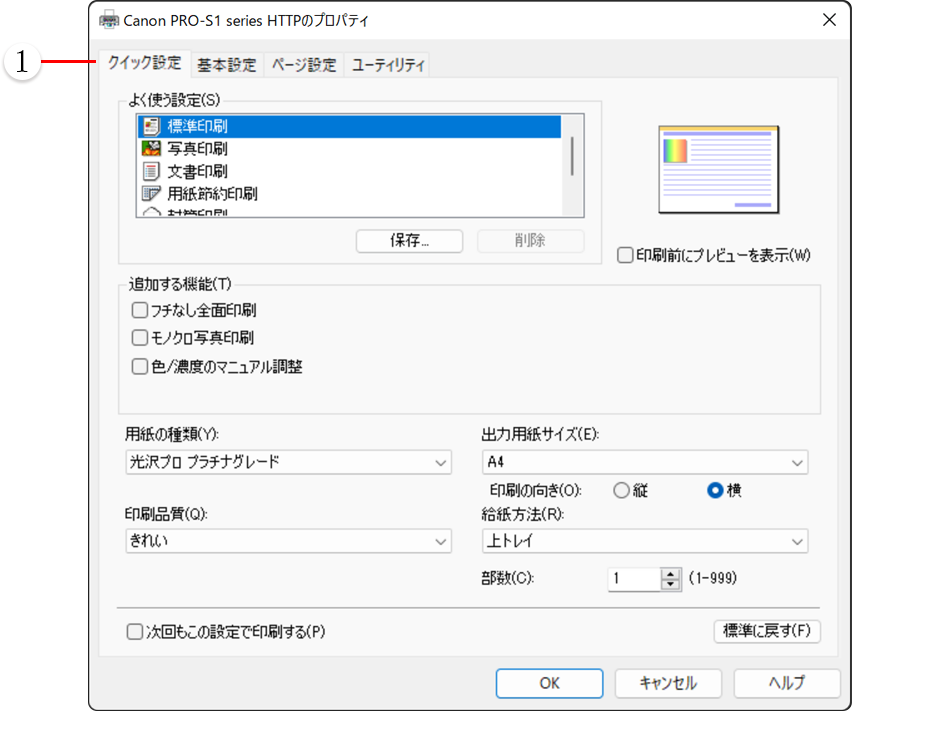
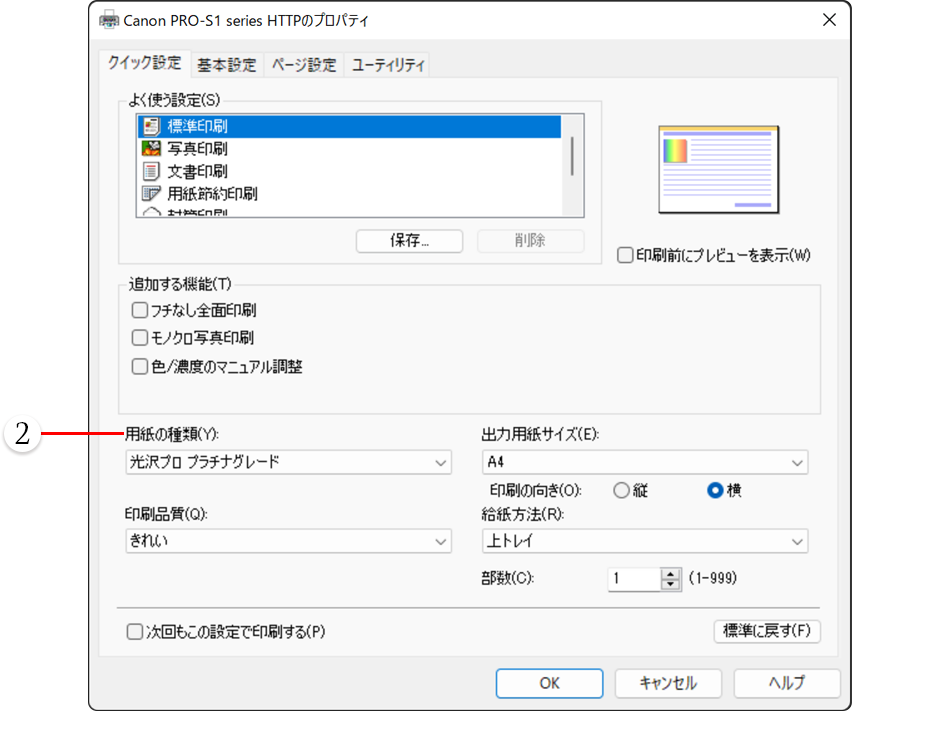
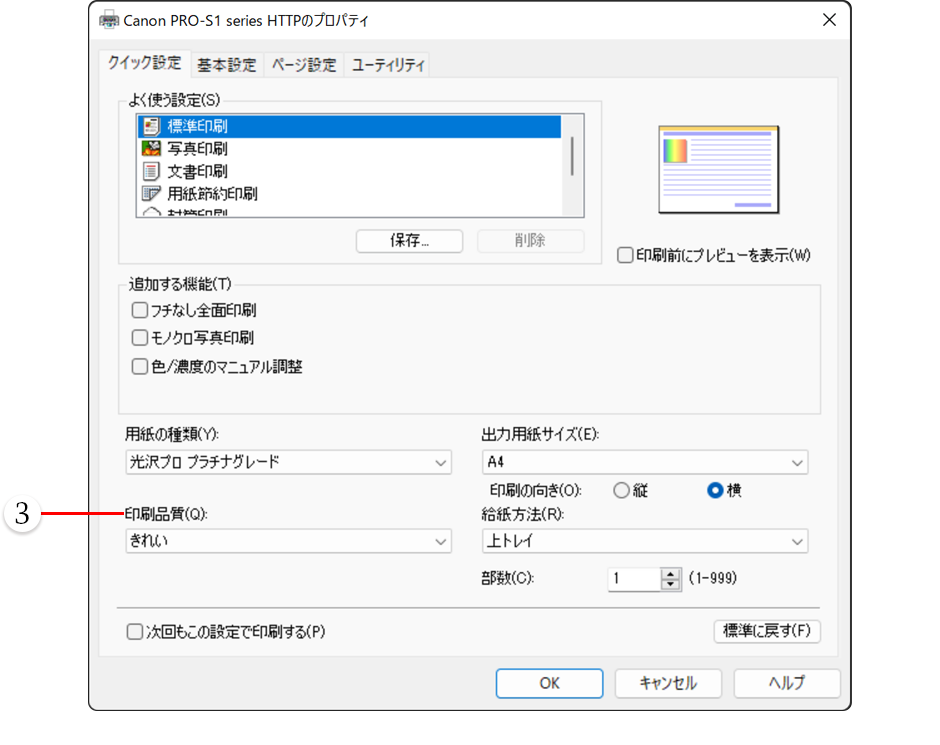
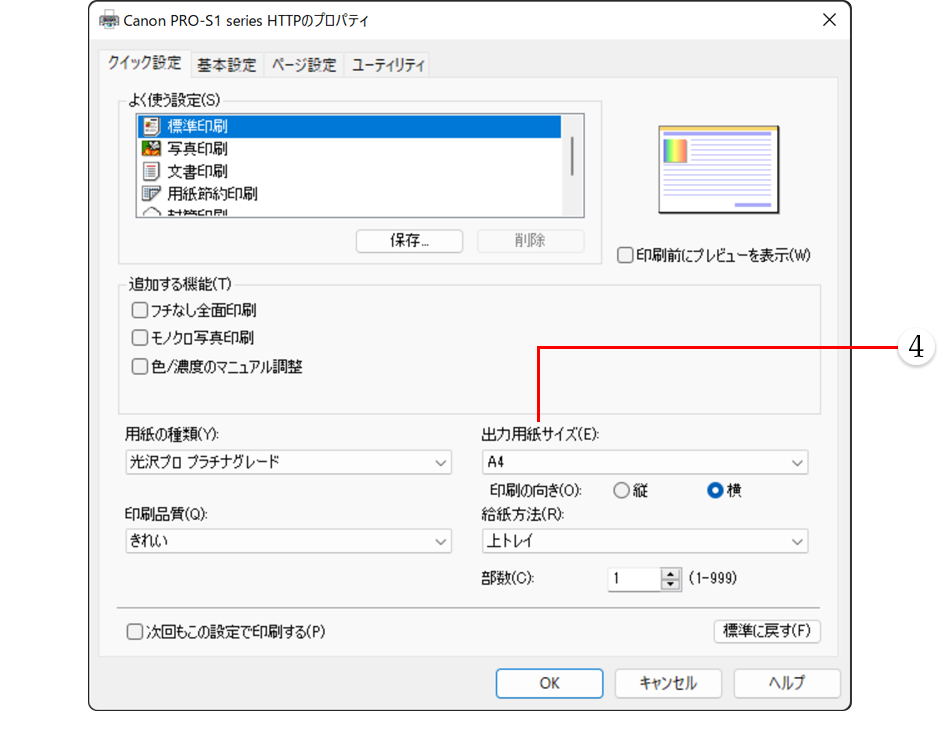
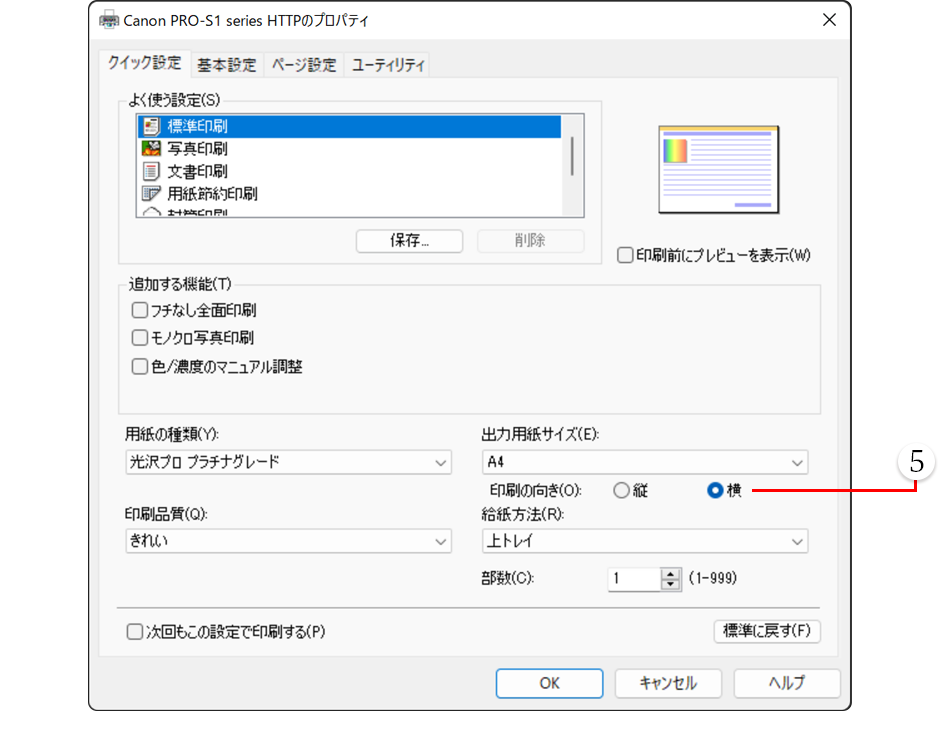
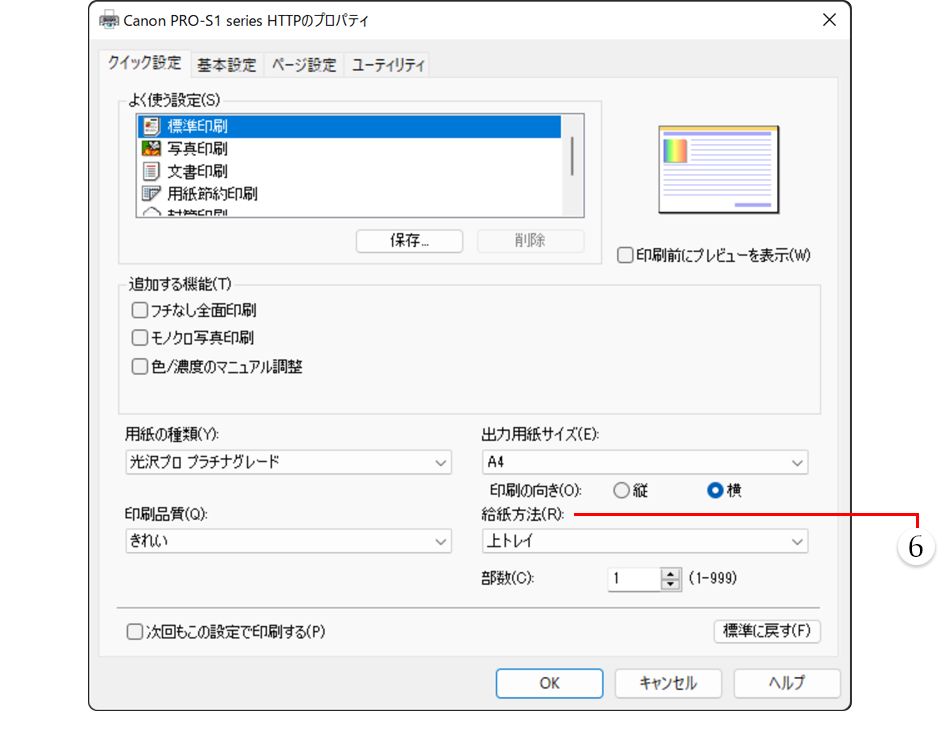
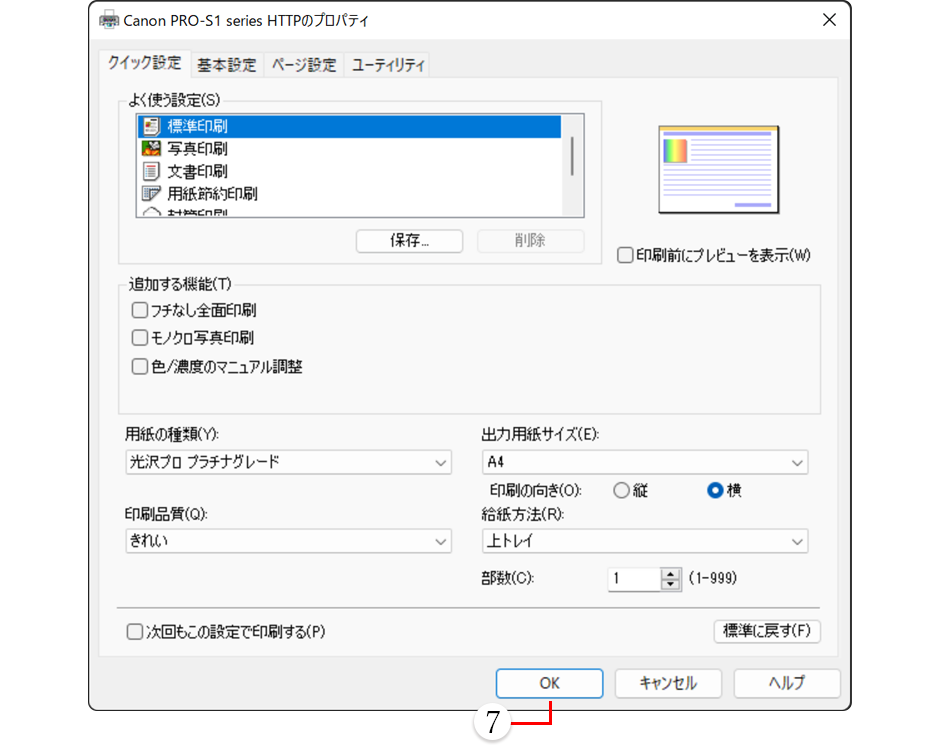
-
1
- クイック設定
- [クイック設定]シートを選びます。
-
2
- 用紙の種類
- 使用する用紙の種類を選びます。
-
3
- 印刷品質
- [最高][きれい][標準][速い]から印刷品質を選びます。使用するプリンターや用紙の種類によって設定できる印刷品質のレベルは異なります。
-
4
- 出力用紙サイズ
- 使用する用紙のサイズを選びます。
-
5
- 印刷の向き
- 印刷する画像の縦横の向きを選びます。
-
6
- 給紙方法
- [上トレイ]と[手差し]から給紙方法を選びます。用紙の種類やサイズによって選べる給紙方法が異なります。
-
7
- OK
- 設定が終わったら[OK]をクリックします。詳細指定印刷の設定画面に戻り、プリンタードライバーでの設定内容が反映されます。
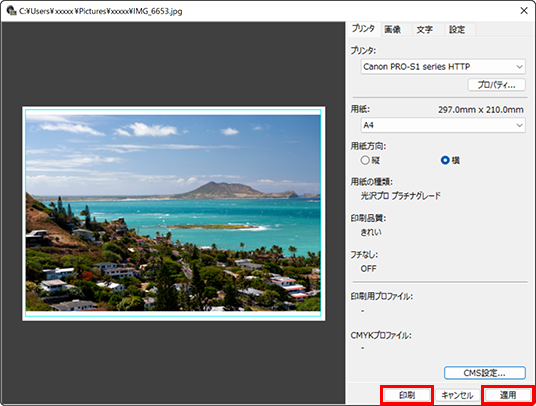 [印刷]をクリックすると印刷が開始します。[適用]をクリックすると [プリンタ][用紙][用紙方向][トンボ][ヘッダー][フッター]のほか、[画像情報]のチェック項目や[設定]シートの設定内容が記憶されて、別の画像を印刷するときに設定内容を適用できます。
[印刷]をクリックすると印刷が開始します。[適用]をクリックすると [プリンタ][用紙][用紙方向][トンボ][ヘッダー][フッター]のほか、[画像情報]のチェック項目や[設定]シートの設定内容が記憶されて、別の画像を印刷するときに設定内容を適用できます。
ICCプロファイルを使用する場合
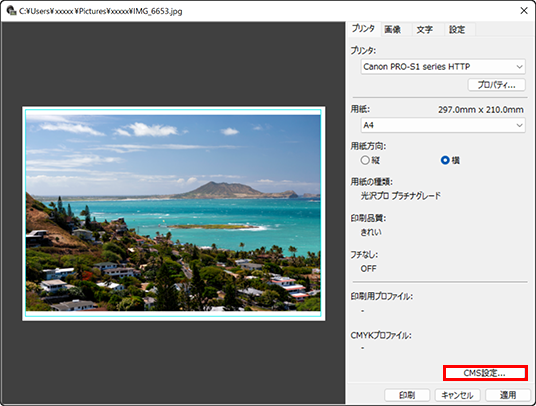 [プリンタ]シートで[CMS設定]をクリックすると[カラーマッチング設定]ウィンドウが表示されます。
[プリンタ]シートで[CMS設定]をクリックすると[カラーマッチング設定]ウィンドウが表示されます。
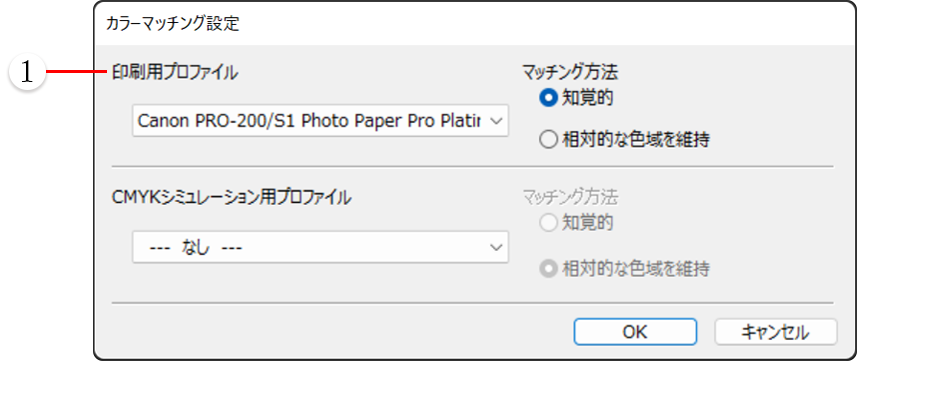
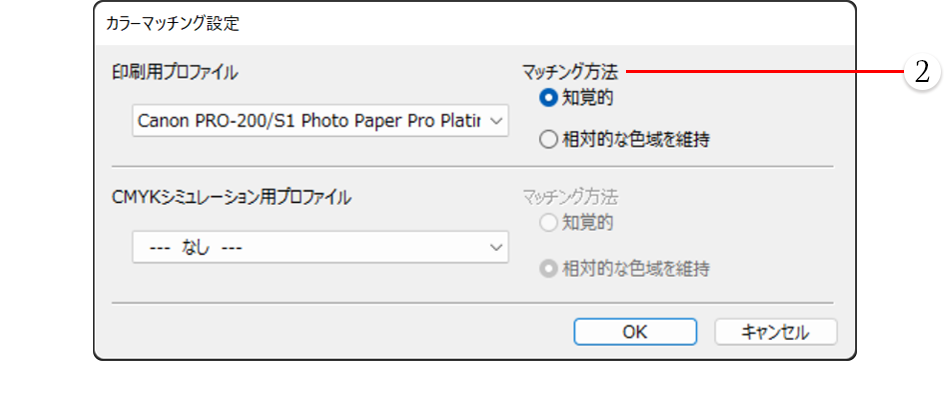
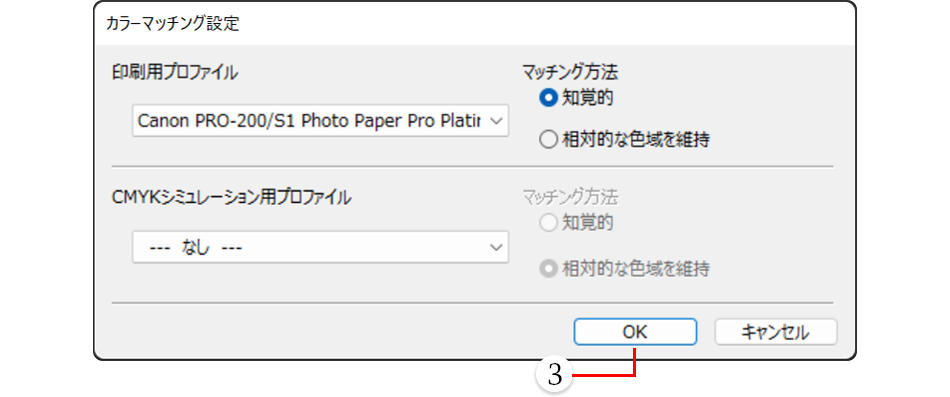
-
1
- 印刷用プロファイル
- 印刷する用紙のICCプロファイルを指定します。
-
2
- マッチング方法
- [知覚的]と[相対的な色域を維持]からマッチング方法を選びます。キヤノンのインクジェットプリンターでは [知覚的]を推奨しています。
-
3
- OK
- [OK]をクリックして詳細指定印刷の設定画面に戻ります。
![[カラーマッチング設定]ウィンドウ](/-/media/Project/Canon/CanonJP/Personal/articles/tips/print-howto/lesson10/image/pic09.png) [カラーマッチング設定]ウィンドウでの設定内容が、詳細指定印刷の設定画面に反映されます。プリンタードライバー側の色補正を無効にする設定をするために、[プリンタ]シートで[プロパティ]をクリックしてプリンタードライバーを開きます。
[カラーマッチング設定]ウィンドウでの設定内容が、詳細指定印刷の設定画面に反映されます。プリンタードライバー側の色補正を無効にする設定をするために、[プリンタ]シートで[プロパティ]をクリックしてプリンタードライバーを開きます。
![詳細指定印刷の設定画面の[プリンタ]シート](/-/media/Project/Canon/CanonJP/Personal/articles/tips/print-howto/lesson10/image/pic10.png) プリンタードライバーの[クイック設定]シートで[色/濃度のマニュアル調整]にチェックマークを付けると[マニュアル色調整]ウィンドウが開きます。
プリンタードライバーの[クイック設定]シートで[色/濃度のマニュアル調整]にチェックマークを付けると[マニュアル色調整]ウィンドウが開きます。
![[マッチング]シートの[色補正]](/-/media/Project/Canon/CanonJP/Personal/articles/tips/print-howto/lesson10/image/pic11.png) [マニュアル色調整]ウィンドウの[マッチング]シートの[色補正]で[なし]を選びます。これでプリンタードライバー側の色補正が無効になりました。[OK]をクリックしてプリンタードライバーの[クイック設定]シートに戻ります。
[マニュアル色調整]ウィンドウの[マッチング]シートの[色補正]で[なし]を選びます。これでプリンタードライバー側の色補正が無効になりました。[OK]をクリックしてプリンタードライバーの[クイック設定]シートに戻ります。
レイアウトや
文字の設定
レイアウトの設定
詳細指定印刷の設定画面の[画像]シートでは、印刷する画像の大きさや配置の設定などプリントのレイアウトを調整できます。
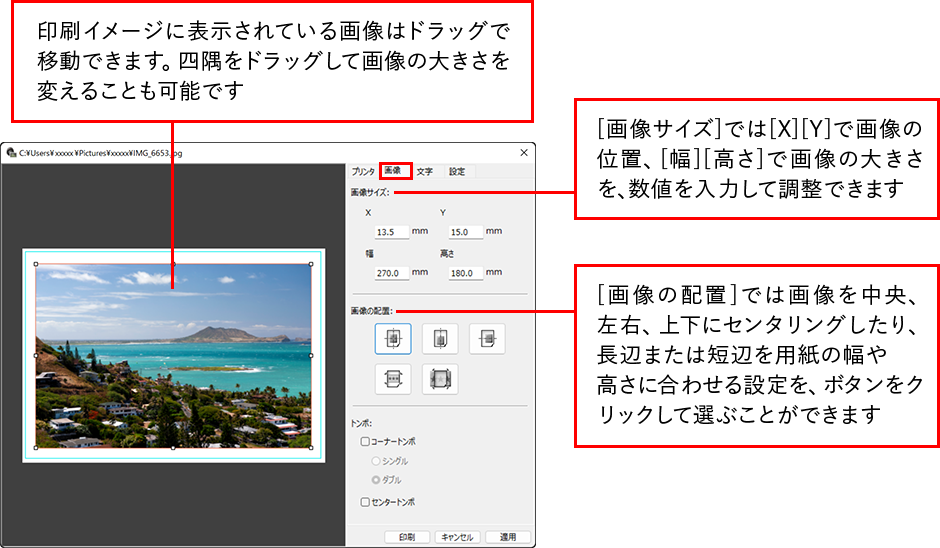
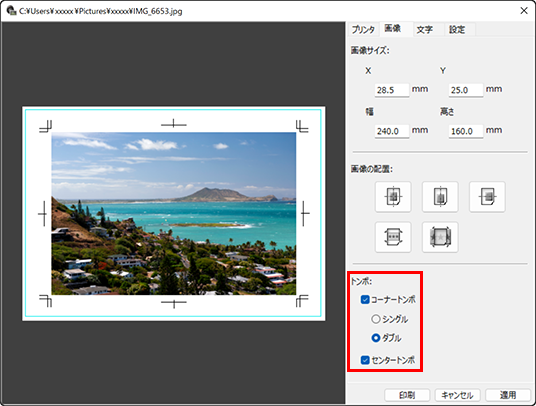 トンボとは印刷物の断裁位置などの目印となるマークです。[トンボ]では仕上がりサイズを表す[コーナートンボ]、仕上がり位置の天地左右の中心を表す[センタートンボ]を入れて印刷することができます。コーナートンボは印刷物を仕上がりサイズに断裁するための目印で、[シングル]は海外で推奨されている1本線のトンボ、[ダブル]は日本で一般的に使われている2本線のトンボです。
トンボとは印刷物の断裁位置などの目印となるマークです。[トンボ]では仕上がりサイズを表す[コーナートンボ]、仕上がり位置の天地左右の中心を表す[センタートンボ]を入れて印刷することができます。コーナートンボは印刷物を仕上がりサイズに断裁するための目印で、[シングル]は海外で推奨されている1本線のトンボ、[ダブル]は日本で一般的に使われている2本線のトンボです。
テキスト印刷機能の設定
詳細指定印刷の設定画面の[文字]シートでは、ヘッダーやフッターなどの文字を入力して画像と一緒に印刷することができます。タイトルとキャプションには文字入力のほか、絞りやシャッター速度などの撮影情報の設定も可能です。
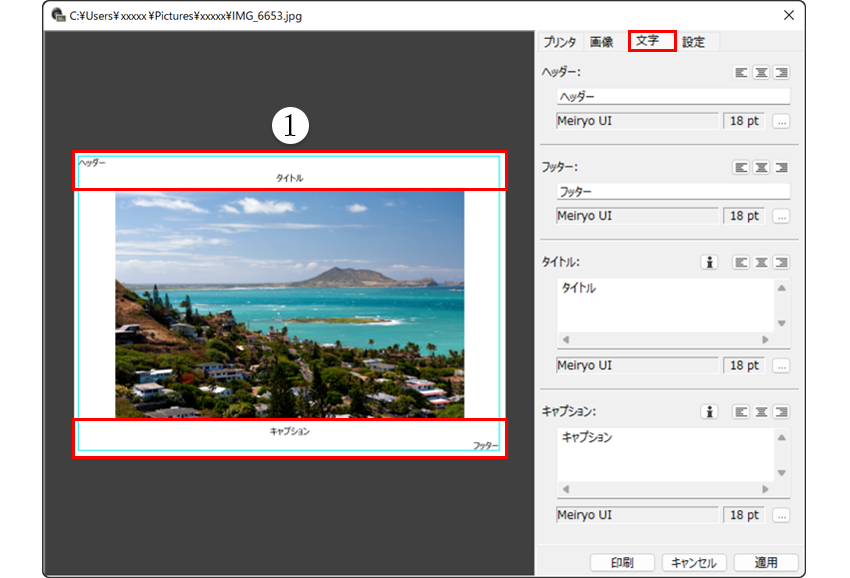
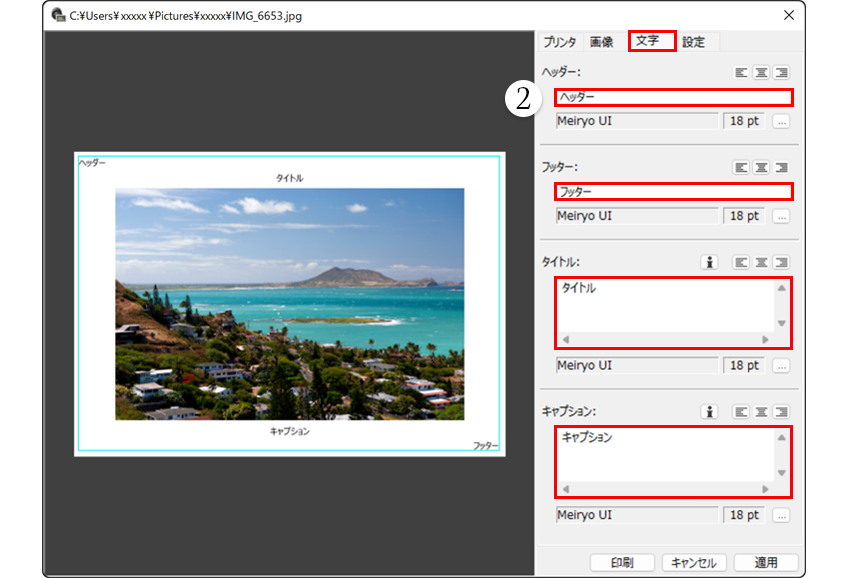
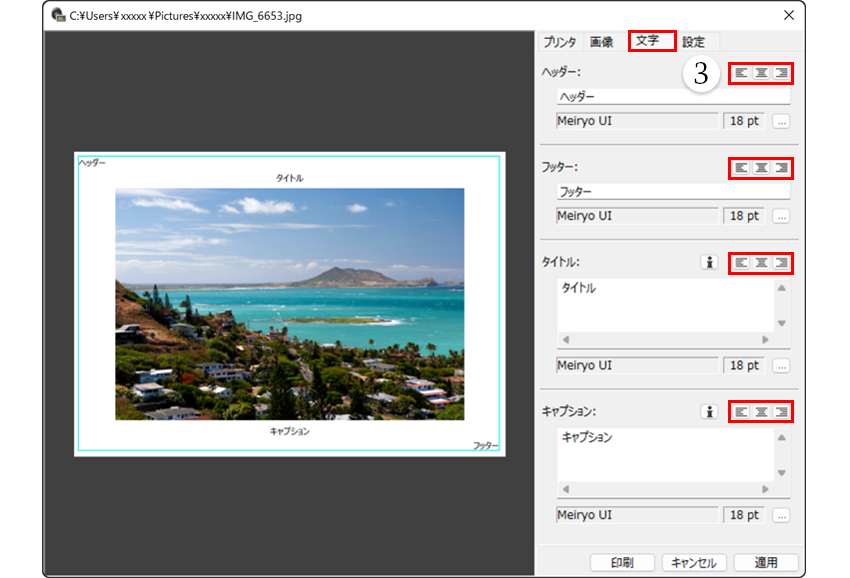
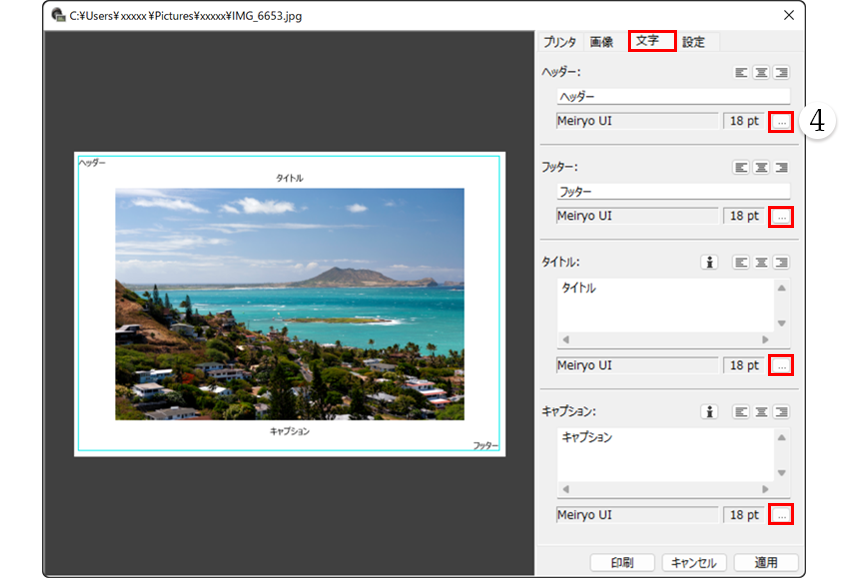
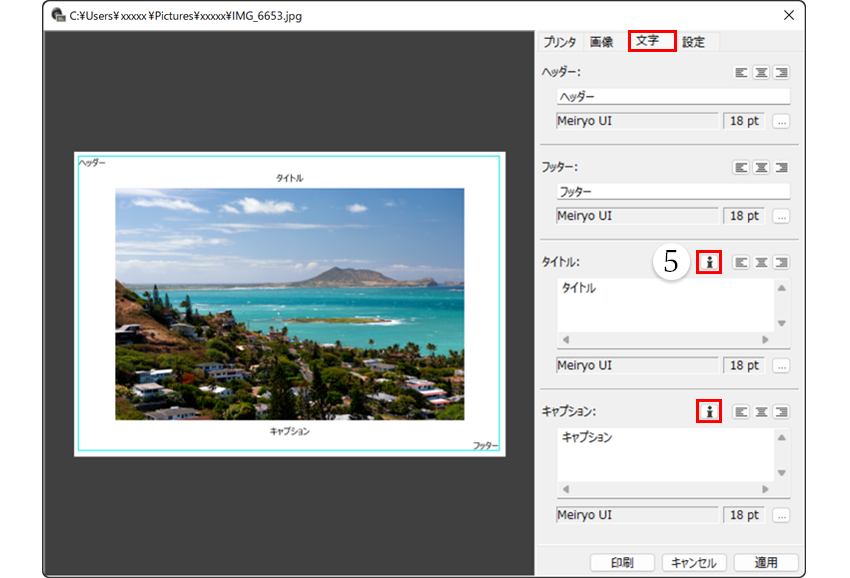
-
1
- ヘッダーは余白の上部、フッターは余白の下部のことです。画像の上側にタイトル、下側にキャプションを入れられます。文字を入力すると印刷イメージに反映されます。
-
2
- [ヘッダー][フッター][タイトル][キャプション]に文字を入力します。
-
3
- 文字の配置は左揃え、中央揃え、右揃えのいずれかのボタンをクリックして選びます。
-
4
- フォント、スタイル、サイズを変更するときはボタンをクリックします。[フォント]ウィンドウが開きます。
-
5
- タイトルやキャプションに撮影情報を設定したいときはボタンをクリックします。[画像情報指定]ウィンドウが開きます。
[フォント]ウィンドウ
![[フォント]ウィンドウ](/-/media/Project/Canon/CanonJP/Personal/articles/tips/print-howto/lesson10/image/pic15.png) ヘッダー、フッター、タイトル、キャプションの書体や大きさをそれぞれ設定できます。[フォント名][スタイル][サイズ]を選んで[OK]をクリックすると、ウィンドウが閉じて設定内容が反映されます。
ヘッダー、フッター、タイトル、キャプションの書体や大きさをそれぞれ設定できます。[フォント名][スタイル][サイズ]を選んで[OK]をクリックすると、ウィンドウが閉じて設定内容が反映されます。
[画像情報指定]ウィンドウ
![[画像情報指定]ウィンドウ](/-/media/Project/Canon/CanonJP/Personal/articles/tips/print-howto/lesson10/image/pic16.png) [画像情報]は画像データに記録されたExif情報から、[出力情報]は印刷設定から読み込んでタイトルやキャプションに入れられます。写真教室での作品講評など、それらの情報が入っていたほうが便利なケースもあります。画像と一緒に印刷したい項目にチェックマークを付けて[OK]をクリックすると、ウィンドウが閉じて設定内容が反映されます。
[画像情報]は画像データに記録されたExif情報から、[出力情報]は印刷設定から読み込んでタイトルやキャプションに入れられます。写真教室での作品講評など、それらの情報が入っていたほうが便利なケースもあります。画像と一緒に印刷したい項目にチェックマークを付けて[OK]をクリックすると、ウィンドウが閉じて設定内容が反映されます。
582B065CE1D24033B5077C9BB91A9295
あなたの写真が変わるプリント講座【中級編】Lesson 10 Digital Photo Professionalからプリント
https://personal.canon.jp/ja-JP/articles/tips/print-howto/lesson10
2
https://personal.canon.jp/-/media/Project/Canon/CanonJP/Personal/articles/tips/print-howto/image/1.png?sc_lang=ja-JP&hash=93148AC371074547845B3207986834BA
2023-10-20
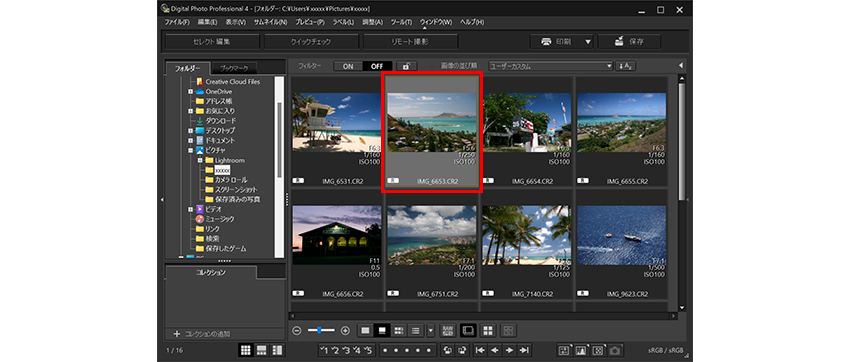
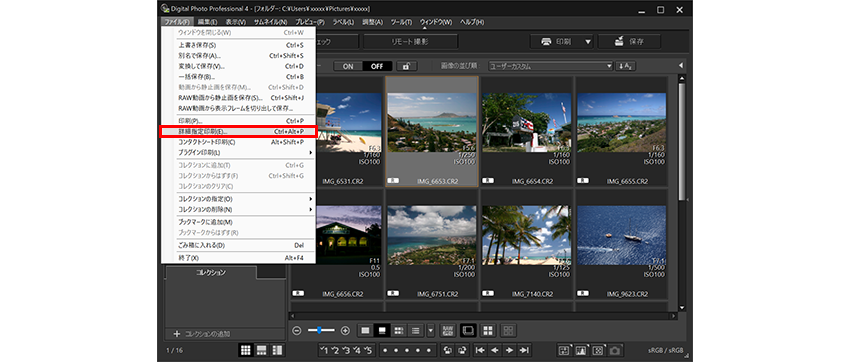
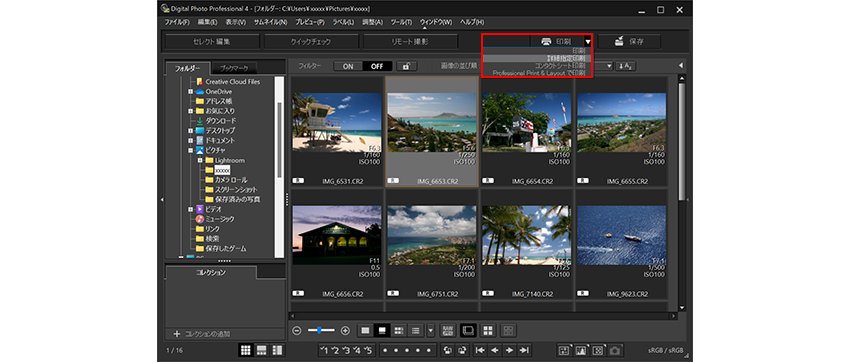
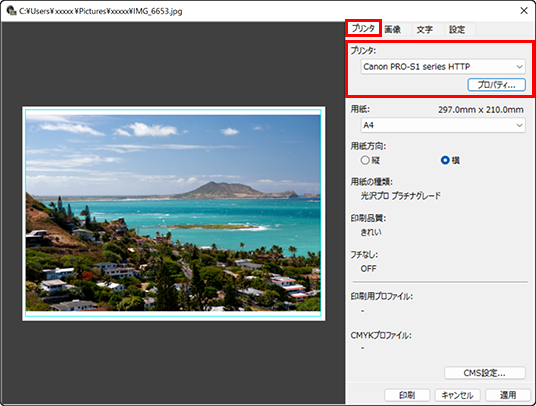


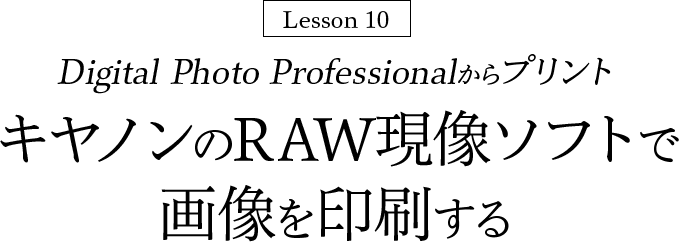
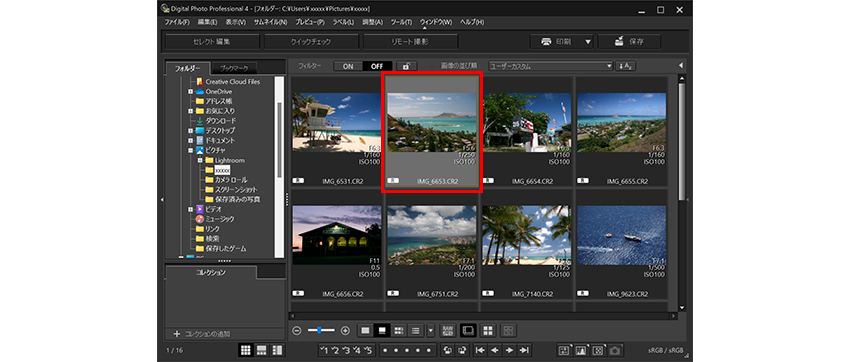
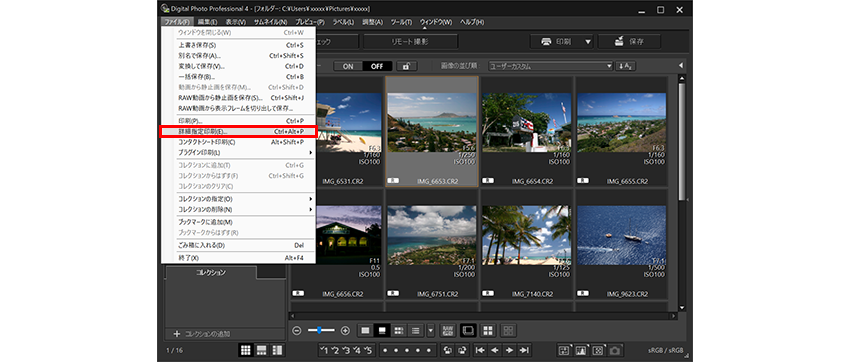
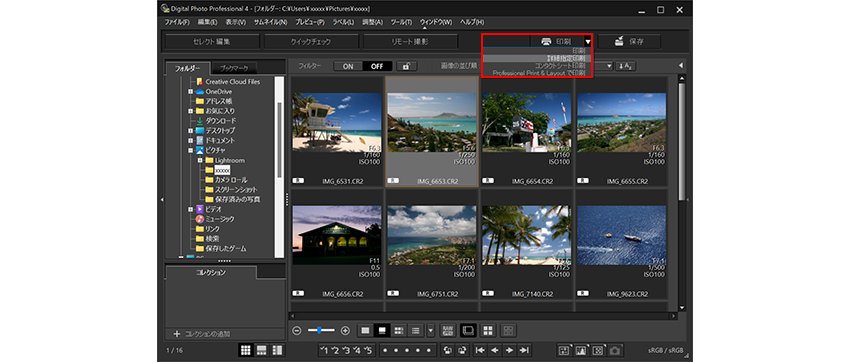
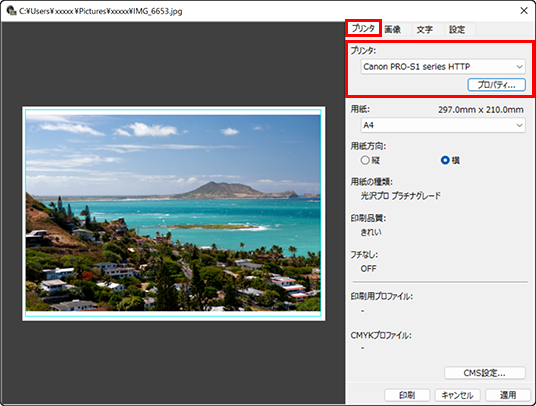
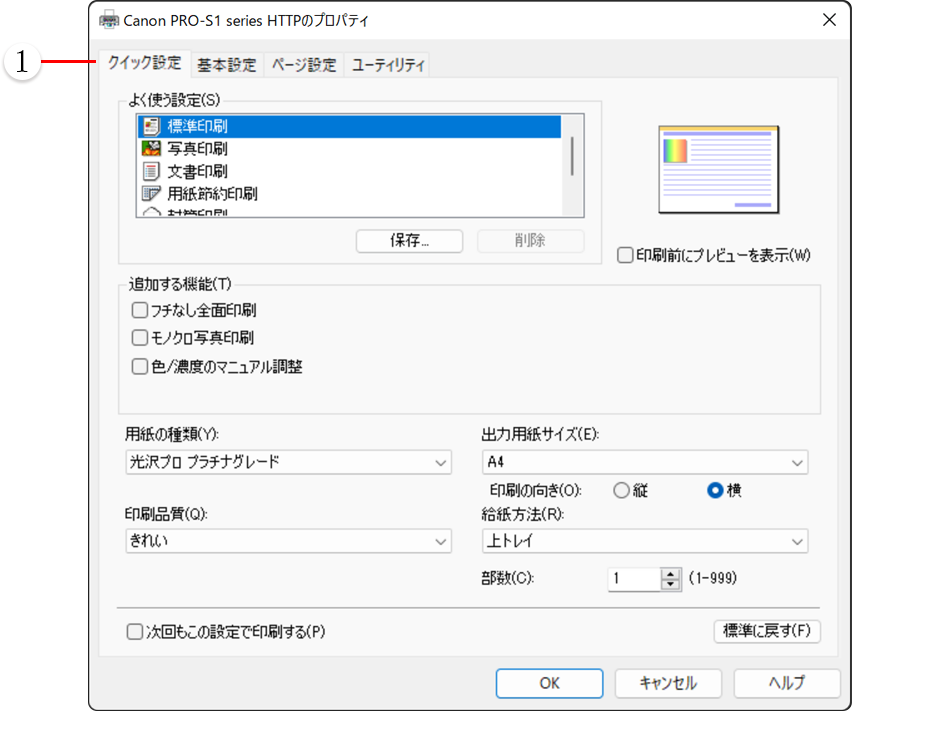
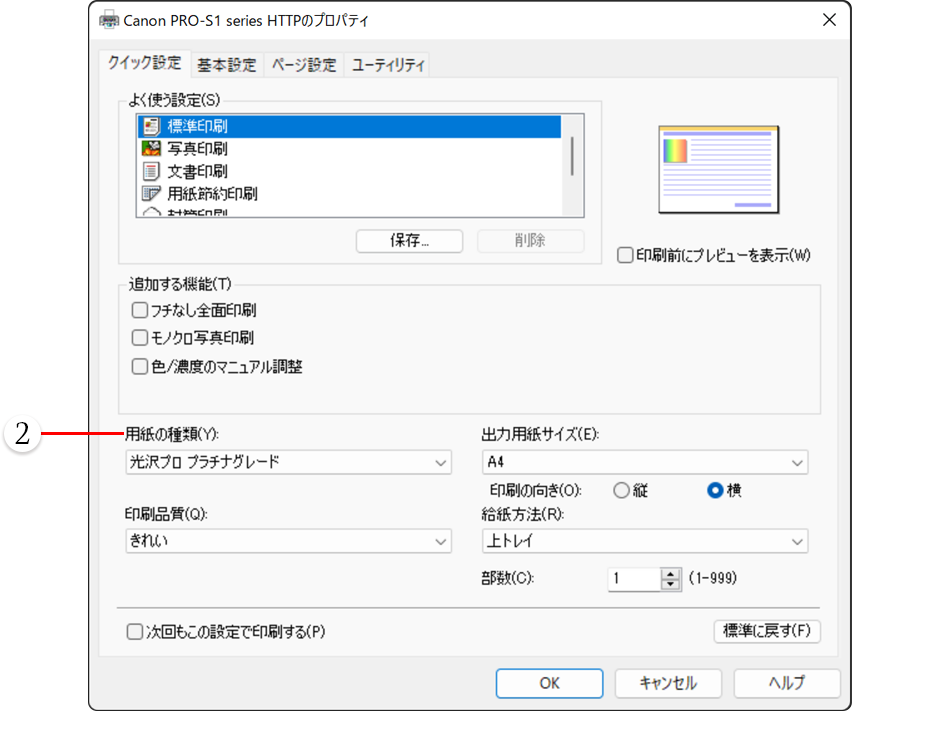
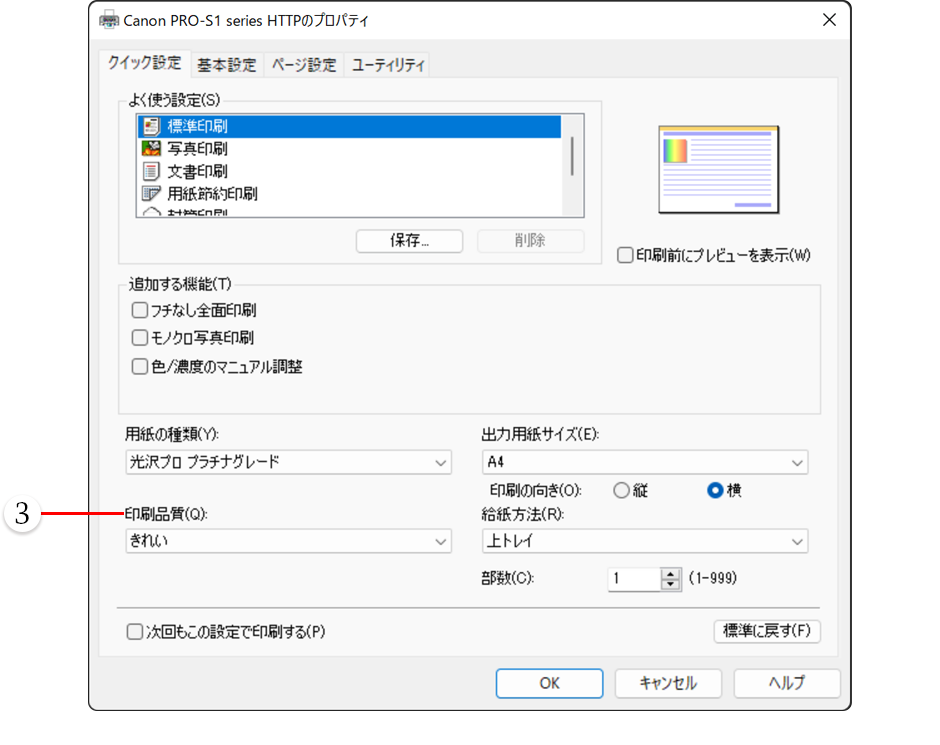
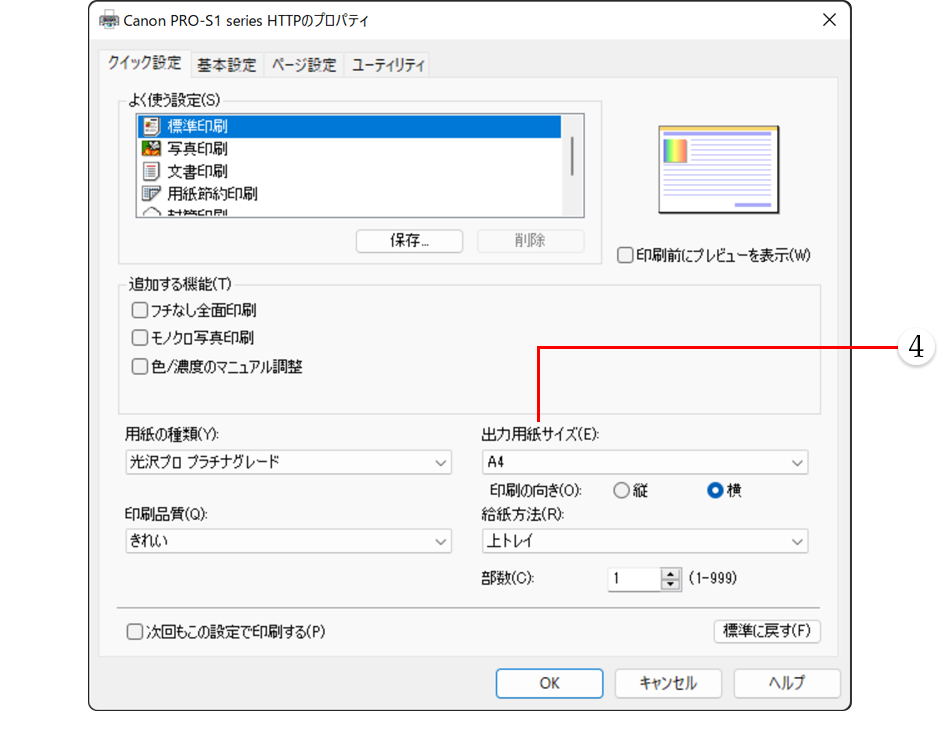
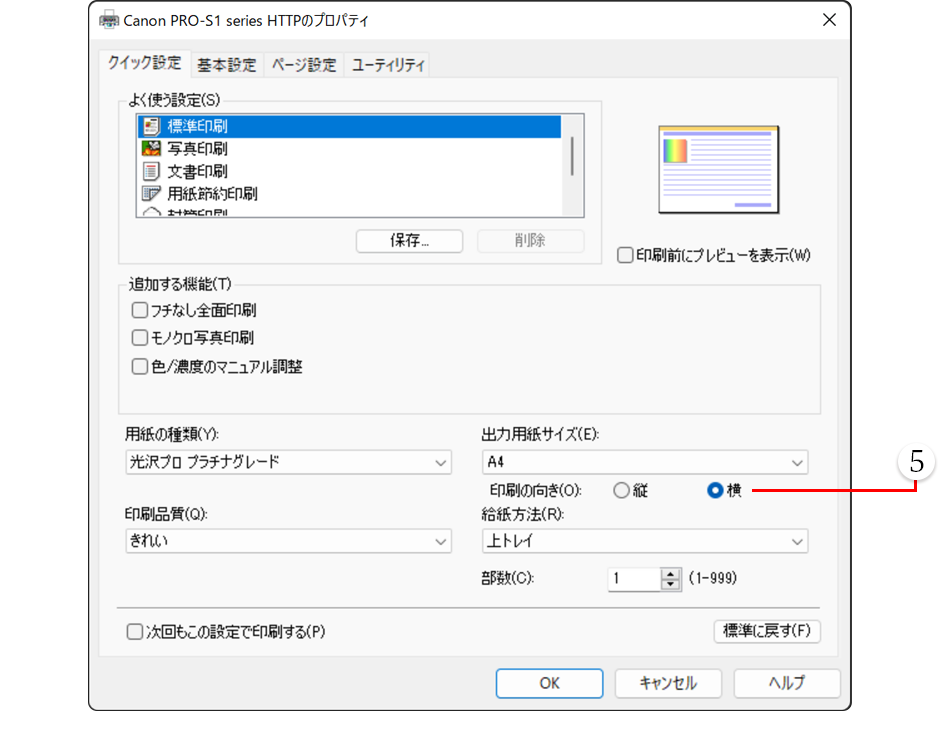
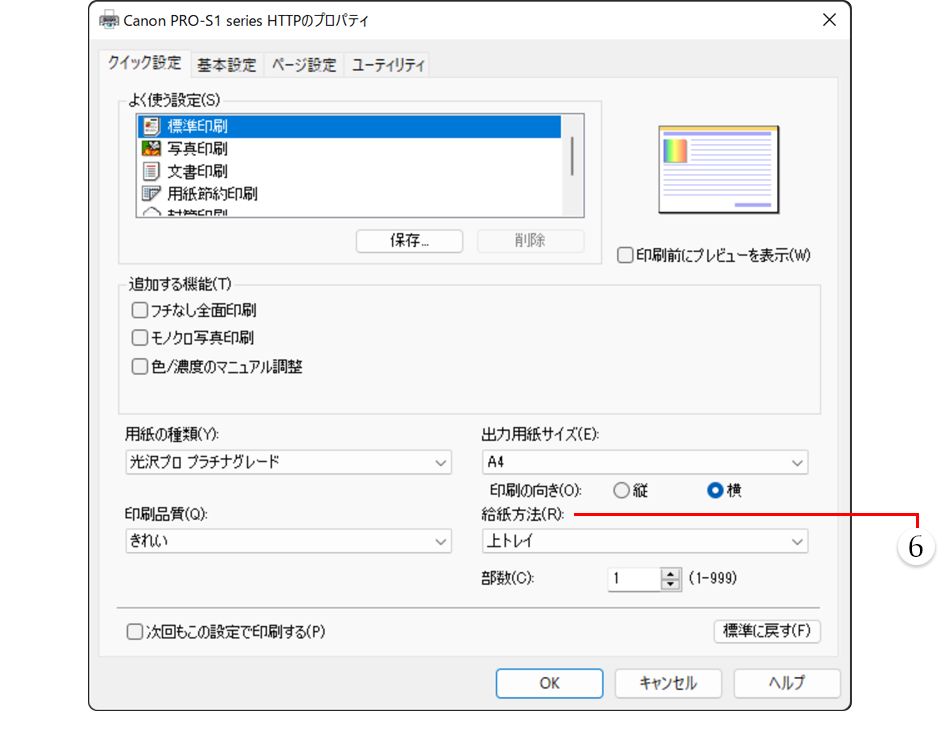
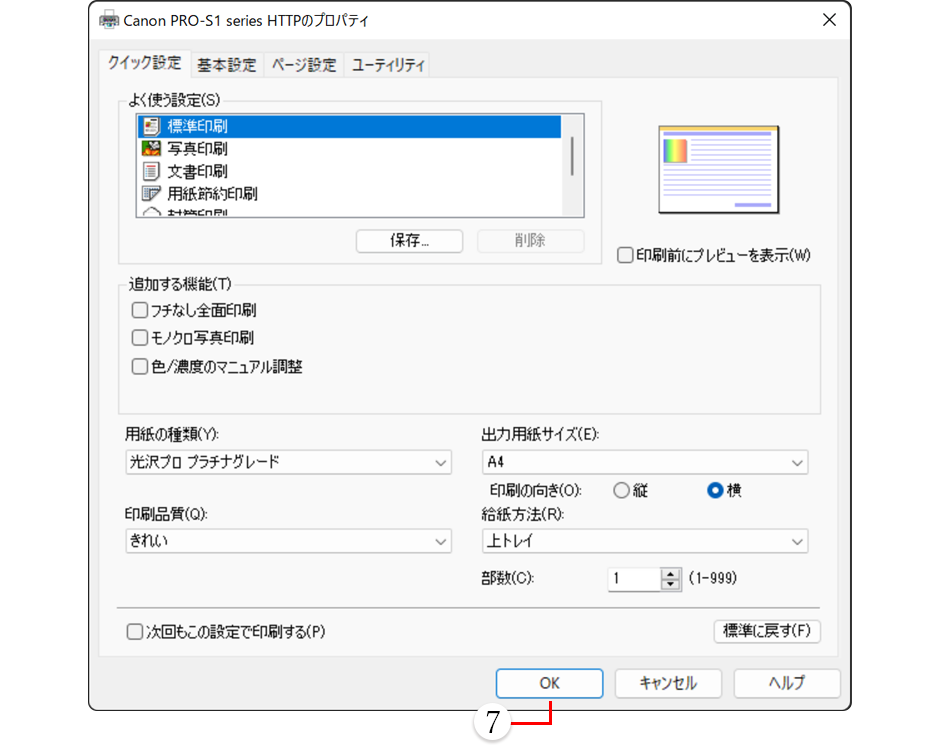
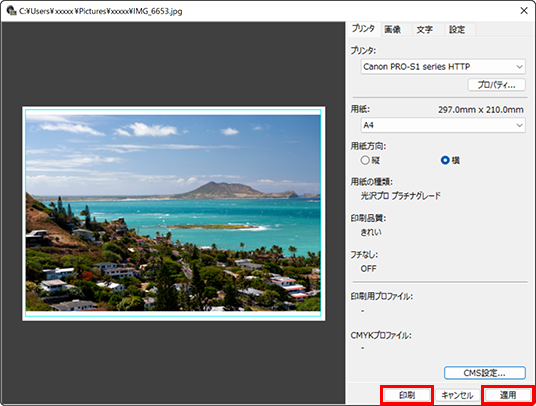
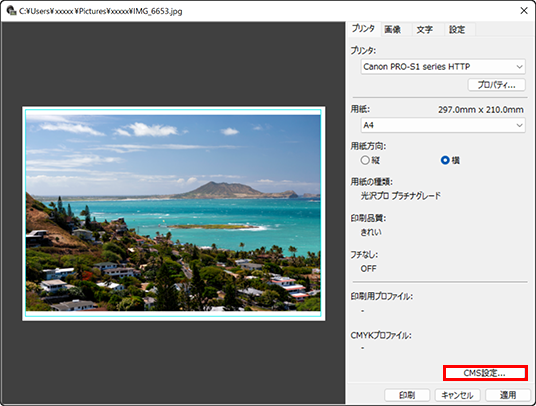
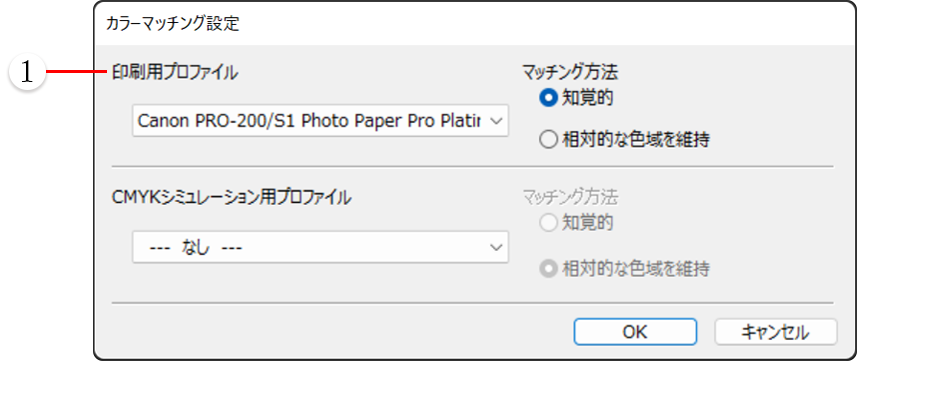
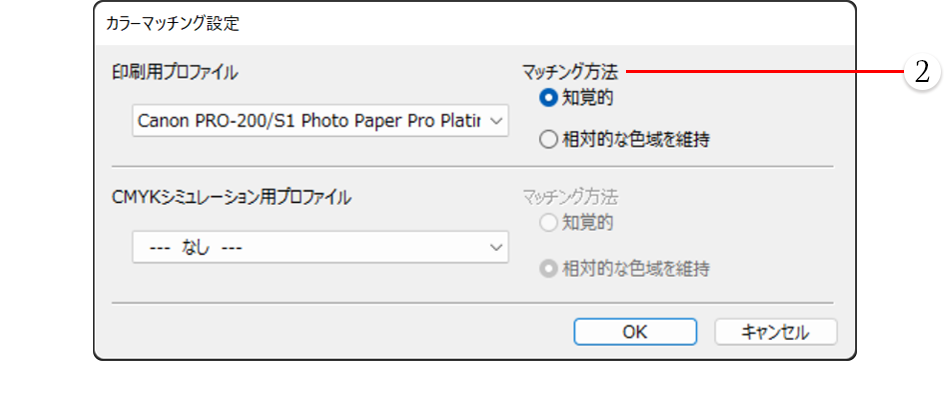
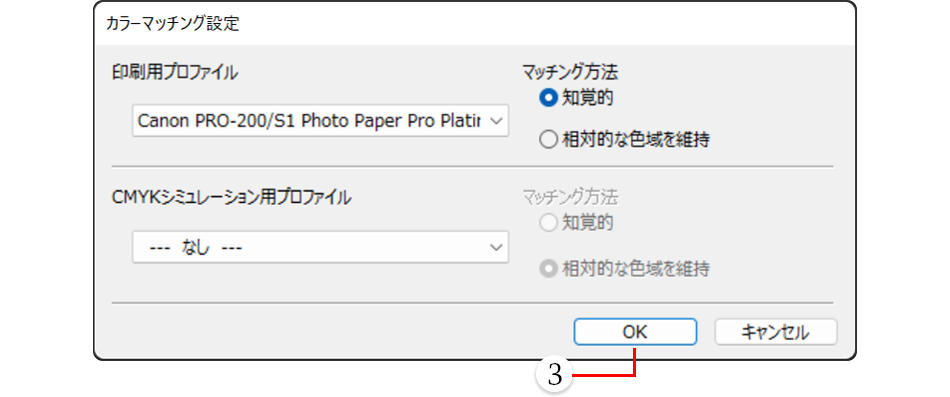
![[カラーマッチング設定]ウィンドウ](/-/media/Project/Canon/CanonJP/Personal/articles/tips/print-howto/lesson10/image/pic09.png)
![詳細指定印刷の設定画面の[プリンタ]シート](/-/media/Project/Canon/CanonJP/Personal/articles/tips/print-howto/lesson10/image/pic10.png)
![[マッチング]シートの[色補正]](/-/media/Project/Canon/CanonJP/Personal/articles/tips/print-howto/lesson10/image/pic11.png)
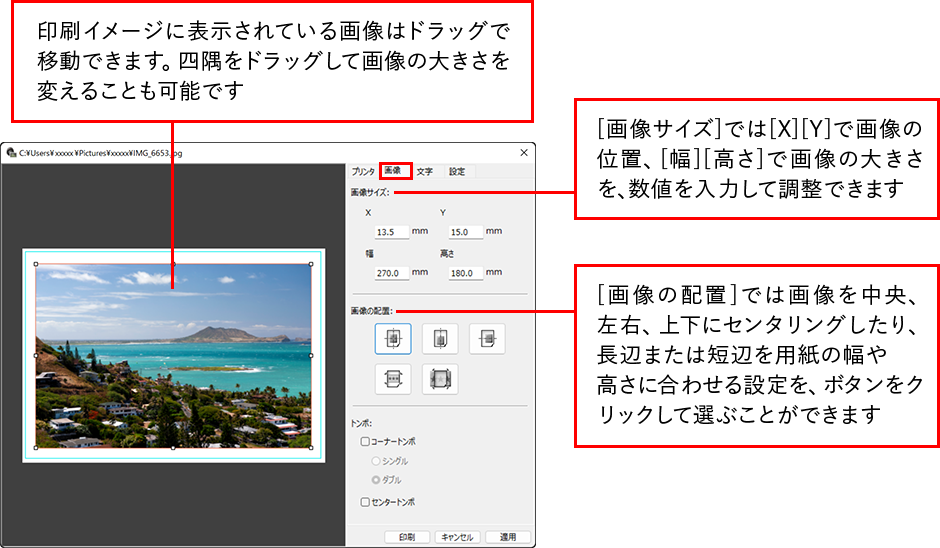
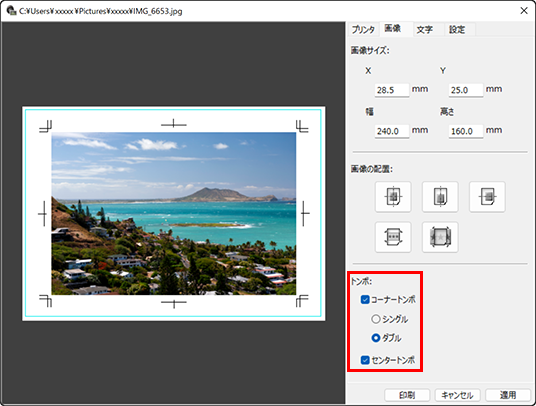
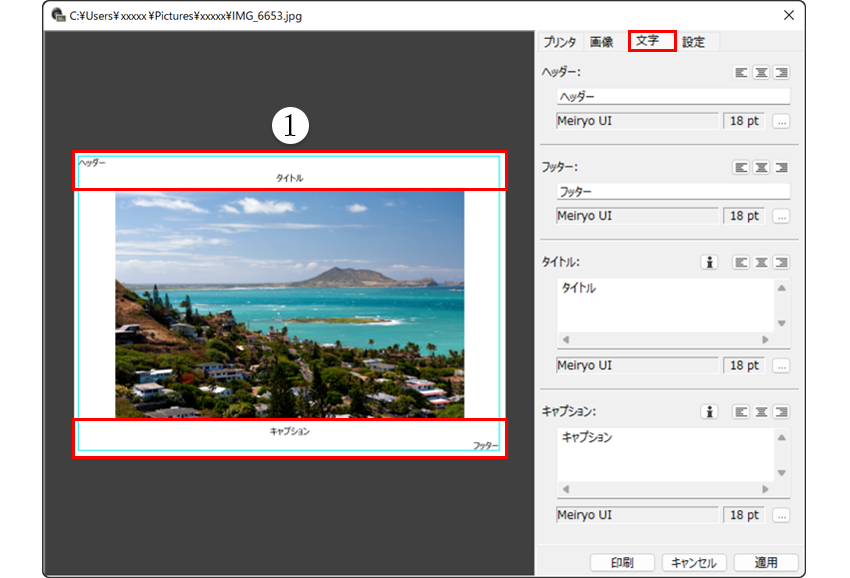
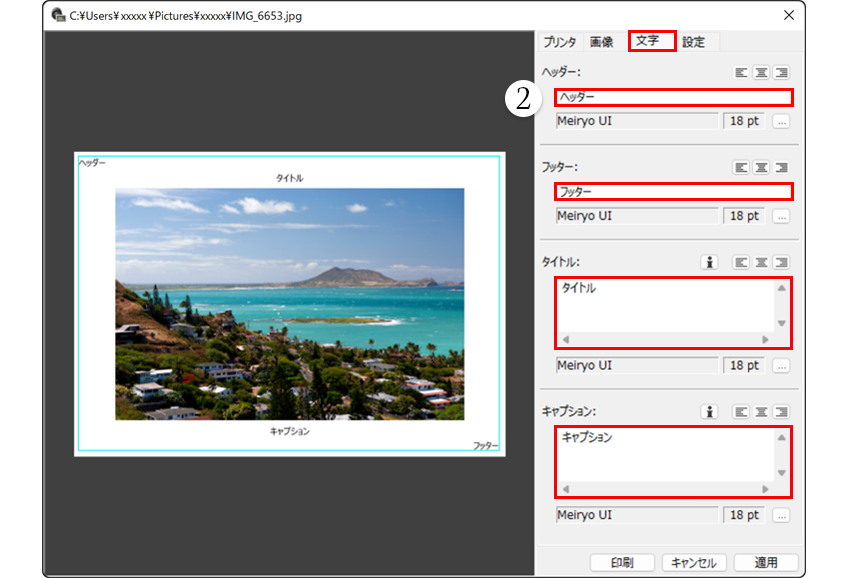
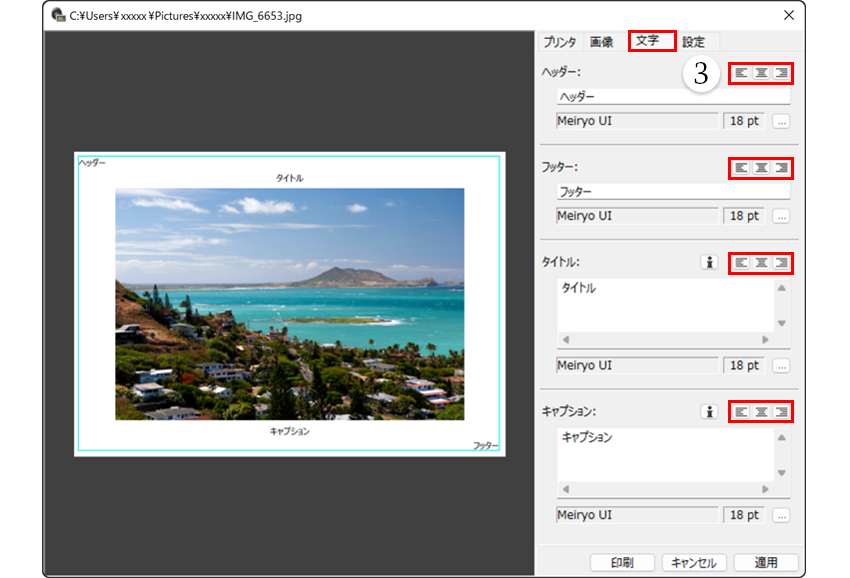
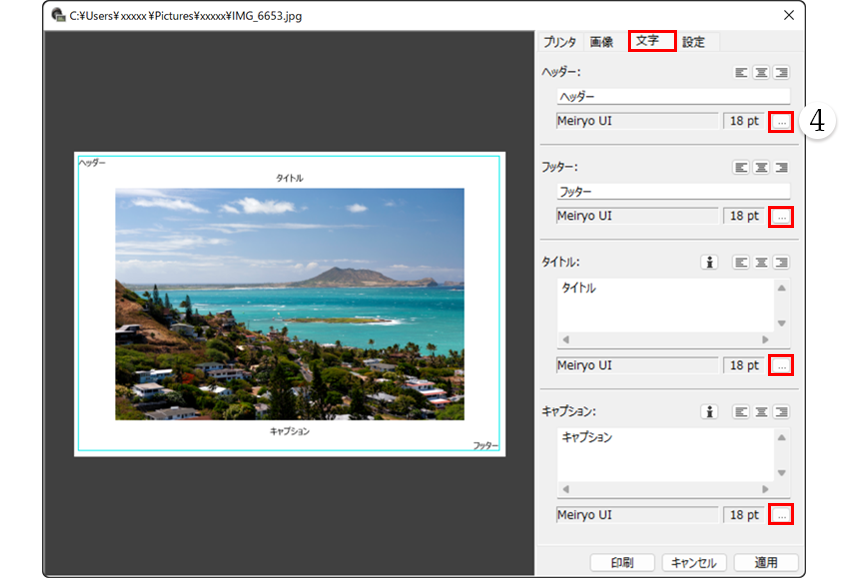
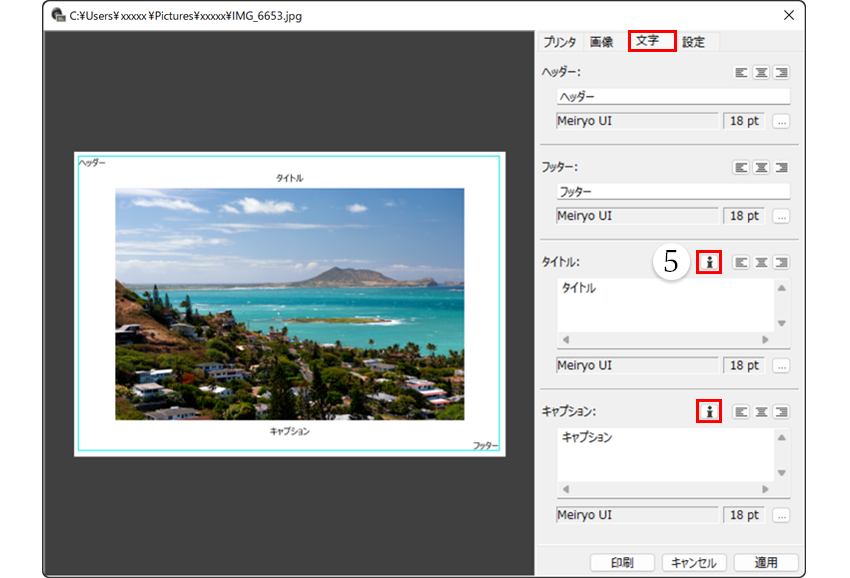
![[フォント]ウィンドウ](/-/media/Project/Canon/CanonJP/Personal/articles/tips/print-howto/lesson10/image/pic15.png)
![[画像情報指定]ウィンドウ](/-/media/Project/Canon/CanonJP/Personal/articles/tips/print-howto/lesson10/image/pic16.png)
![[画像情報指定]ウィンドウ](/-/media/Project/Canon/CanonJP/Personal/articles/tips/print-howto/lesson10/image/pic17.png)
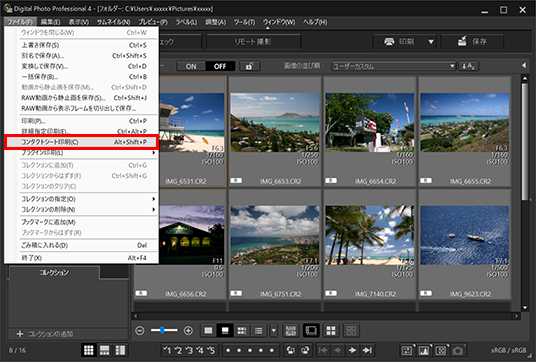
![[コンタクトシート]ウィンドウ](/-/media/Project/Canon/CanonJP/Personal/articles/tips/print-howto/lesson10/image/pic19.png)
![[プリンタ]シート](/-/media/Project/Canon/CanonJP/Personal/articles/tips/print-howto/lesson10/image/pic20.png)
![[画像]シート](/-/media/Project/Canon/CanonJP/Personal/articles/tips/print-howto/lesson10/image/pic21.png)
![[文字]シート](/-/media/Project/Canon/CanonJP/Personal/articles/tips/print-howto/lesson10/image/pic22.png)