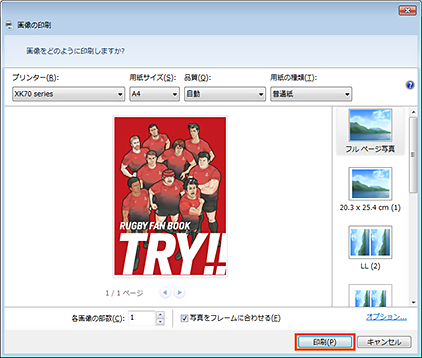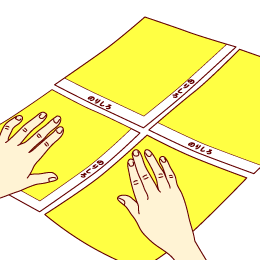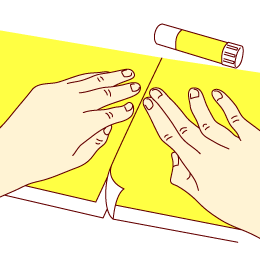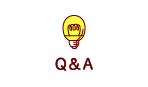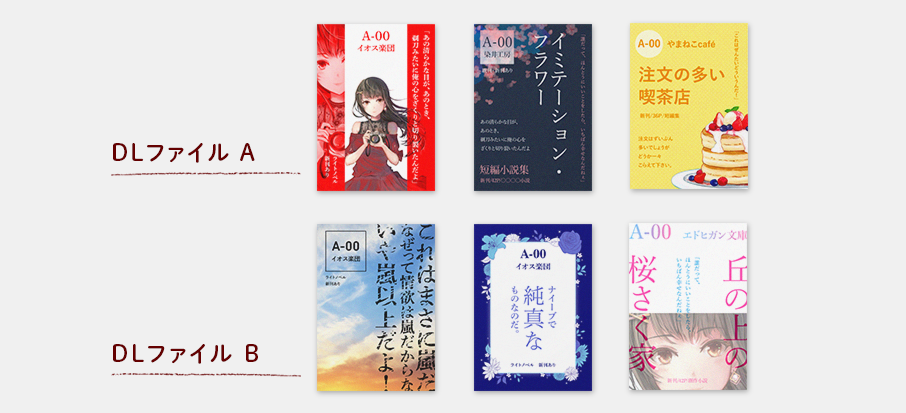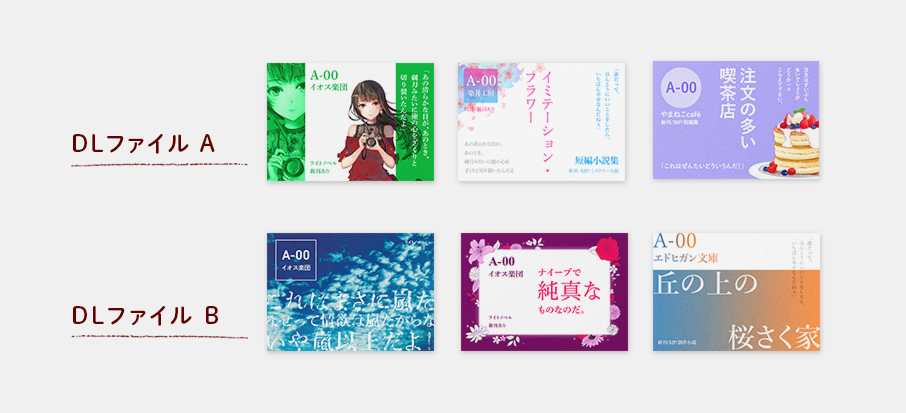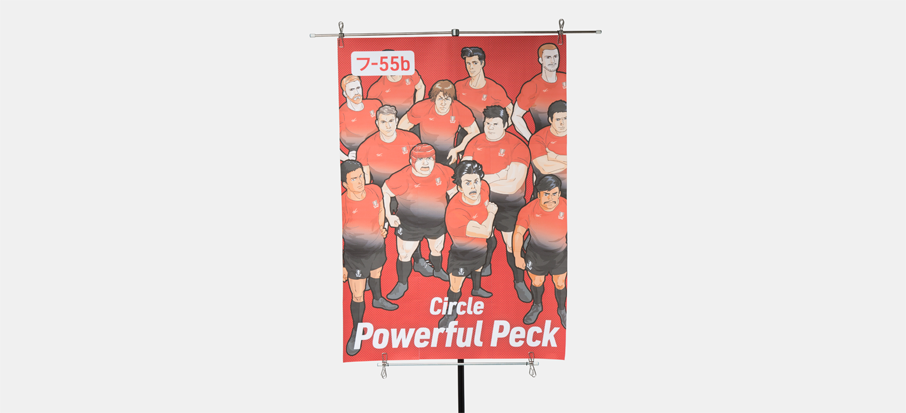大きく印刷したものを机に敷いて、クロス兼ポスターにするのもおすすめ。
もちろん卓上サイズも作れます。








机に敷くクロス風ポスター
つるすポスター
 端っこまで印刷:できる
端っこまで印刷:できるサイズ:A4 厚さ:0.190mm ISO白色度:94 1パック10枚入り
机に敷くクロス風ポスター
つるすポスター
 端っこまで印刷:できる
端っこまで印刷:できるサイズ:A4 厚さ:0.190mm ISO白色度:94 1パック10枚入り


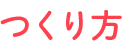


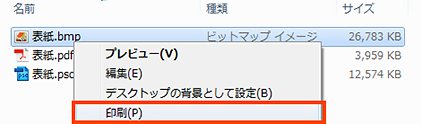
BMPファイルを右クリックし、「印刷」をクリックします。
BMPファイルを右クリックし、「印刷」をクリックします。
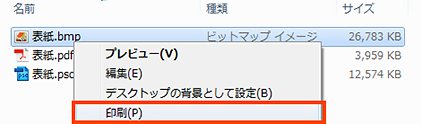
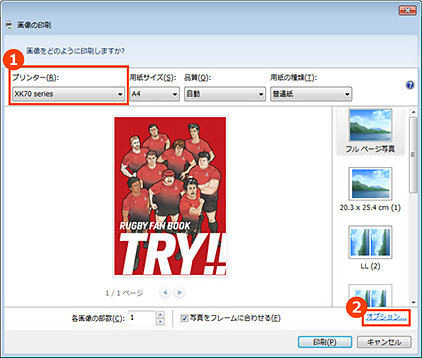
①自分が使いたいプリンターになっていることを確認して、
②オプションを選択します。
※この画面では設定を変更しなくてOK!
①自分が使いたいプリンターになっていることを確認して、
②オプションを選択します。
※この画面では設定を変更しなくてOK!
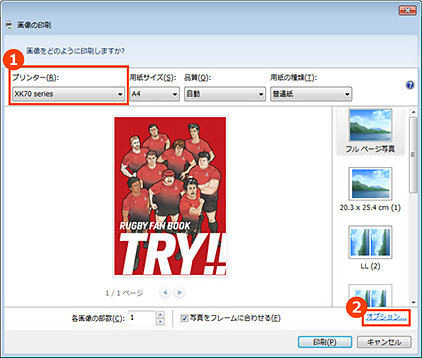
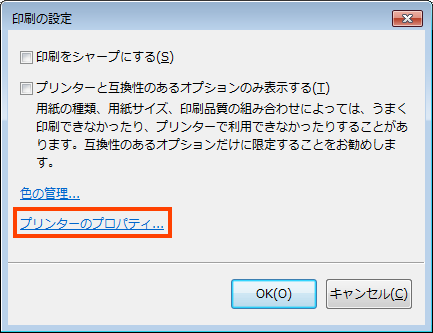
「プリンターのプロパティ」を選択します。
※この画面では設定を変更しなくてOK!
「プリンターのプロパティ」を選択します。
※この画面では設定を変更しなくてOK!
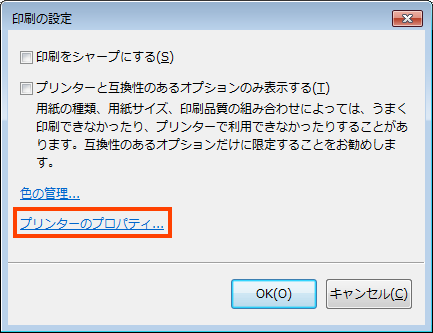
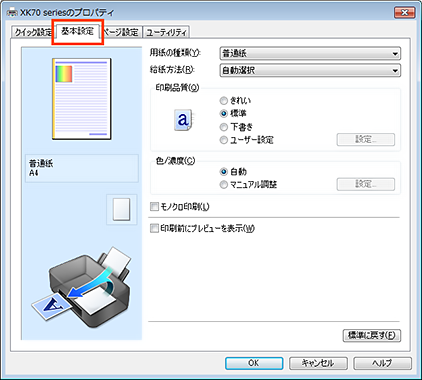
「基本設定タブ」を選択します。
「基本設定タブ」を選択します。
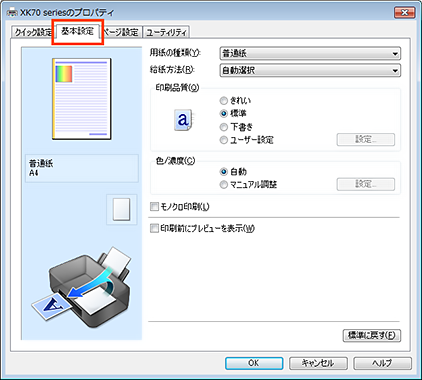

使用する用紙を設定します。
①「用紙の種類」から自分の使いたい紙を選択します。
※ここでは「写真用紙 絹目調」を選択しています。
②「給紙方法」を自分が紙をセットする場所を選択します。
③「印刷品質」から「標準」を選択します。
④「色/濃度」から「自動」を選択します。
使用する用紙を設定します。

①「用紙の種類」から自分の使いたい紙を選択します。
※ここでは「写真用紙 絹目調」を選択しています。
②「給紙方法」を自分が紙をセットする場所を選択します。
③「印刷品質」から「標準」を選択します。
④「色/濃度」から「自動」を選択します。

ページレイアウトを設定します。
「ページレイアウト」から「分割/ポスター」を選択します。
ページレイアウトを設定します。

「ページレイアウト」から「分割/ポスター」を選択します。

印刷する紙のサイズを設定します。
①「用紙サイズ」から原稿サイズと同じサイズを選択します。
(A4原稿ならA4を選択します)
②「出力用紙サイズ」から実際の紙と同じサイズを選択します。
(A4用紙に印刷する場合A4を選択します)
印刷する紙のサイズを設定します。

①「用紙サイズ」から原稿サイズと同じサイズを選択します。
(A4原稿ならA4を選択します)
②「出力用紙サイズ」から実際の紙と同じサイズを選択します。
(A4用紙に印刷する場合A4を選択します)
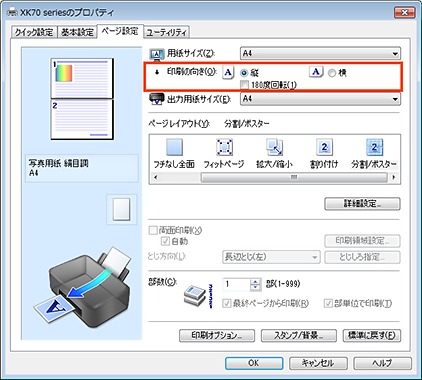
「印刷の向き」を「縦」に変更します。
※横長のポスターを作る場合はここを横にするよ!
「印刷の向き」を「縦」に変更します。
※横長のポスターを作る場合はここを横にするよ!
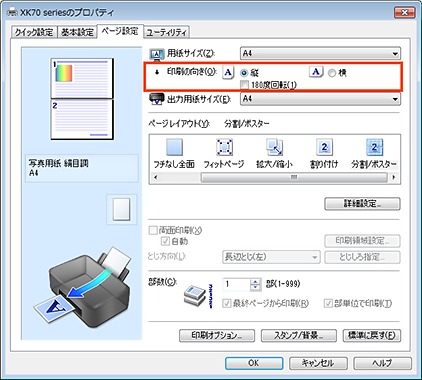
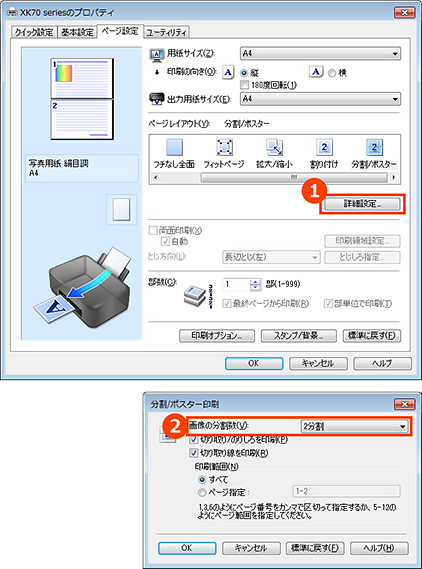
分割数を設定します。
①「詳細設定」を選択します。
②開いたダイアログの「画像の分割数」から分割数を選択します。
・A4を2分割する場合:ポスターの仕上がりはA3サイズになります。
・A4を4分割する場合:ポスターの仕上がりはA2サイズになります。
このように、分割数を多くするほど大きなポスターを作成できます。
分割数を設定します。
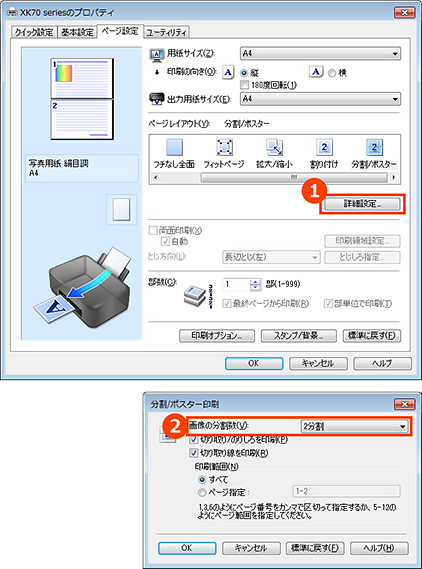
①「詳細設定」を選択します。
②開いたダイアログの「画像の分割数」から分割数を選択します。
・A4を2分割する場合:ポスターの仕上がりはA3サイズになります。
・A4を4分割する場合:ポスターの仕上がりはA2サイズになります。
このように、分割数を多くするほど大きなポスターを作成できます。

「切り取り/のりしろを印刷」と「切り取り線を印刷」をお好みで選択します。
①「切り取り/のりしろを印刷」にチェックを入れると、印刷結果に「切り取り」と「のりしろ」の文字がそれぞれ印刷されます。
※4分割、9分割、16分割など、分割数を多くする場合にはチェックを入れ
ておくと貼り合わせのときに間違えにくいよ!
※印刷するデータによっては、貼り合わせた後にうっすらと「のりしろ」の
文字が透けて見えるかも。気になる場合はチェックを外して印刷しよう!
②「切り取り線を印刷」にチェックを入れると、印刷結果に切り取り用のガイド線が印刷されます。
※まっすぐ切るためのガイドが欲しい場合はチェックを入れよう!
印刷データ・切るときのズレによってはガイド線が残ってしまうかも。
気になる場合はチェックを外して印刷しよう!
「切り取り/のりしろを印刷」と「切り取り線を印刷」をお好みで選択します。

①「切り取り/のりしろを印刷」にチェックを入れると、印刷結果に「切り取り」と「のりしろ」の文字がそれぞれ印刷されます。
※4分割、9分割、16分割など、分割数を多くする場合にはチェックを入れ
ておくと貼り合わせのときに間違えにくいよ!
※印刷するデータによっては、貼り合わせた後にうっすらと「のりしろ」の
文字が透けて見えるかも。気になる場合はチェックを外して印刷しよう!
②「切り取り線を印刷」にチェックを入れると、印刷結果に切り取り用のガイド線が印刷されます。
※まっすぐ切るためのガイドが欲しい場合はチェックを入れよう!
印刷データ・切るときのズレによってはガイド線が残ってしまうかも。
気になる場合はチェックを外して印刷しよう!

「印刷範囲」を選択し、「OK」を押します。
※BMPのように1ページだけのファイルなら「すべて」でOK!
PDFのように複数ページがあるファイルを使っていて、そのうちの一部分だけ印刷したい場合は「ページ指定」をしよう!
「印刷範囲」を選択し、「OK」を押します。

※BMPのように1ページだけのファイルなら「すべて」でOK!
PDFのように複数ページがあるファイルを使っていて、そのうちの一部分だけ印刷したい場合は「ページ指定」をしよう!
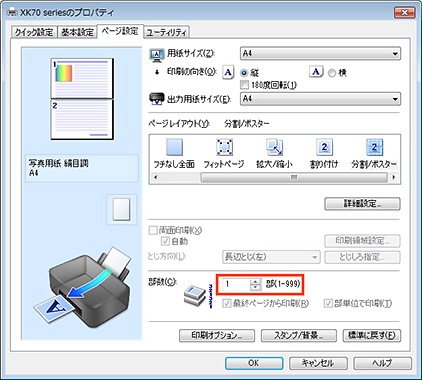
「部数」に印刷する部数を入力します。
「部数」に印刷する部数を入力します。
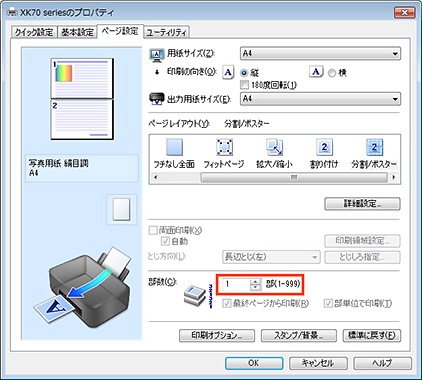
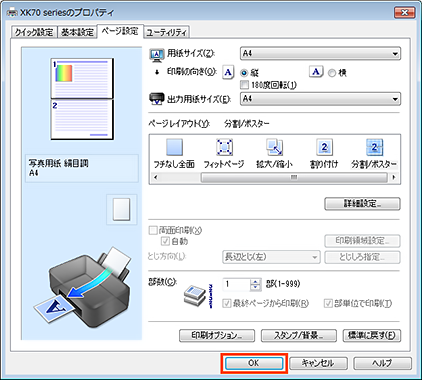
設定がすべて終わったら、「OK」を押してプリンターのプロパティ画面を閉じます。
設定がすべて終わったら、「OK」を押してプリンターのプロパティ画面を閉じます。
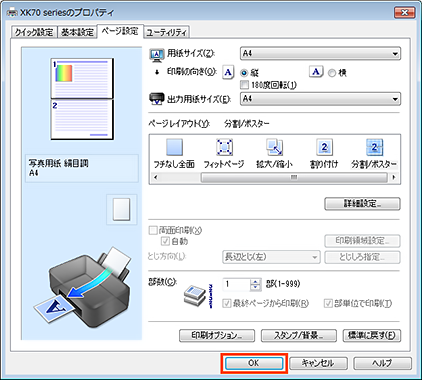
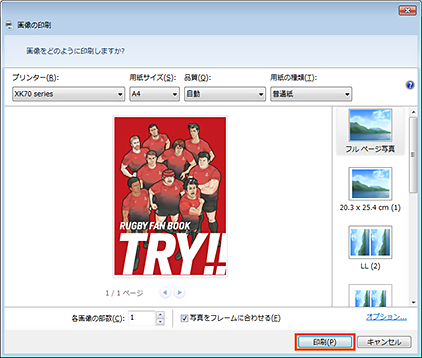
印刷を実行します。
印刷を実行します。