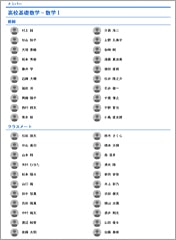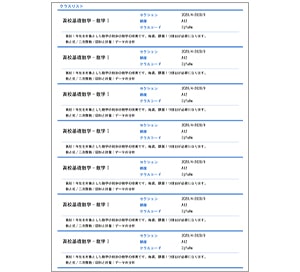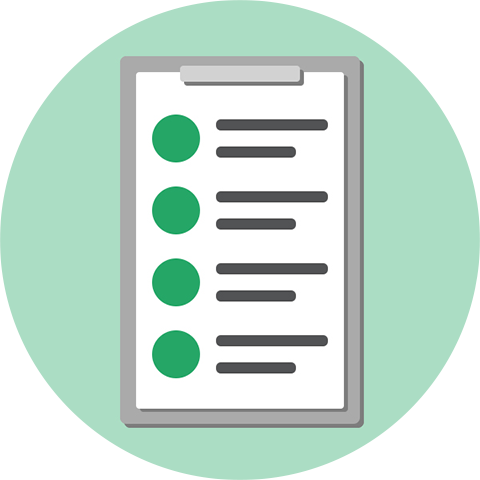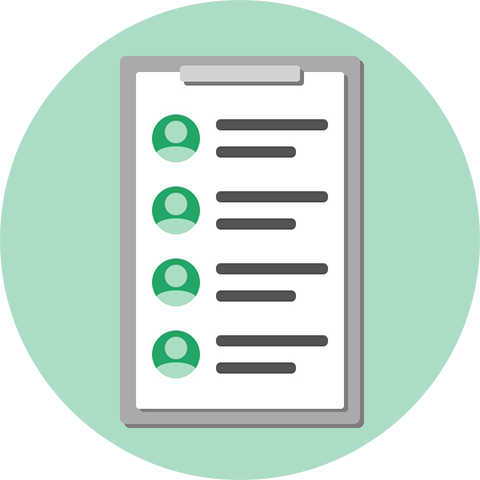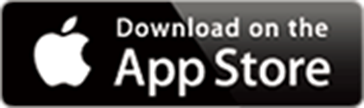Google Classroom
プリント
PIXUSなら
スマホアプリ「Canon PRINT」や
プリンター本体の液晶画面から
学習管理ツール
“Google Classroom”の
教材を直接プリントできます。
PIXUSでGoogle Classroomから
プリントしよう!
使い方
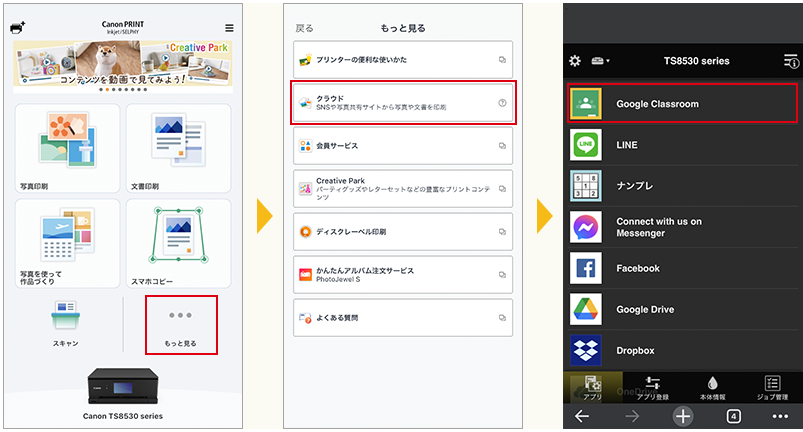
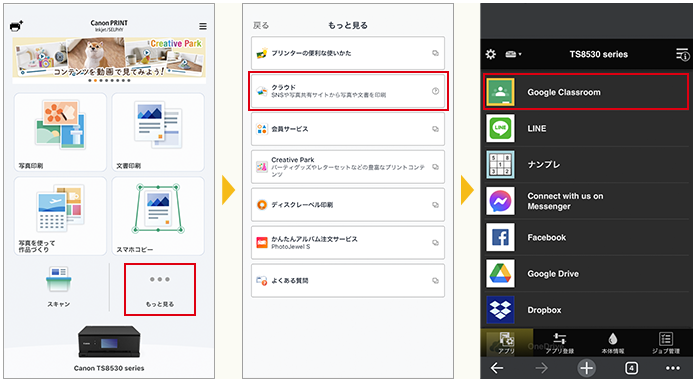
無料アプリ【Canon PRINT】から
PIXUSクラウドリンクにアクセス
ダウンロードはこちら
PCでご覧になっている方はこちら
スマホ/タブレットでQRコードを読み取ってください。
-

iOSを
ご利用の方はこちら -

Android OSを
ご利用の方はこちら
01
クラスリストのプリント
自分がメンバーに入っている
クラスリストのプリントができます。
-
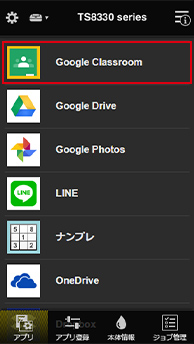
アプリ一覧画面で
「Google Classroom」
を選択 -
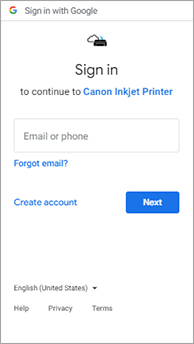
Googleの認証、認可
-
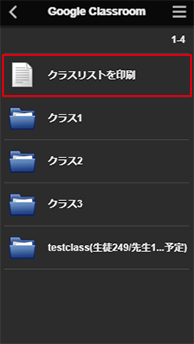
「クラスリストを印刷」
を選択 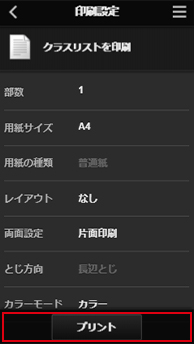
印刷設定を確認して
「プリント」を選択-


プリンター本体の液晶画面の
操作方法はこちら
-
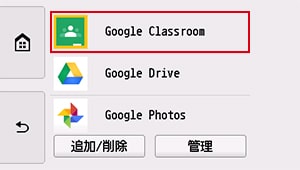
アプリ一覧画面で
「Google Classroom」を選択 -
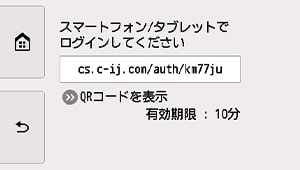
Googleの認証、認可
-
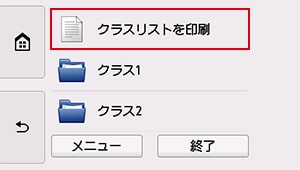
「クラスリストを印刷」を選択
-
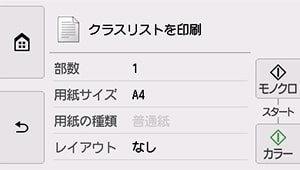
印刷設定を確認して
「プリント」を選択 -
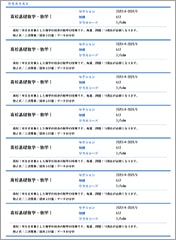
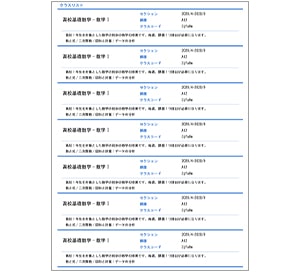
02
課題のプリント
割り当て済み、提出済み、採点済みの
各ステータスの課題のプリントができます。
生徒の場合
-
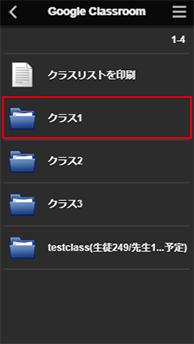
クラスを選択
-
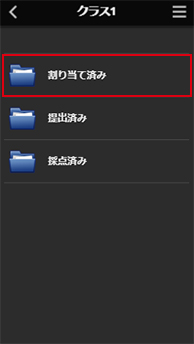
ステータスを選択
-
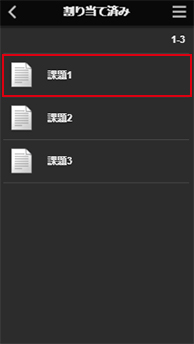
課題を選択
-
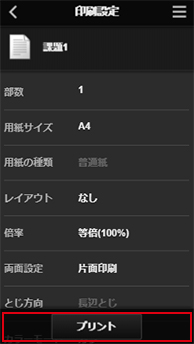
印刷設定を確認して
「プリント」を選択
教師の場合
-
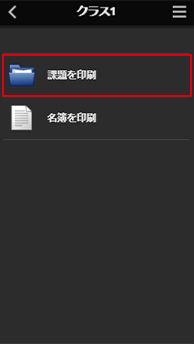
課題を選択
-
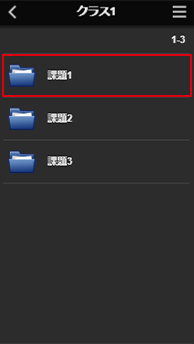
課題内容を選択
-
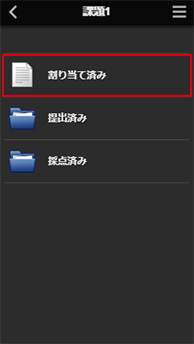
ステータスを選択
-
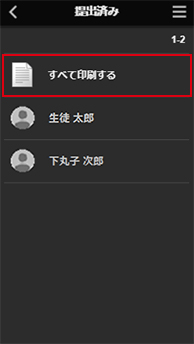
生徒を選択
-
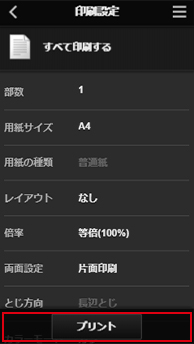
印刷設定を確認して
「プリント」を選択
プリンター本体の液晶画面の
操作方法はこちら
生徒の場合
-

クラスを選択
-
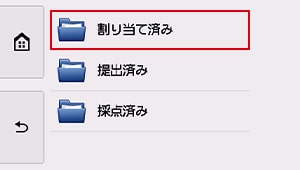
ステータスを選択
-
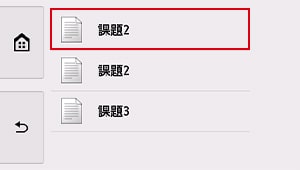
課題を選択
-
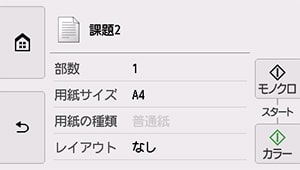
印刷設定を確認して
「モノクロ/カラー」を選択
教師の場合
-
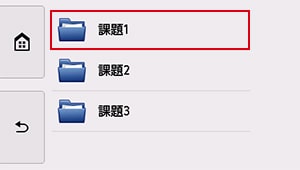
課題を選択
-
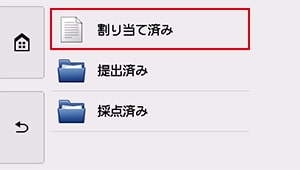
課題内容を選択
-
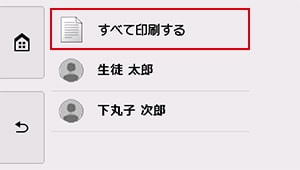
ステータスを選択
-
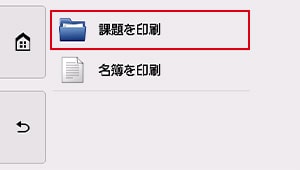
生徒を選択
-
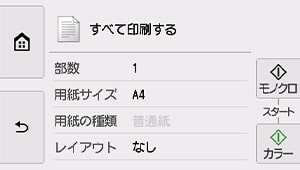
印刷設定を確認して
「モノクロ/カラー」を選択
03
クラス名簿のプリント
選択したクラスのメンバーを
名簿にしてプリントできます。
-
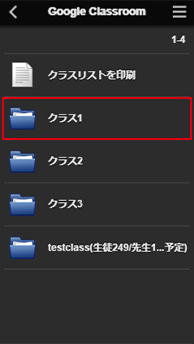
クラスを選択
-
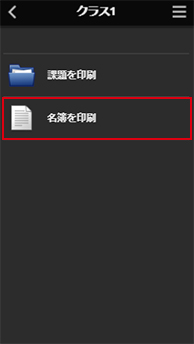
名簿を選択
-
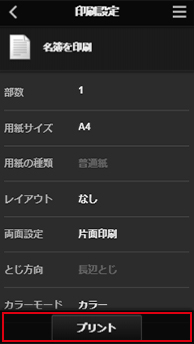
印刷設定を確認して
「プリント」を選択 -
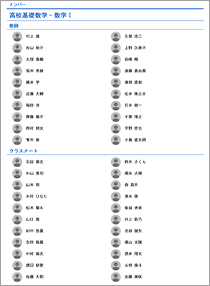
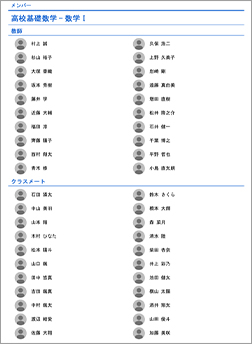
プリンター本体の液晶画面の
操作方法はこちら
-
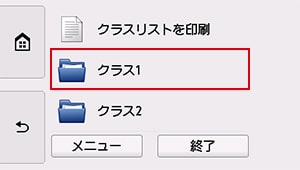
クラスを選択
-
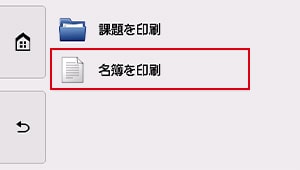
名簿を選択
-
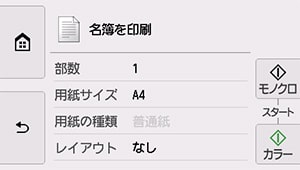
印刷設定を確認して
「モノクロ/カラー」を選択 -