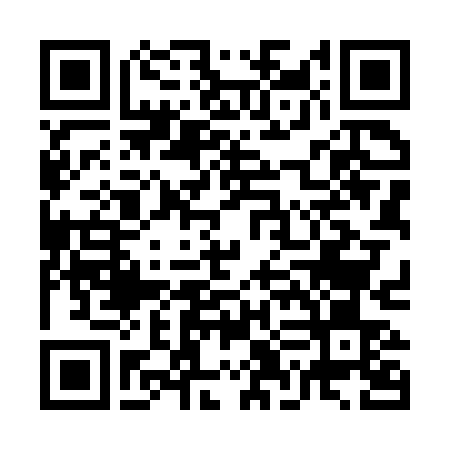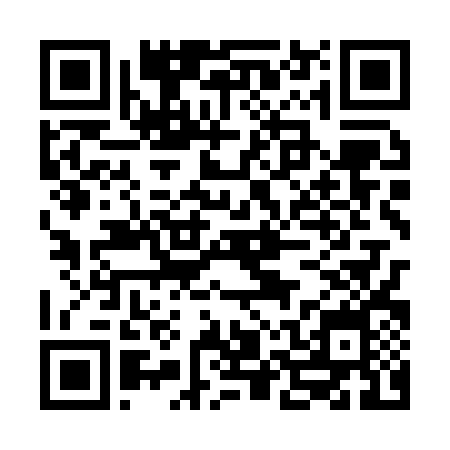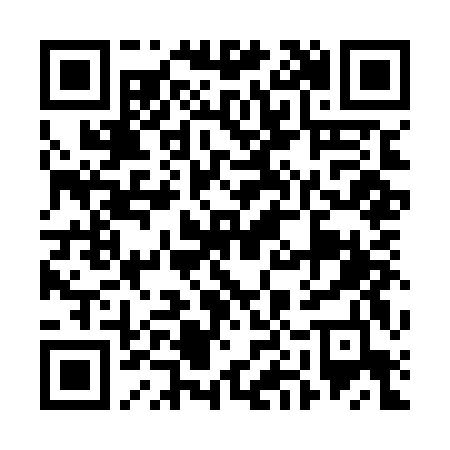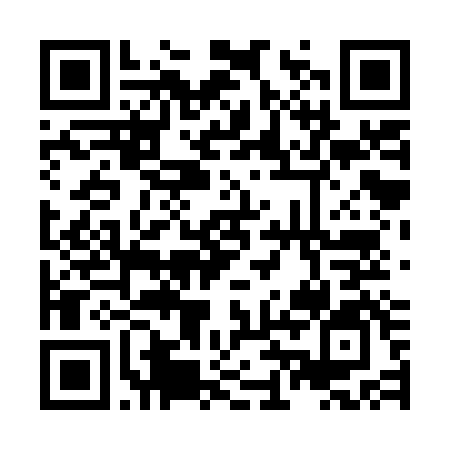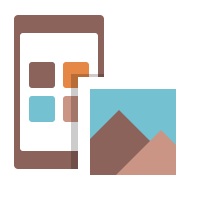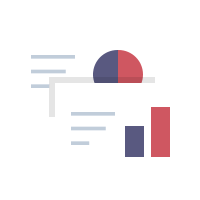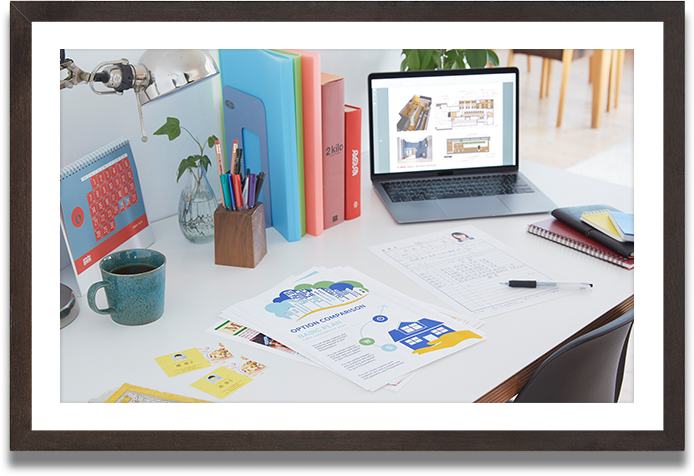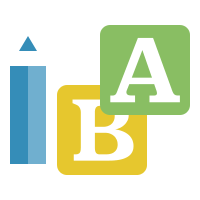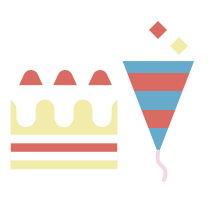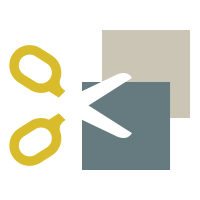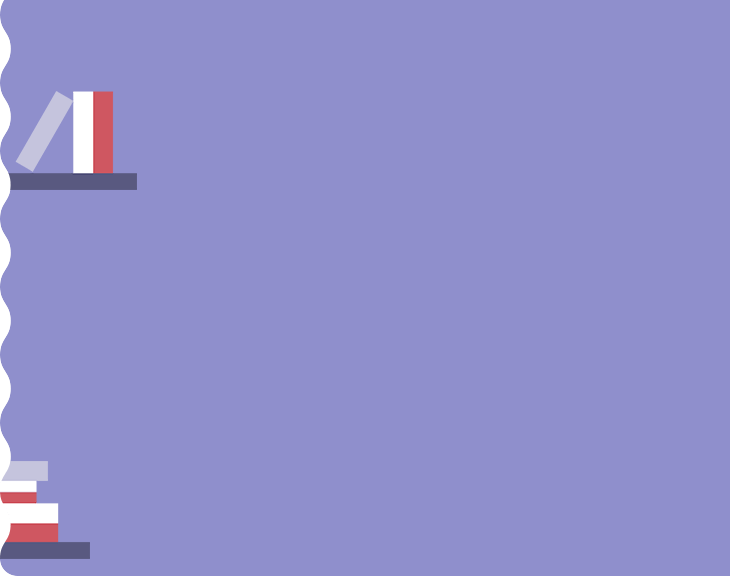
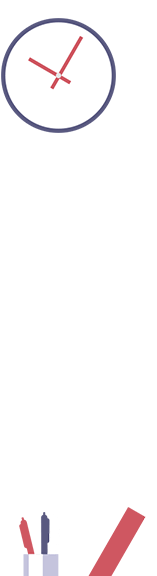
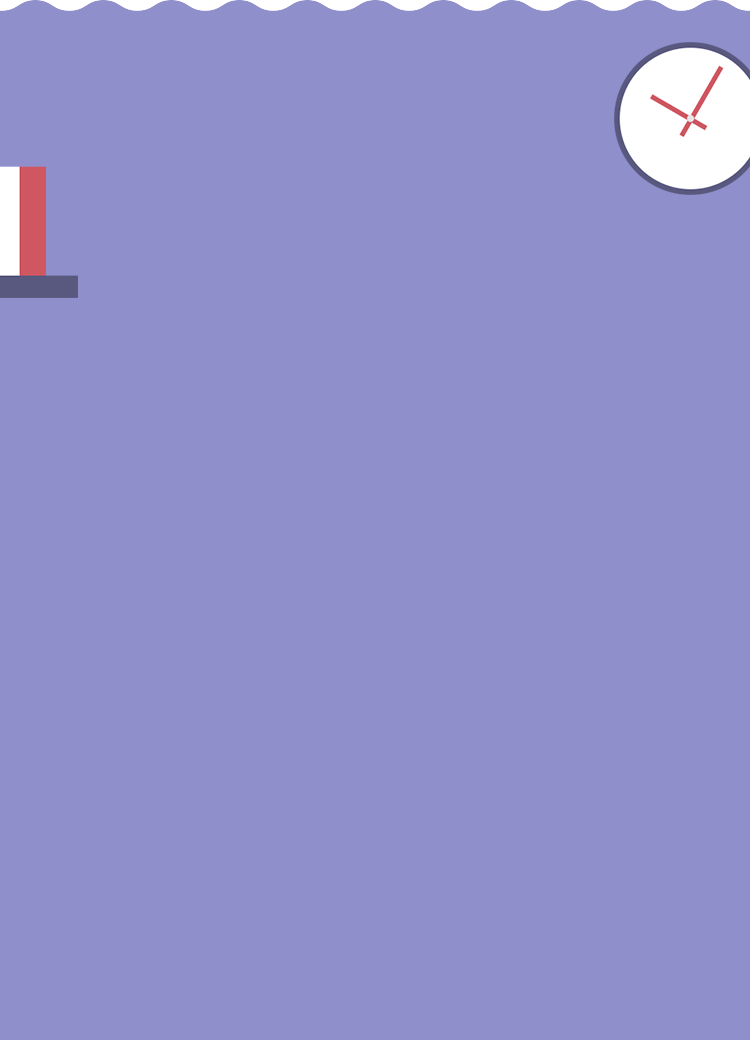
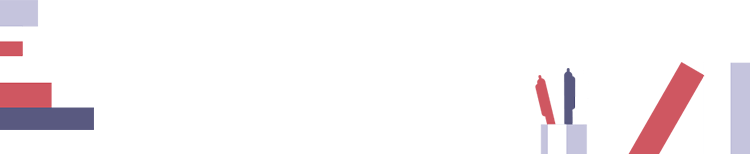
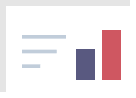
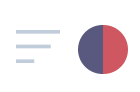
在宅ワーク
スマホとプリンターで効率UP
書類データのスキャンもプリントも、
スマホとプリンターがあればらくらく!
アプリで、証明写真や名刺の編集もすぐできる!
おうちで働く環境を、もっとシンプルで
カンタンなものにしませんか?
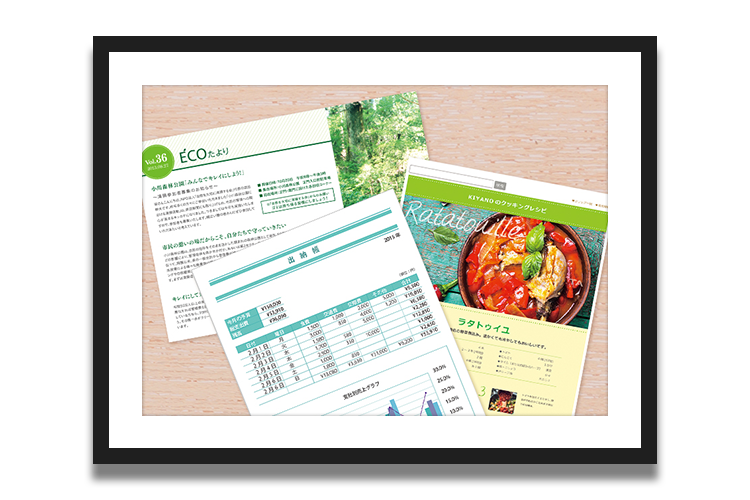
文書プリント
書類のプリントも
スマホからカンタン!
つくりかた
 AirPrint / Mopria®
AirPrint(iOS)
AirPrint / Mopria®
AirPrint(iOS)
で印刷する
iOSの場合

Webブラウザーの画面の矢印をタップ。
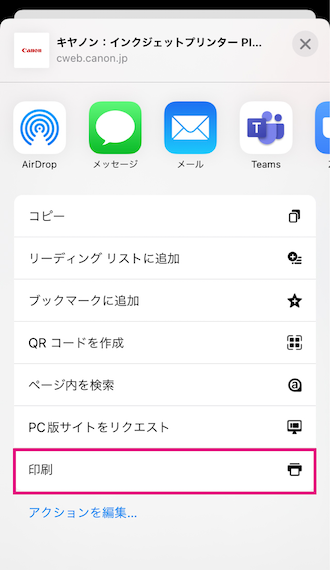
印刷を選ぶ。
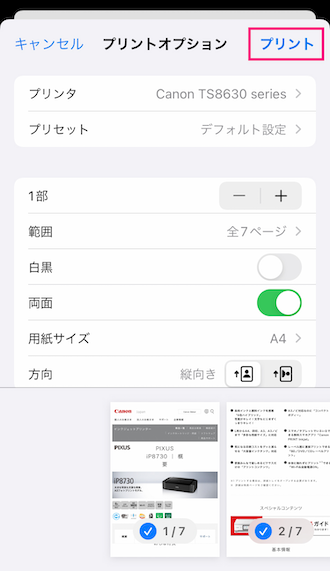
プリンターを選択し、「プリント」ボタンを選ぶ。
 Canon PRINT
Canon PRINT
文章を印刷する
場合
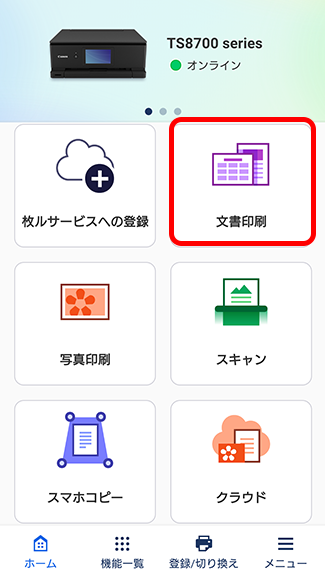
「ホーム画面」から「文書印刷」を選ぶ。
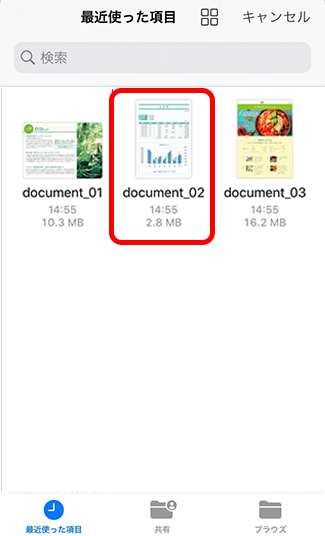
プリントしたい文書を選ぶ。
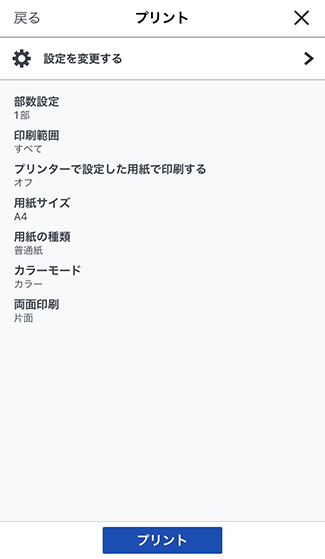
用紙設定などを確認して
「プリント」ボタンをタップ。
 PIXUSトークプリント
LINEアプリ
PIXUSトークプリント
LINEアプリ
で印刷する
LINEアプリで
印刷する
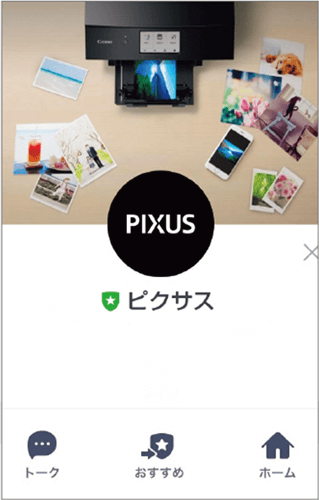
プリンターの液晶画面に表示されるQRコードから、ピクサスを友達に追加。
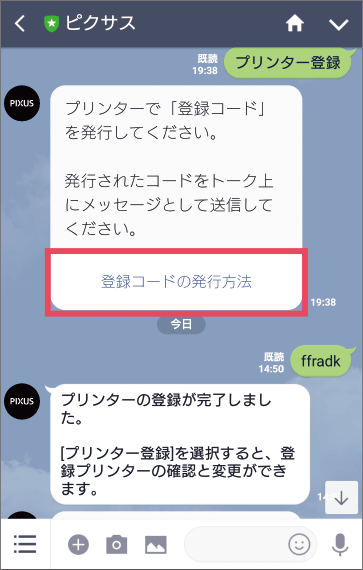
「登録コードの発行方法」にならって、プリンターの「登録コード」を入力。
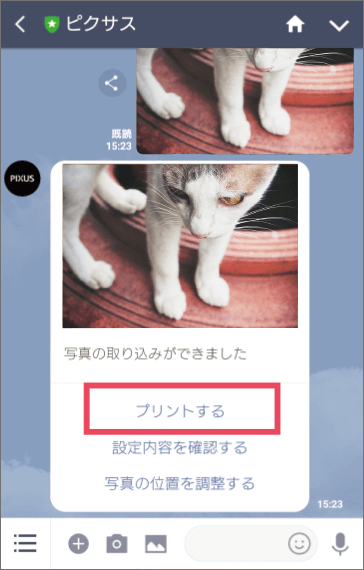
トーク画面に送信した写真を「プリントする」でプリント。
閉じる

スキャン
スキャンしたデータも
スマホに送れる
つくりかた
 Canon PRINT
Canon PRINT
スキャンをする場合
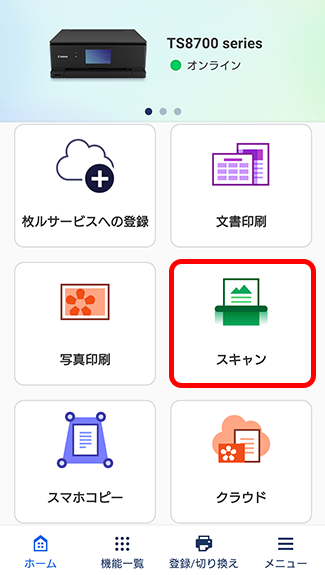
「ホーム画面」から「スキャン」を選ぶ。
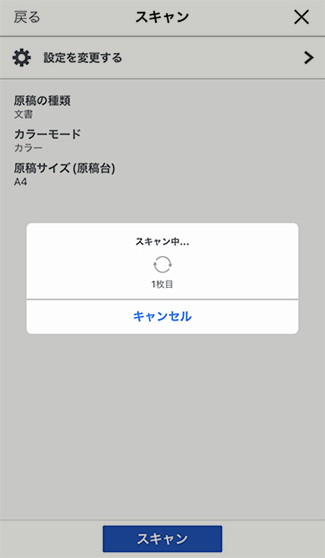
原稿の設定を行い「スキャン」を実行。
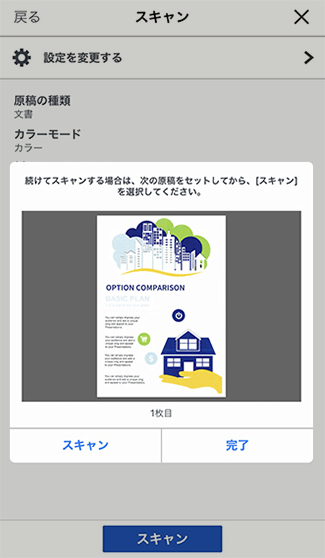
読み取った原稿が画面内に表示される。
 PIXUSトークプリント
LINEアプリ
PIXUSトークプリント
LINEアプリ
でスキャンする
LINEアプリで
でスキャンする
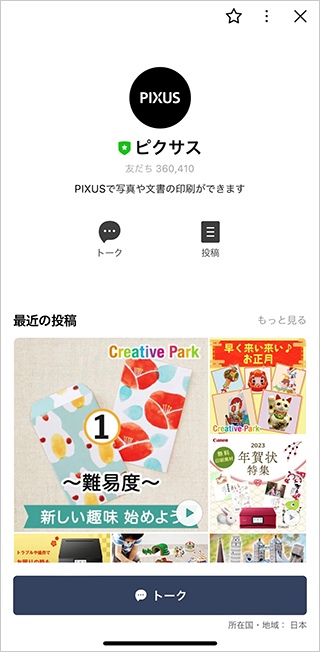
プリンターの液晶画面に表示されるQRコードから、ピクサスを友達に追加。
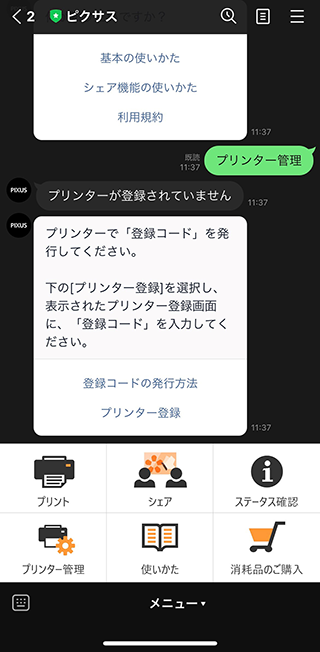
「登録コードの発行方法」にならって、プリンターの「登録コード」を入力。
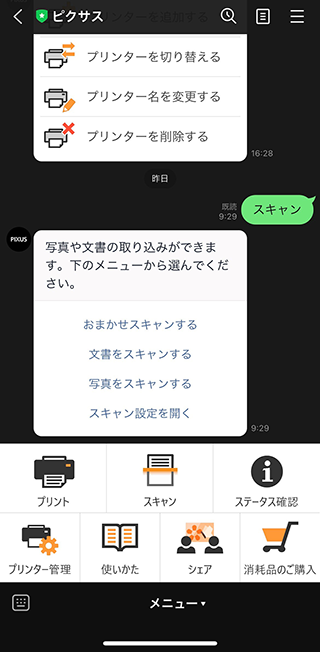
トーク画面のメニューから”スキャン”を選択。
閉じる

名刺
手持ちを切らした時や
就活にも便利!
つくりかた
 Easy – Photo
Easy – Photo
Print Editor
名刺の場合
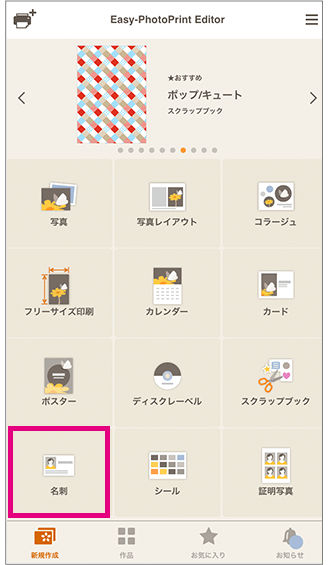
「名刺」を選ぶ。
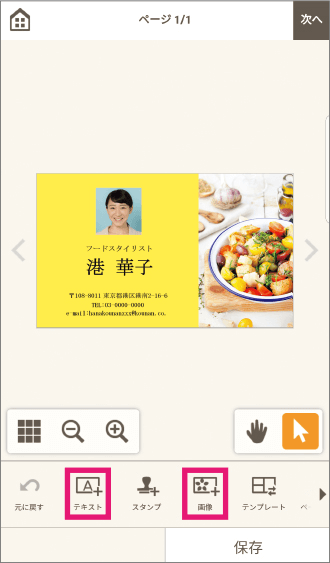
テンプレートに写真と文字を入れる。
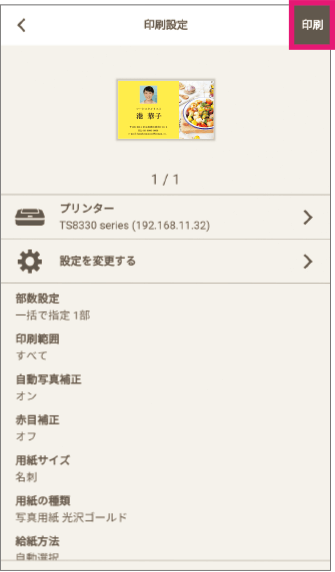
印刷設定を確認して「印刷」を選ぶ。
閉じる

証明写真
お家でもラクに
証明写真が作れる!
つくりかた
 Easy – Photo
Easy – Photo
Print Editor
証明写真の場合
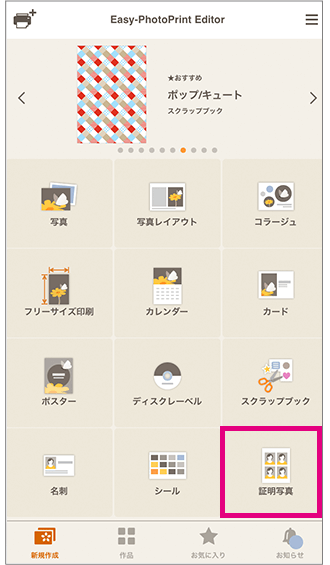
「証明写真」を選ぶ。
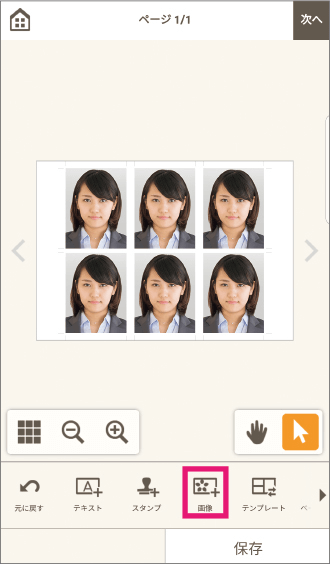
レイアウトを選び、写真を選択します。
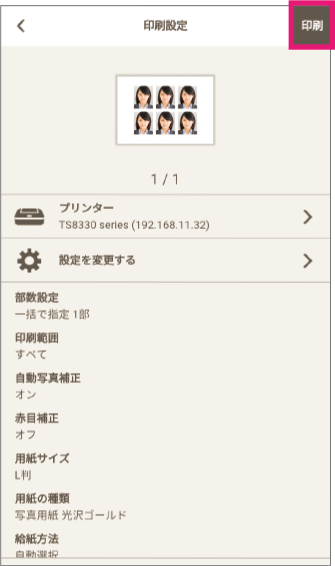
印刷設定を確認して「印刷」を選ぶ。 お家でカンタン証明写真!
閉じる
SEARCH 設定方法を探す
CONTENTS その他のコンテンツ
PRODUCT おすすめプリンター
-

PIXUS XK140
低ランニングコストと
高機能を実現した
オールマイティな
プレミアムモデル -

PIXUS TS8930
写真も文字もくっきり。
高画質で高機能な
ハイスペックモデル -

PIXUS TS7630
基本機能+高コスパの
ミドルスタンダードモデル -

PIXUS TS6630
新4色ハイブリッドインク搭載
A4スタンダードモデル -

PIXUS TS5530
イニシャルコストを抑えた
エントリーモデル -

PIXUS TS3730
基本機能をコンパクトに。
Wi-Fiも手軽に使える
シンプルモデル。 -

G3390
使いやすさに優れた
特大容量インクタンク搭載
低ランニングコストモデル