Wireless Webcam Utility for Mini PTZ Cam
"Wireless Webcam Utility for Mini PTZ Cam"は、PowerShot PICKをウェブカメラとして活用できるPC用のソフトウェアです。 当ソフトウェアをインストールしたPCとPowerShot PICK本体を無線LANアクセスポイントを経由して接続することで、カメラの映像をリアルタイムにPCへ転送することができます。 自動追尾機能を活かして、オンラインミーティングや家族・友人とのビデオ通話など、さまざまな場面でご活用ください。

使用方法
アクセスポイント※の設定を確認する
-
※
Wi-FiルーターなどのWi-Fi親機を「アクセスポイント」と呼びます。
必要なもの
- Wi-FiルーターなどのWi-Fi親機
●ネットワーク名(SSID/ESSID)
お使いのアクセスポイントのSSIDまたはESSIDです。
「アクセスポイント名」や「ネットワーク名」とも呼ばれることもあります。
●ネットワークの認証/データの暗号化(暗号化方式/暗号化モード)
無線通信時のデータを暗号化する方式です。
「WPA2-PSK(AES)」「WPA2-PSK (TKIP)」「なし」のいずれであるかを確認してください。
●パスワード(暗号化キー/ネットワークキー)
無線通信時のデータを暗号化するために使われるキー(鍵)です。「暗号化キー」や「ネ ットワークキー」と呼ばれることもあります。
尚、アクセスポイントとなるWiFi親機(WiFiルーター等)は、以下のWi-Fi規格に対応しているものをお使いください。
準拠企画:
IEEE802.11b/g/n
伝送方式:
| Wi-Fi準拠規格 | 伝送方式 |
|---|---|
| IEEE802.11b | DS-SS変調方式 |
| IEEE802.11g | OFDM変調方式 |
| IEEE802.11n |
送信周波数:
2.4GHz帯
チャンネル:
1~11
Webカメラを設定する
必要なもの
- PowerShot PICK本体※
- "Connect app for Mini PTZ Cam"※1をインストールしたスマートフォン/タブレット
- "Wireless Webcam Utility for Mini PTZ Cam"をインストールしたPC
- Wi-FiルーターなどのWi-Fi親機
-
※
ファームウェアのバージョンが「Version 1.1.0」以上
-
※1
アプリのバージョンが「Version 1.1.0」以上
1. 以下のサイトにアクセスし、PCとの接続用ソフトウェア"Wireless Webcam Utility for Mini PTZ Cam"をインストールする(PC操作)
2.スマートフォンから「Connect app for Mini PTZ Cam」を開き、設定画面を表示する
3.[Webカメラ設定]を選択する
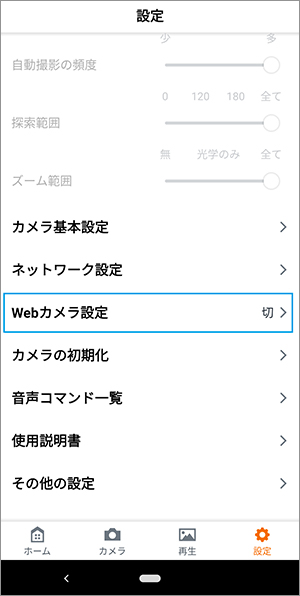
4.無線LANアクセスポイントを設定する
- 接続するPCと同じネットワークの無線LANアクセスポイントのSSIDとパスワードを入力します。
- セキュリティは、無線LANアクセスポイントで使用しているものを選択します。
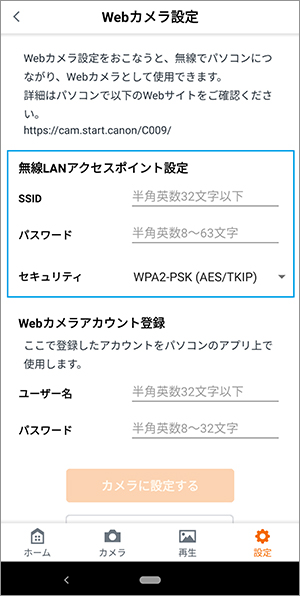
5.Webカメラアカウントを登録する
- カメラに任意のユーザー名とパスワードを登録します。
- ユーザー名とパスワードは、PCとの接続に使用しますので、メモするなどして記憶してください。
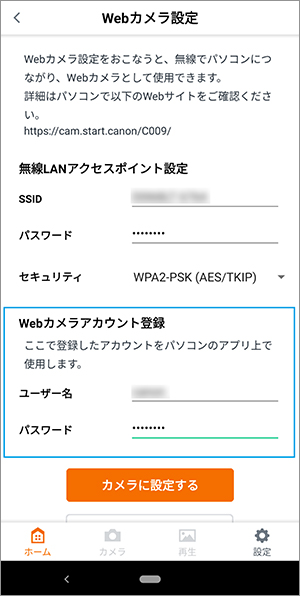
6.[カメラに設定する]を押す
- これにより、カメラに無線LANアクセスポイントとWebカメラアカウントを登録します。
- Webカメラアカウントのユーザー名とパスワードを忘れた場合は、[設定を削除]を押してすべての設定を削除したあと、手順4からやり直してください。
7.カメラ本体の通信ボタンを1回押す
- カメラとConnect app for Mini PTZ CamをSSIDで接続している場合は、通信ボタンを2回押してください。
- 通信ボタンは以下のアイコンの表示されたボタンです。

8.PCのタスクバーにある通知領域から、アプリケーションアイコンをクリックする(PC操作)

9.Webカメラとして利用する本体を選ぶ(PC操作)
- カメラのニックネームが表示されます。
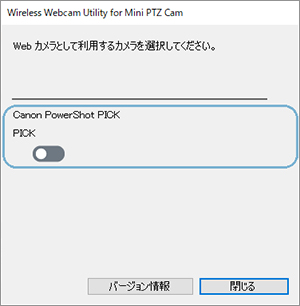
10.手順5で設定したユーザー名とパスワードを入力し、接続ボタンを押す(PC操作)
- カメラ本体をWebカメラとして使用できるようになります。
- 使用するWeb会議アプリケーションで、このカメラを指定してください。
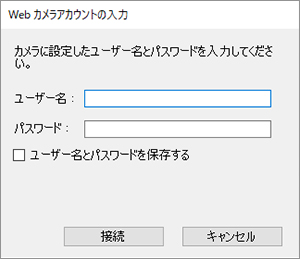
参考
- Webカメラの使用を終了し、カメラをConnect app for Mini PTZ Camとつなぎなおすためには、カメラの電源を入れ直してください。
- カメラの電源を切ったあと、再度Webカメラとして使用する場合は、カメラの電源を入れ、手順7から操作を行ってください。
対応機種
PowerShot PICK
対応OS、サポート環境
| Windows | MacOS | ||
|---|---|---|---|
| 推奨デバイス | CPU |
ノートPC:第8世代 インテル Core i5 8265U デスクトップPC:第10世代 インテル Core i5 10400 |
対象外 |
| メモリ | 8GB | ||
| 容量 |
ノートPC:256GB デスクトップPC:1TB |
||
| OS | Windows 10 Pro/Home 20H2 64bit | ||
| 対応言語 | 日本語、英語 | ||
| 地域 | PowerShot PICK 発売地域 | ||
動作確認済み※のアプリケーション
Zoom/Skype/Skype for Business/Google Meet/Microsoft Teams/Webex Meeting
-
※
ここに掲載されたWEB会議アプリケーションは弊社基準に基づき社内確認したものであり、すべての動作を保証するものではありません。
-
※
登録商標、商標について
- Windows、Skype、Skype for Business および Microsoft Teamsは、米国Microsoft Corporationの、米国、日本およびその他の国における登録商標または商標です。
- Mac OSは、米国およびその他の国で登録されている Apple Inc. の商標です。
- その他、記載されている製品・サービス名は一般に各社の商標または、登録商標です。