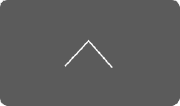- RF LENS WORLD
- VRレンズの世界




「観る」から「撮る」へEOS VR SYSTEMで始める
3D/VRの新しい世界
カメラやスマホで、誰もが動画を撮る時代。
「3D/VR(3D映像と3DのVR映像)」も、
同じように誰もが撮れたら?
それを実現するのが、
キヤノンのEOS VR SYSTEMです。
誰もが気軽にそして簡単に3D映像を
つくることができる。
そんな時代が、もう始まっています。
撮影の前に知っておきたいこと
3Dのしくみ
-
人が物体を見るとき、その対象物の見え方は、左目と右目で違います。その見え方の違い(視差)を脳で合成することで、物体の立体感や遠近感を得ることができるのです。
キヤノンのVRレンズは、二つのレンズが人の目と同じように左右離れて配置されているため視差が生まれ、立体感のある映像を撮影することができます。(図①)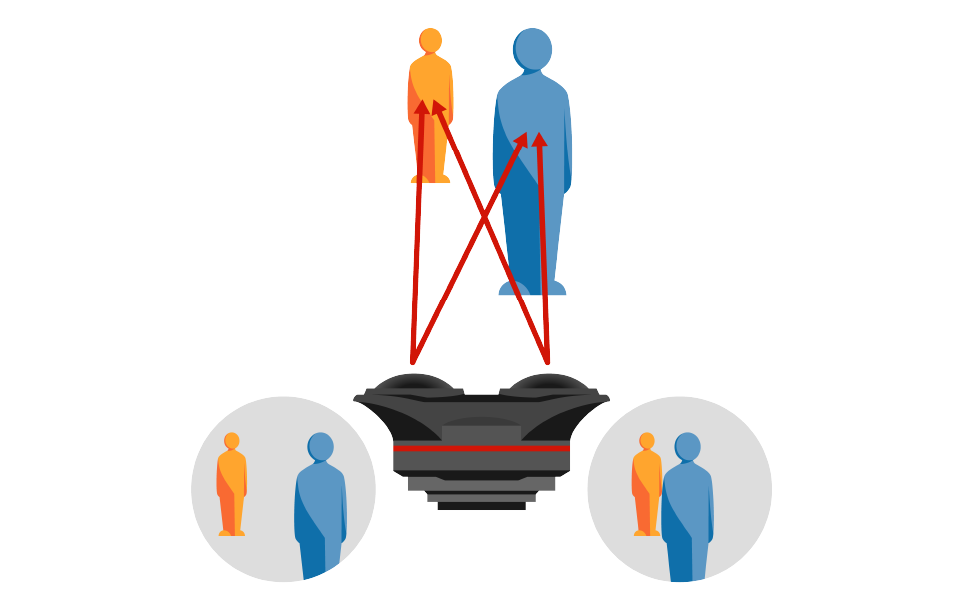
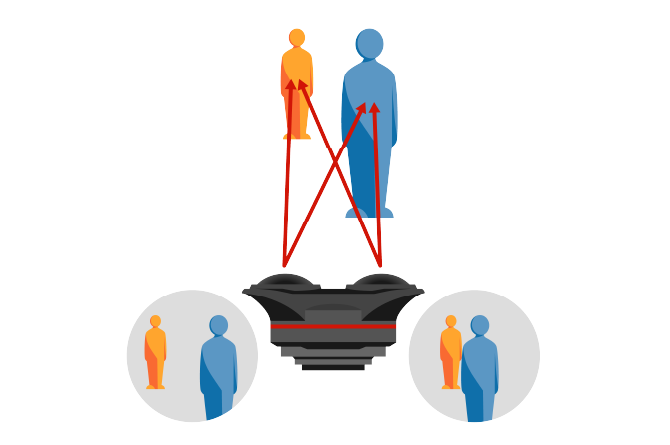
図①
-
その映像をVRゴーグルで視聴すると、左目用の映像と右目用の映像がゴーグルの左右の画面に映り、その視差により、肉眼で見ているかのような立体感を得ることができます。(図②)


図②
視聴機器の種類
3D映像を視聴するための視聴機器には、いくつか種類があります。VRゴーグルとしては、おもに「スタンドアローンタイプ」「PC接続タイプ」「スマホドロップインタイプ」の3種類があります。価格、手軽さ、視聴できる映像のタイプなどに合わせてお選びいただけます。
また、裸眼立体ディスプレイでの視聴も可能です。


スタンドアローンタイプ


PC接続タイプ
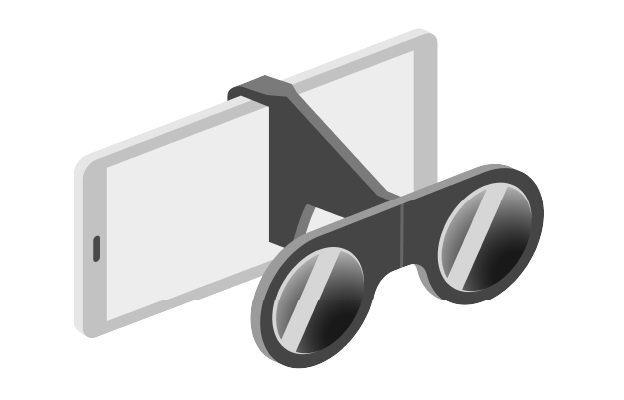
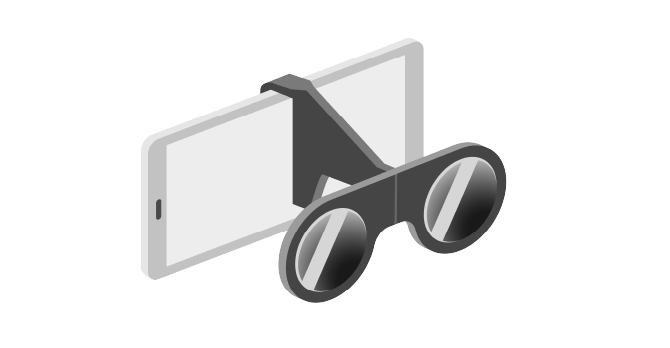
スマホドロップインタイプ
VRレンズを選ぶ
VRレンズの種類
EOS VR SYSTEMでは、「没入感/立体感のある映像を撮影できる3D VRレンズ」と、「立体感のみを楽しむための映像を撮影できる3Dレンズ」を用意しています。撮影スタイルや映像の用途/目的などによって、お選びいただけます。
- 映像タイプ
- ユーザー
インサイト - 被写体例
- 撮影画角
- 立体感が出やすい
被写体までの距離 - 対応カメラ
※2024年10月時点 - フォーカス
- 推奨視聴方法
(3D/VR映像の視聴方法)
-
RF5.2mm F2.8 L
DUAL FISHEYE
- 3D VR
- クオリティの高いVR映像を撮影したい
- ●ライブ
●建物室内
●室内スポーツ
●パーティー
●自然風景 等 - 190°
- 約50cm~2m
- EOS R5
EOS R5C
EOS R6 Mark II
EOS R5 Mark II
EOS C400
EOS C80
EOS C50 - マニュアル
フォーカス - VRゴーグル
(3D 180°)
-
RF-S3.9mm F3.5
STM DUAL FISHEYE
- 3D VR
- 手軽にVR撮影を始めてみたい
- ●旅行
●動物
●ウェディング
●ポートレート
●乗り物 等 - 144°
- 約50cm~2m
- EOS R7
EOS R50 V
EOS R50 - ワンショットAF
- VRゴーグル
(3D 180°)
-
RF-S7.8mm F4
STM DUAL
- 3D
- 手軽に3D撮影を始めてみたい
- ●料理
●メイク
●模型、小物 等 - 63°
- 約15~50cm
- EOS R7
EOS R50 V
EOS R50 - サーボAF
- VRゴーグル
(3D 180°, 3D SBS)
スマホVRグラス
裸眼立体ディスプレイ
3D/VR映像の撮影
構図と被写体までの距離
VRゴーグルでVR映像を視聴しているとき、撮影した映像全体のうち、視聴範囲(見えている範囲)のみを表示しています。従って、構図を決める際は、VRゴーグルで視聴したときに最初に見える範囲(正面を見据えた視界)を考慮しましょう。
また、表示の特性上、撮影映像を拡大して視聴することになるため、2D映像をPCやスマートフォンで視聴するときに比べ、解像感不足やノイズを感じやすくなります。そのため、撮影時にできるだけ高い解像度に設定しておくことが推奨されます。
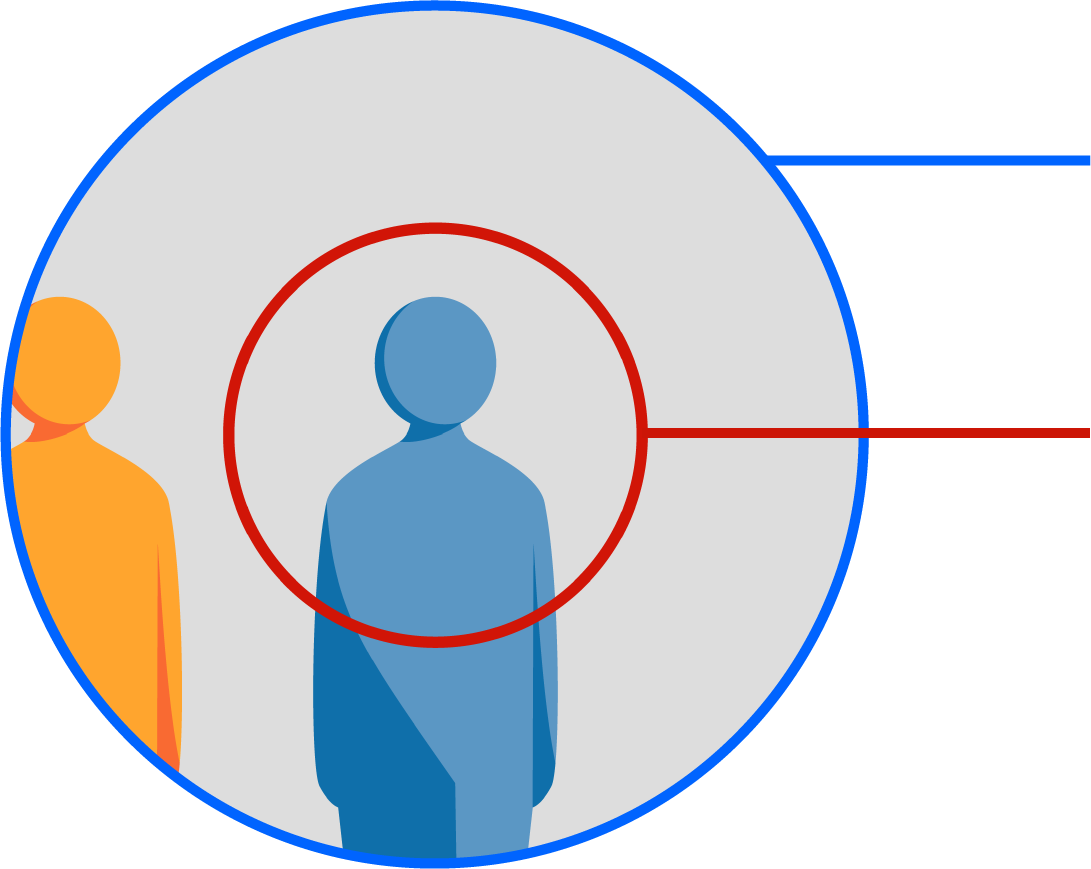
撮影範囲
視聴範囲
カメラから被写体までの距離も重要です。それぞれのレンズに「立体感が出やすい被写体までの推奨距離」があるため、被写体を配置する際にはこの推奨距離を意識するようにしましょう。被写体が推奨距離よりも遠すぎると立体感が得られにくく、近すぎると立体感が破綻してしまうおそれがあります。
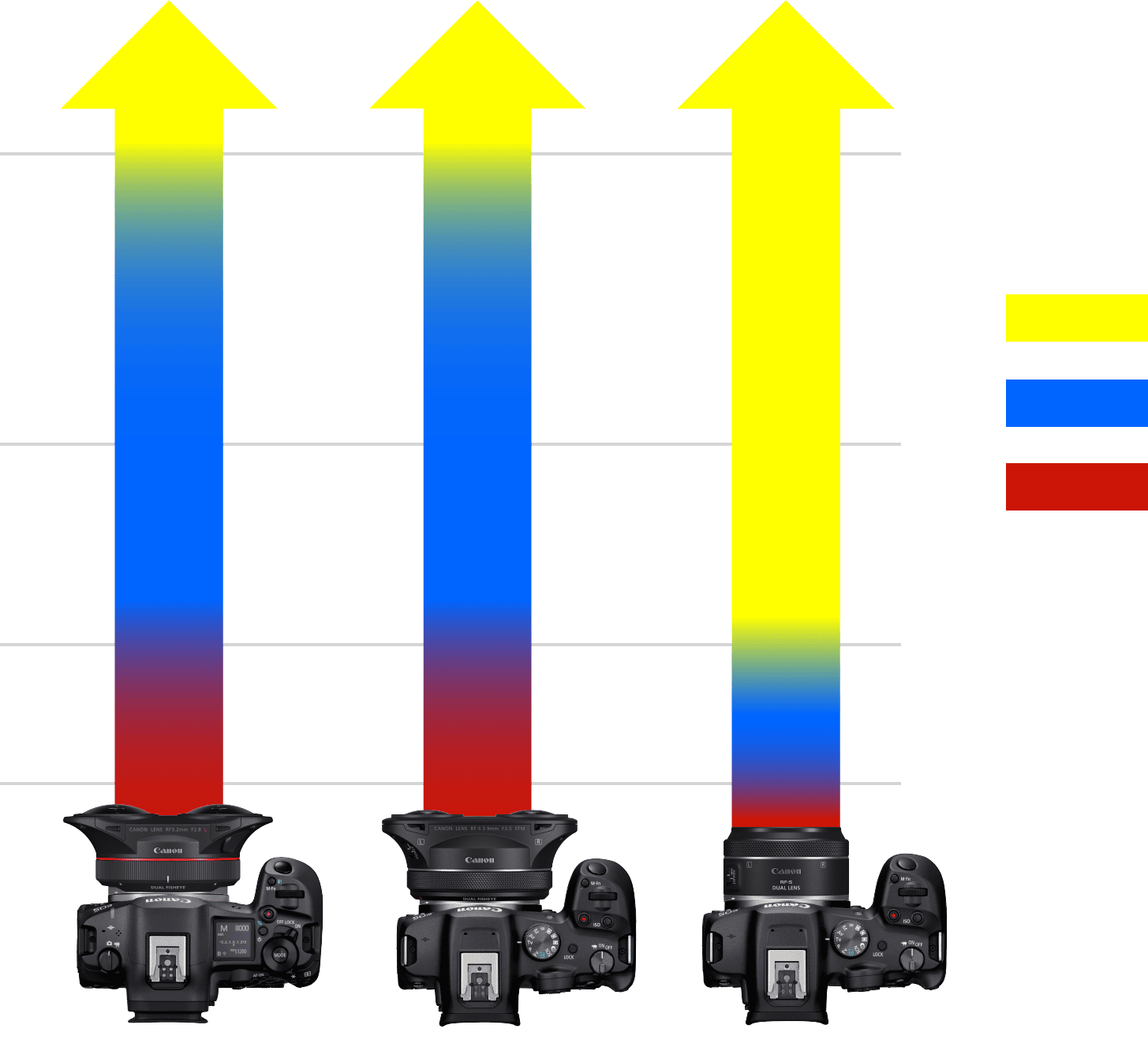
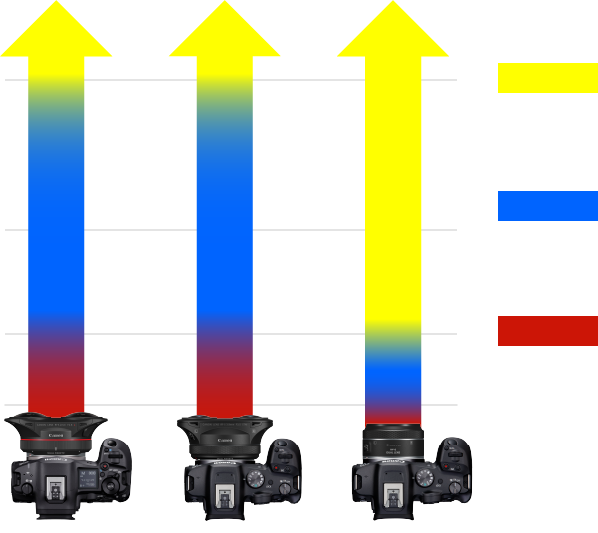
2m
1m
50cm
15cm
RF5.2mm F2.8 L
DUAL FISHEYE
RF-S3.9mm F3.5
STM DUAL FISHEYE
RF-S7.8mm
F4
STM DUAL
立体感が出にくい
立体感が出やすい
左右の映像がずれる
カメラの動かし方
VRゴーグルでVR映像を視聴する際、映像の揺れによって「VR酔い」と呼ばれるめまいや吐き気、不快感といった症状が起こることがあります。撮影した3D VR映像で「VR酔い」を起こさないために、可能な限り揺れを抑えた撮影を心掛けましょう。
カメラを動かして撮影する場合には、視聴者の目線と同じ方向に移動させるなどの工夫が有効です。2D映像撮影で行うような横移動やカメラが回る動き(パン・チルト・ロール)で撮影された映像は「VR酔い」を誘発しやすいので注意が必要です。
ただし、撮影映像すべてがVRゴーグルの視聴範囲に収まる3Dレンズの場合には、このような制約がなく、通常の2Dレンズと同じように撮影できます。
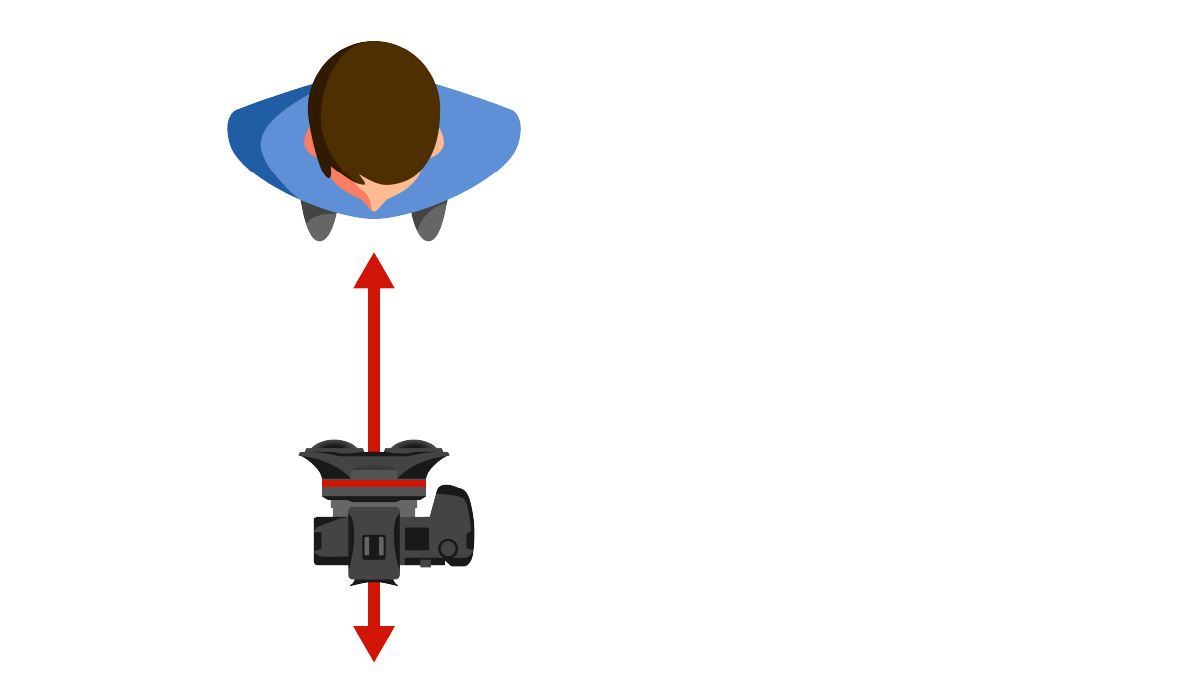
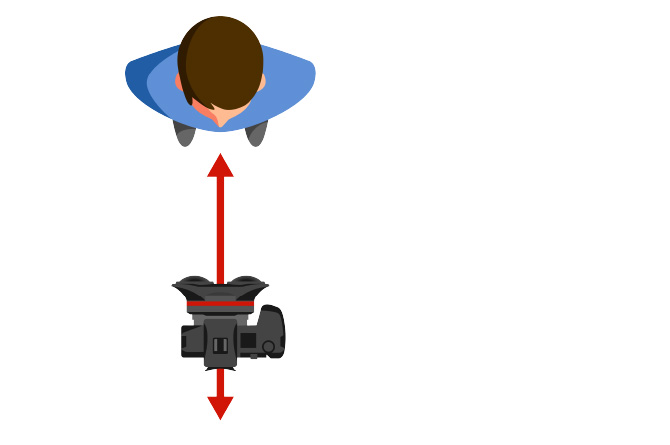
カメラを直進
あるいは
真後ろへ移動
カメラワーク
-
三脚固定ブレのない安定して撮影するために、基本的に三脚を使っての撮影が推奨されます。


-
手持ち撮影近距離にある被写体を手持ちで撮影する場合には、カメラのストラップを首にかけ、両手との三点でカメラを固定するなどの工夫でブレを低減することができます。


-
ブレを抑える機材歩き撮りや被写体を追いかける撮影などでは、ジンバルやスライダーなどを活用することにより、ブレを抑えることができます。


カメラポジション
影の映り込み画角が広いレンズを使用する場合には、撮影者や三脚などの影が画面に映り込む場合があります。それを避けるために、太陽や照明の位置によって、撮影する方向を工夫する必要があります。
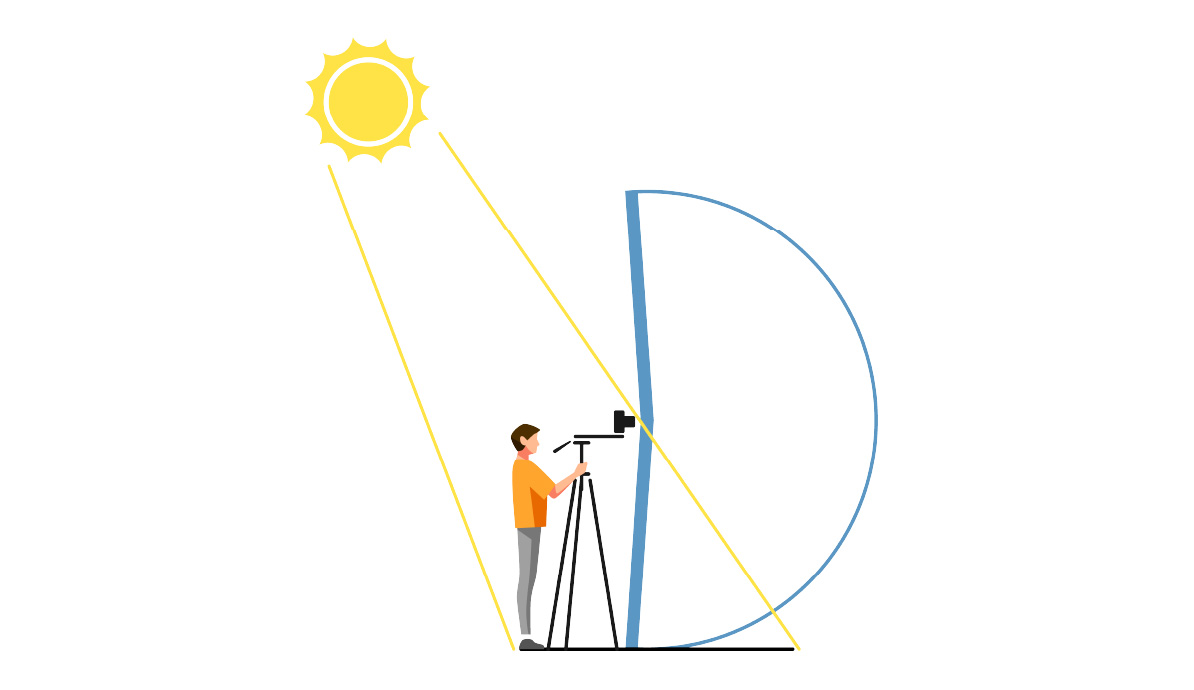

順光時は影が画角に入る
カメラの高さVRゴーグルで視聴するとき、映像の高さが急に変わったり、どこから見ているのかがわからなかったりすると視聴者が混乱してしまいます。できるだけ人の目線に近いところ、あるいは被写体の高さがわかりやすいところ(地面が見えるなど)から撮影しましょう。
水平3D VRの場合、2Dの映像よりも傾きが目立ってしまいます。また、アプリケーションを使った手ブレ補正は、画像の傾きを検出するため、最初から傾いていると正しく補正できなくなってしまいます。カメラ内の電子水準器や市販の水準器などを使って慎重に水平出しをしましょう。
ピントの合わせ方(3D VRレンズ)
VRレンズには、AF機能が「搭載/非搭載」の機種があります。
AF機能がある場合は、モニター映像の左眼側にAFポイントが出るので、通常の撮影と同じようにピントを合わせたいところにポイントを移動させてシャッターボタン半押しでピントが合います。
AF機能がない場合はマニュアルで合わせます。映像が通常の撮影よりも小さいため、拡大機能を使ってピントを合わせましょう。より正確に合わせるため、左右どちらの映像でも合っていることを確認します。
録音と音響
3D/VR映像の撮影でも2D映像の撮影と同じように、カメラ内蔵または外付けのマイクを使用して録音することができます。
より本格的な映像づくりをする場合には立体音響のシステムが使われることもあります。


外付けマイク


オフカメラシューコード
〈外付けマイク使用の注意点〉
RF5.2mm F2.8 L DUAL FISHEYE撮影画角が190°であるため、外付けマイクが映り込んでしまうことに注意が必要です。オフカメラシューコード等を使い、カメラから離してセッティングしましょう。
RF-S3.9mm F3.5 STM DUAL
FISHEYE/RF-S7.8mm F4 STM DUALキヤノン純正マイクであれば映り込ませずに装着できるため、より手軽な撮影が可能です。
ライティング
VR専用の照明機材は無く、通常の照明機材を使用することができます。
ただしRF5.2mm F2.8 L DUAL FISHEYEやRF-S3.9mm F3.5 STM DUAL FISHEYEのように画角が広いレンズでの撮影では、照明機材が映像に映り込まないように注意する必要があります。
映り込みを避けるためにはカメラの後ろ側に照明機材を設置する必要がありますが、カメラに近い被写体に照明を当てる場合には、カメラの影をつくらないようにしましょう。また、どうしても影が出てしまう場合は、カメラを中心に据えることのできるリングライトや多灯ライティングなどで影を消す光をつくることも有効です。
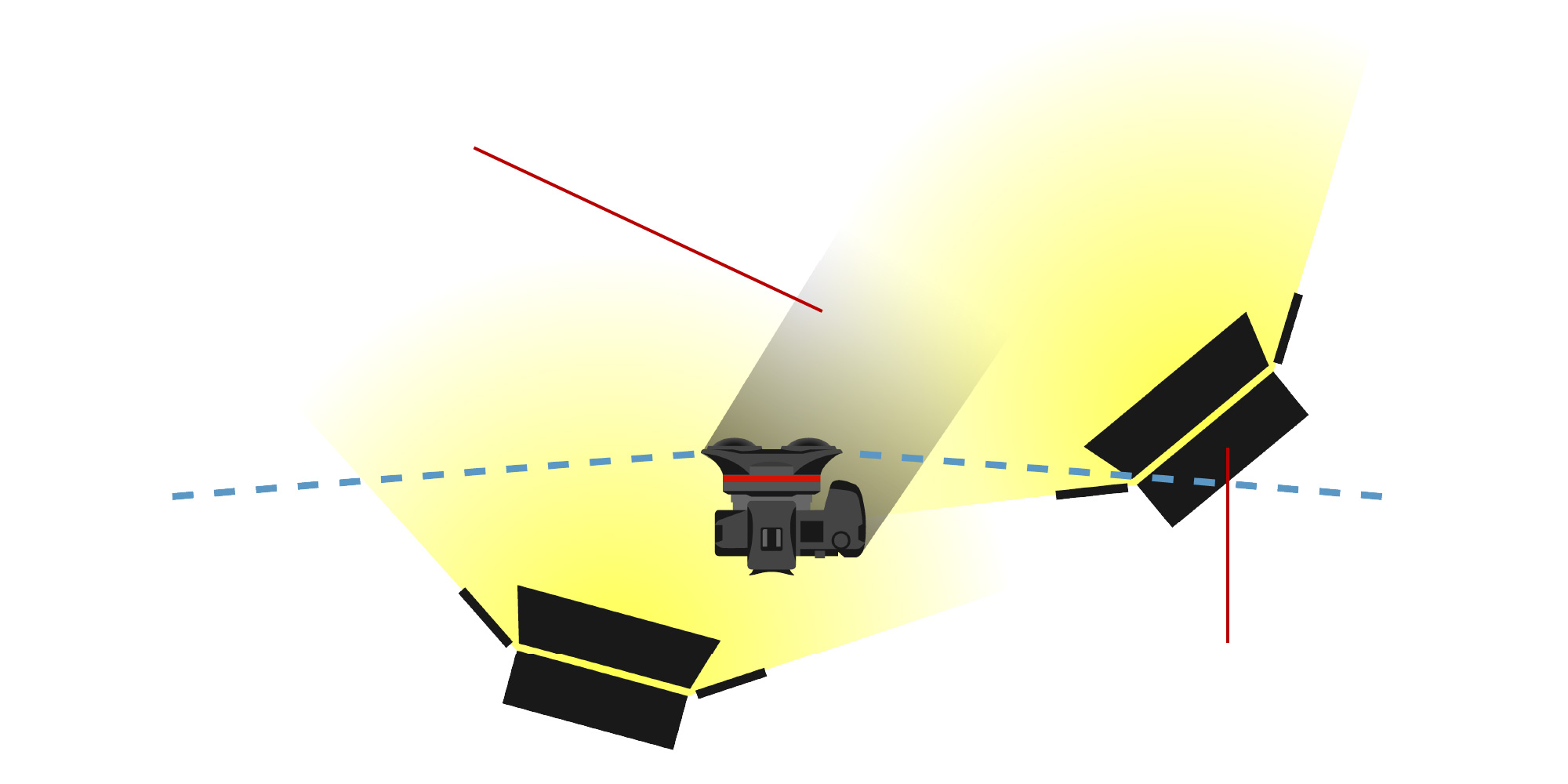
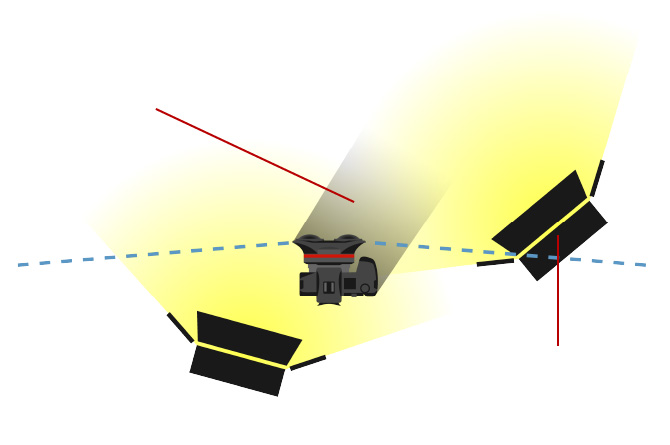
影ができる
画面に映り込む
3D/VR映像の変換と編集
アプリケーション
EOS VR SYSTEMには、EOS VR Utilityという純正の3D/VR変換ソフトと、Adobe Premiere Pro用のプラグインソフトがあります。これらを使えば、通常の映像のNLE(Non Linear Edit)で簡単に編集ができます。
また、EOS VR Utilityで変換したデータは、Davinci ResolveのFusionモードで編集することが可能です。ただし、Adobe Media Encoderを使って出力先に合わせたメタデータを設定する必要があります。
EOS VR Utility(一部機能は有償)レンズの構造上左右逆に記録されている魚眼画像の左右入替や、正距円筒図法への変換(動画・静止画に対応)、レンズの各種補正対応(視差補正、水平補正)、再生・簡易カット編集が行えます。また、手ブレ補正機能や、Canon Log動画用のルックアップテーブルにも対応しています。
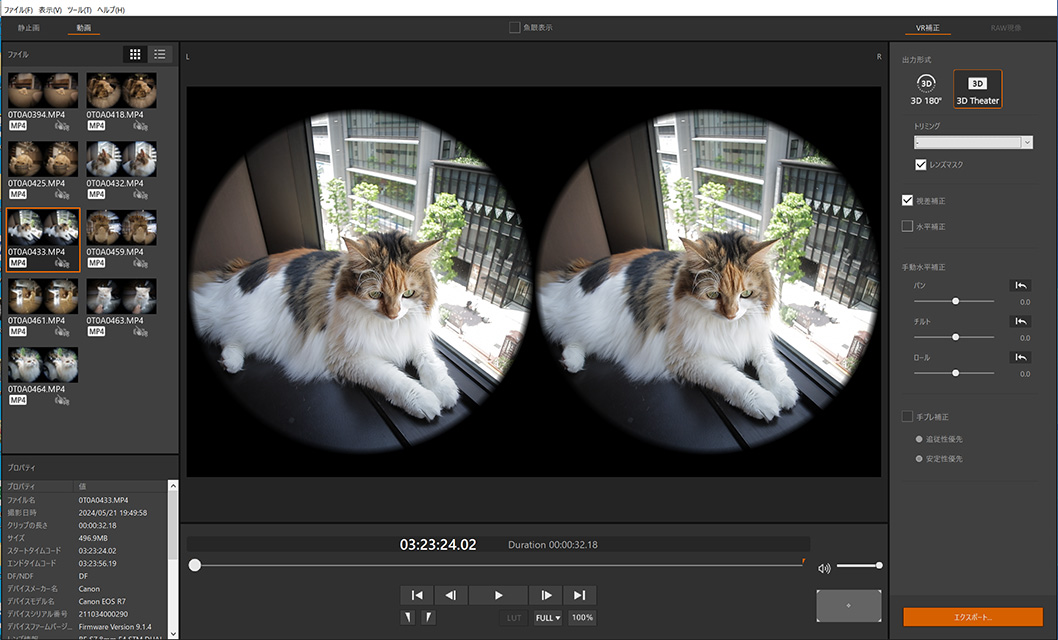
EOS VR Plugin for Adobe Premiere Pro (一部機能は有償)撮影したVR画像をAdobe Premiere Proが扱えるVR180素材に変換(左右入替・正距円筒図法)するためのプラグイン。撮影したデータをダイレクトに編集できるので、手軽に本格的なVR動画編集が行えます。視差補正と水平補正にも対応しています。
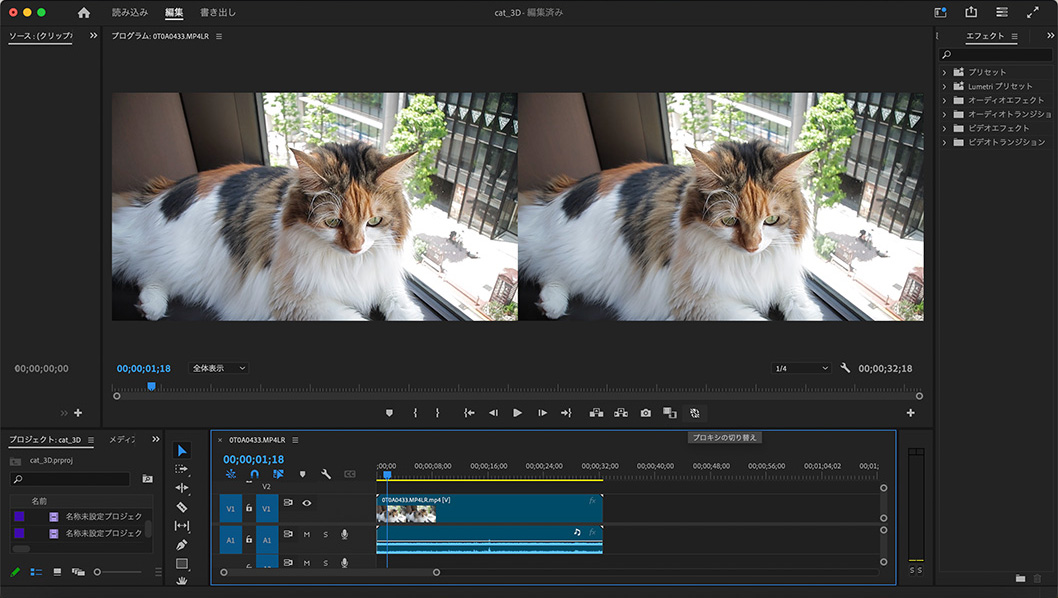
3D/VR映像の変換と編集
RF5.2mm F2.8 L DUAL FISHEYEやRF-S3.9mm F3.5 STM DUAL FISHEYEで撮影できる3D VR映像は、視聴者が映像の周辺まで見回すことができるようにゆとりのあるカット割りがおすすめです。
また、目線や場面が変わるときには、黒画面を入れると映像の転換が視聴者に伝わりやすくなります。
テロップの入れ方
VR映像にテロップを入れる場合、いくつかのアプリケーションを使用することができますが、ここではAdobe Premiere Proを例に説明します。
-
1. VR180映像が配置されたシーケンスの
設定の確認シーケンス設定内のVRプロパティで以下の設定になっていることを確認してください。
- ・レイアウト:立体視 -並列
- ・水平キャプチャされたビュー:180°
- ・垂直キャプチャされたビュー:180°
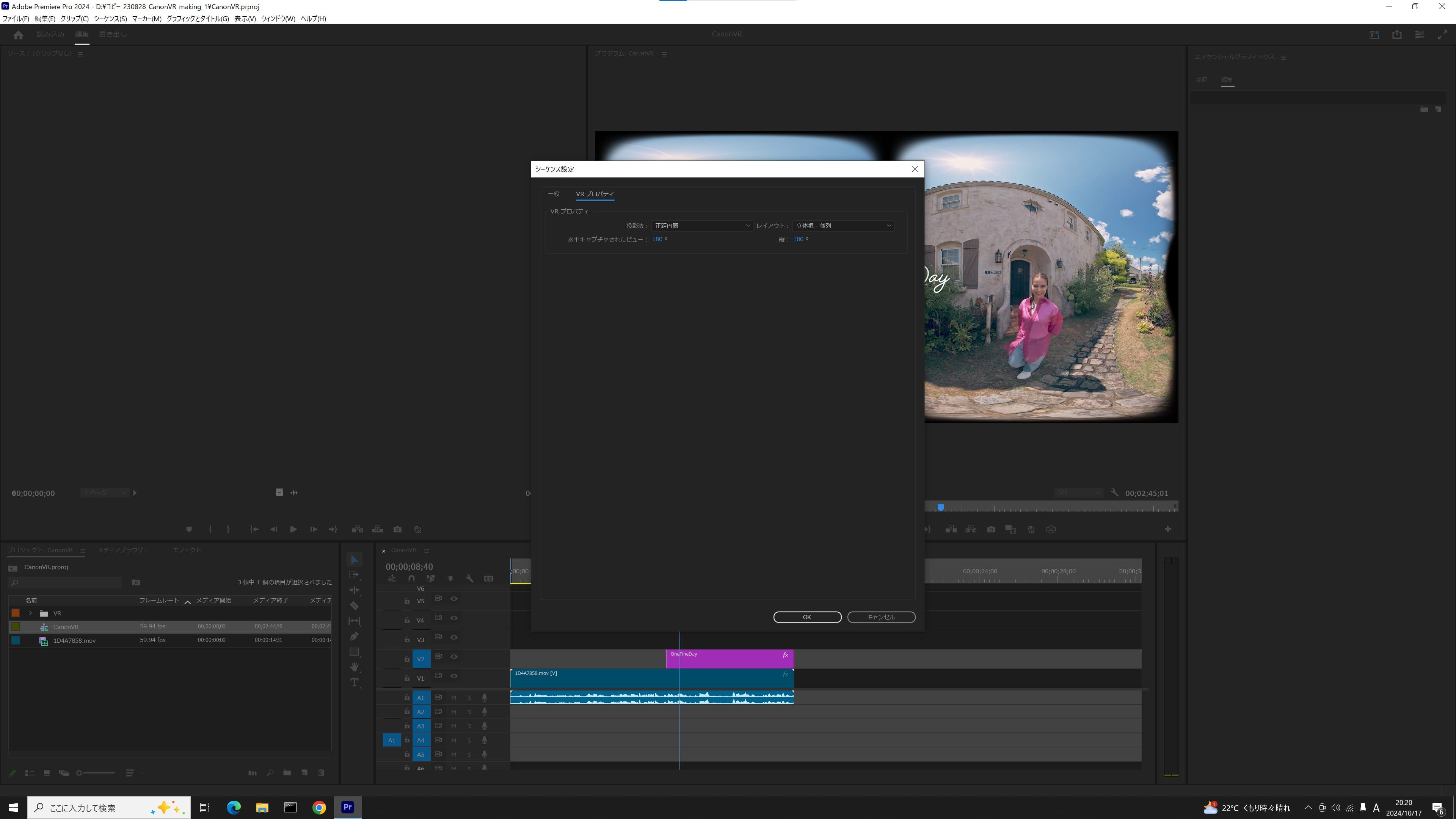
-
2. テキストグラフィックの挿入
通常の映像と同様に、文字ツールを選択し、シーケンス上にテキストのグラフィックを挿入します。
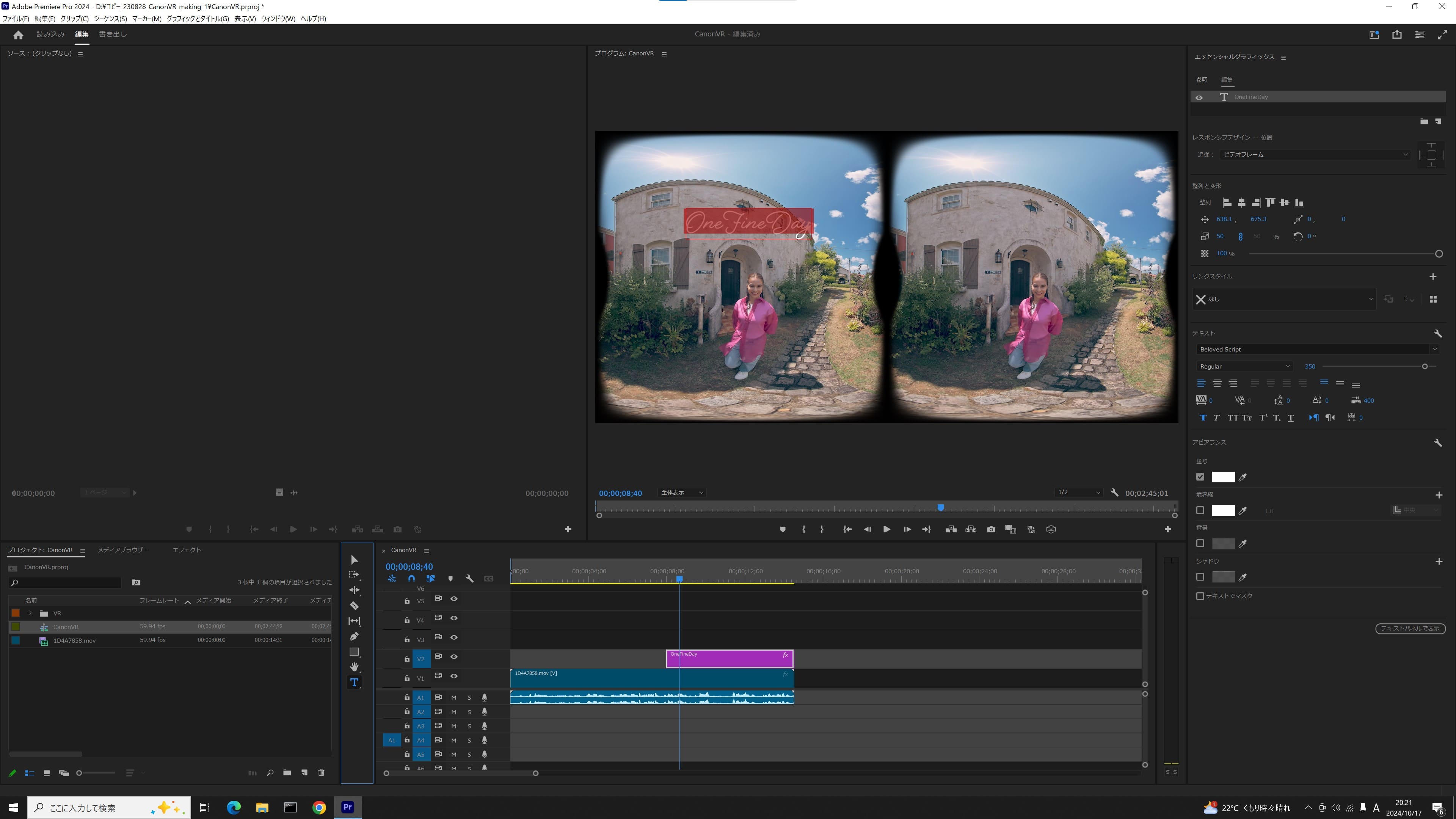
-
3. テキストグラフィックの配置
テキストのグラフィックを選択ツールやトランスフォームを使用して画面の中央に配置します。(左右の映像の中心ではありません。)
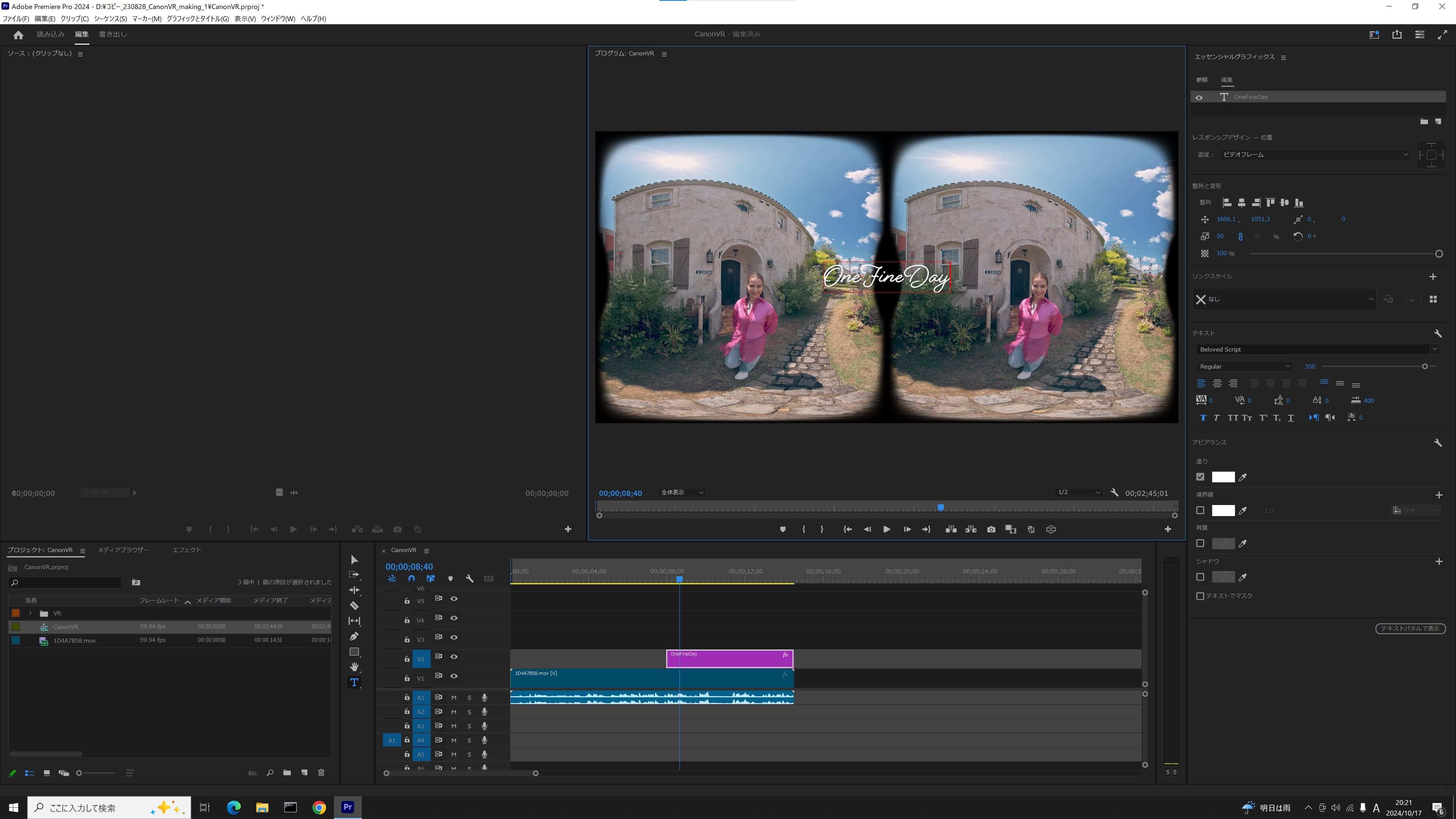
-
4. VRエフェクトの適用
ビデオエフェクトから「イマーシブビデオ」の「VR平面として投影」エフェクトをグラフィックに適用します。自動VRプロパティがオンになっているため、テキストが自動的に左右の中心に配置されます。
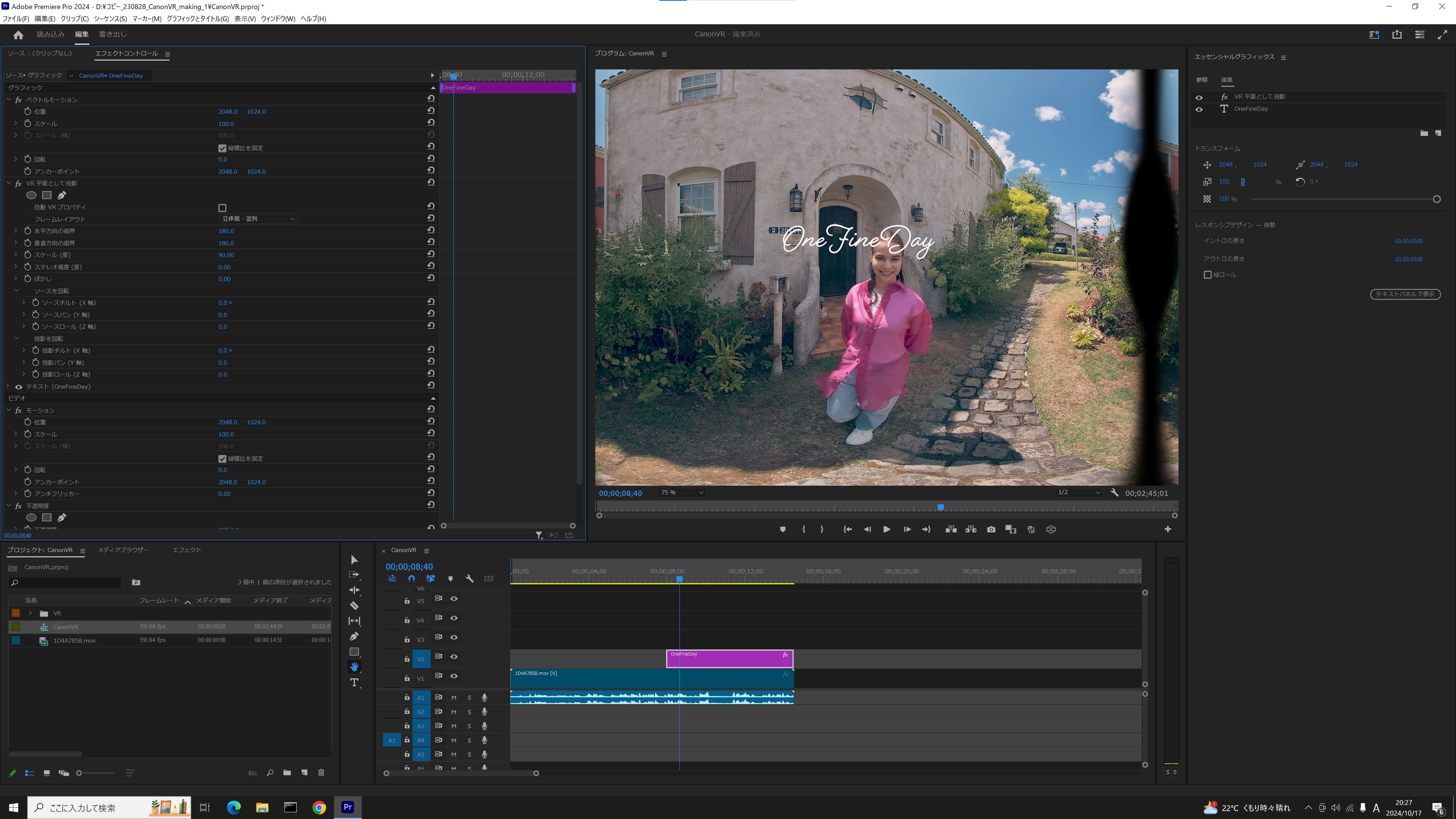
-
5. 文字の調整
- ・エフェクトの「スケール(度)」で文字の大きさを調整します。
(180°になると見えなくなるためテキストのフォントサイズやスケー
ルも合わせて調整してください。) - ・エフェクトの「投影を回転」で文字の位置を調整します。
- ・エフェクトの「ソースを回転」で文字の向きを調整します。
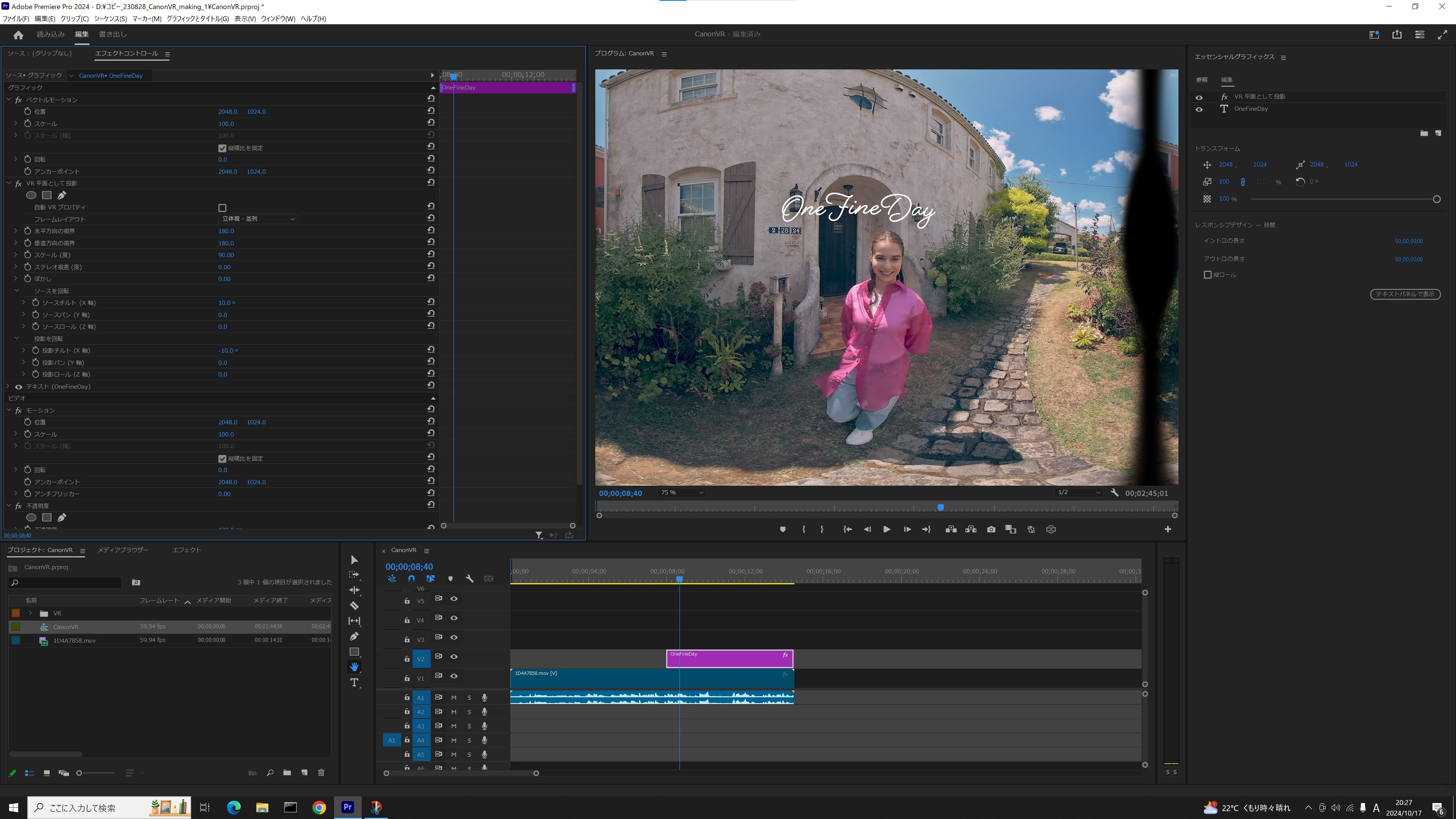
- ・エフェクトの「スケール(度)」で文字の大きさを調整します。
-
6. ステレオ視差の調整
VR180映像の視差と比較しながらエフェクトの「ステレオ視差(度)」を調整します。
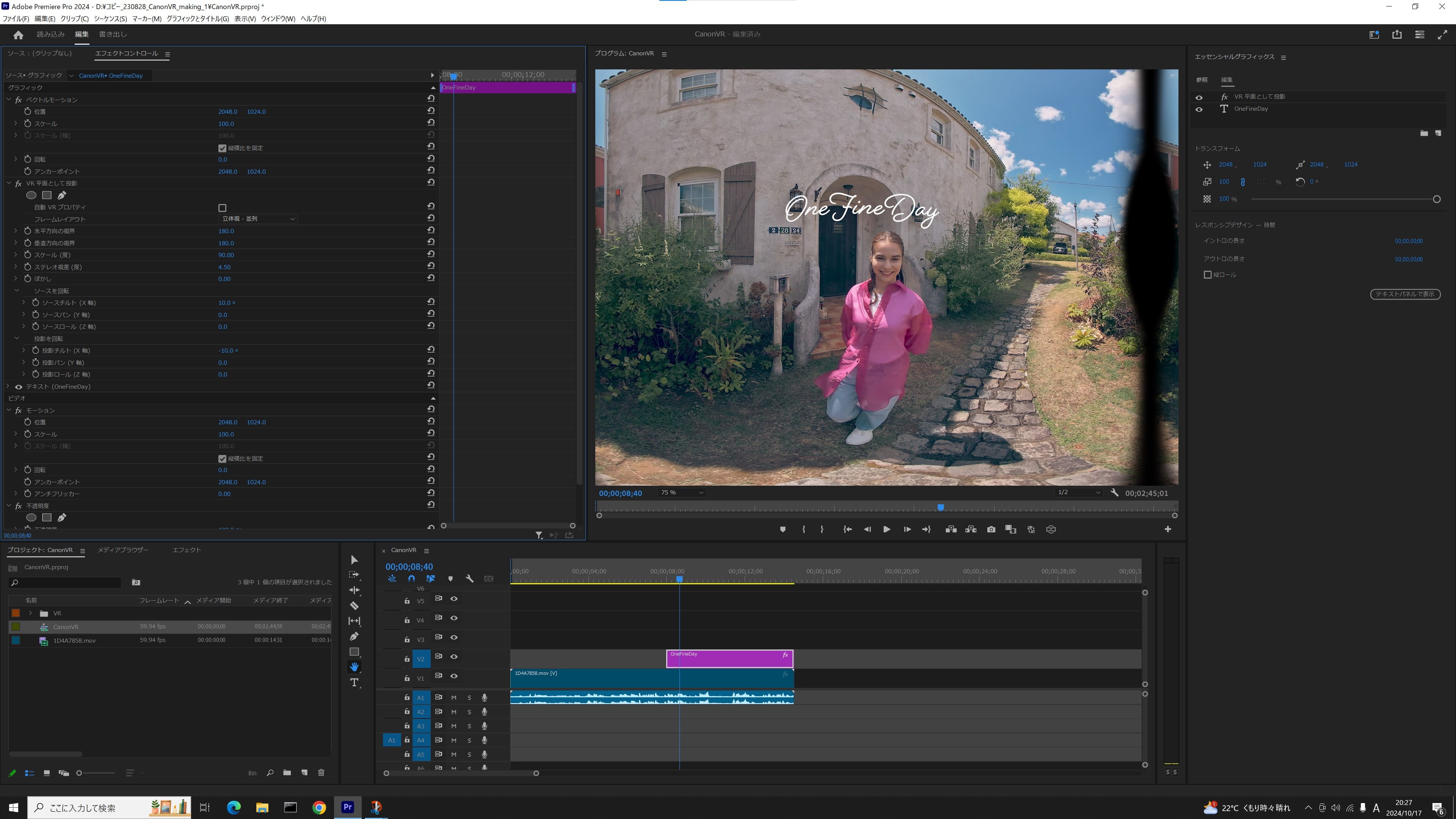
3D映像ギャラリー
3D/VRの魅力を知るには、実際に視聴するのが一番の近道です。HMD(ヘッドマウントディスプレイ)などの視聴環境を整えて、立体の映像を観てみましょう。
RF5.2mm F2.8 L DUAL FISHEYE
-
ダンス
-
One Fine Day(Vlog風)
-
静止画スライドショー
RF-S3.9mm F3.5 STM DUAL FISHEYE
-
さまざまな撮影手法
業界情報
3D/VRの世界は、日々進化しています。
最新の情報を集めました。